Обновление. После последнего обновления Windows 10 интерфейс настроек претерпел определенные изменения. Для того чтобы открыть меню, которое представлено на изображении ниже, достаточно щелкнуть правой кнопкой мыши по иконке, обозначающей «Пуск», и выбрать в появившемся списке пункт «Звуки», после чего следует перейти на вкладку «Воспроизведение».
Как подключить Bluetooth-наушники к ПК или ноутбуку на Windows 10
Технология Bluetooth обладает уникальной способностью передавать данные различного типа через радиоканал, что делает ее идеальным решением для использования в домашней обстановке. В качестве беспроводной гарнитуры могут использоваться как колонки, так и наушники. Одной из основных проблем, с которой сталкиваются многие пользователи, является незнание, как именно подключить Bluetooth-колонку или наушники к ноутбуку, работающему на Windows 10. Для того чтобы самостоятельно выполнить эту настройку, нужно ознакомиться с изложенными в данной статье инструкциями и рекомендациями.
Прежде всего, необходимо убедиться, что на вашем устройстве установлены необходимые драйверы для работы Bluetooth. Как правило, ноутбуки имеют встроенные средства для приема и передачи сигнала, что упрощает задачу их владельцам. В то же время пользователям стационарных ПК может потребоваться докупить необходимые комплектующие.
В большинстве случаев операционная система Windows 10 автоматически загружает и устанавливает нужные драйверы, однако проверка их наличия никогда не будет лишней. Этот процесс можно выполнить по следующему алгоритму:
- Кликните правой кнопкой мыши на иконке меню «Пуск» или воспользуйтесь сочетанием клавиш «Win+X». В появившемся меню выберите «Диспетчер устройств».

- Найдите раздел Bluetooth и проверьте, чтобы рядом с вашим устройством не был обозначен желтый треугольник, который указывает на наличие проблем.
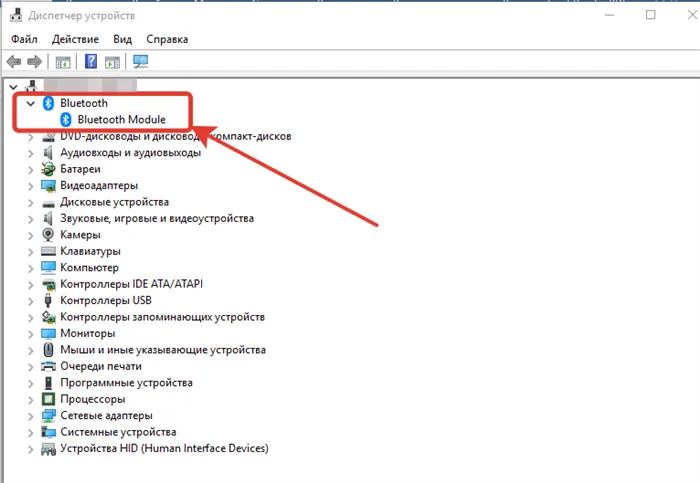
Следующий шаг в процессе подключения Bluetooth-наушников к компьютеру под управлением Windows 10 состоит в активации самого Bluetooth. Для этого нужно открыть панель уведомлений и включить соответствующую иконку. Если вы хотите увидеть больше значков, нажмите на «Развернуть».
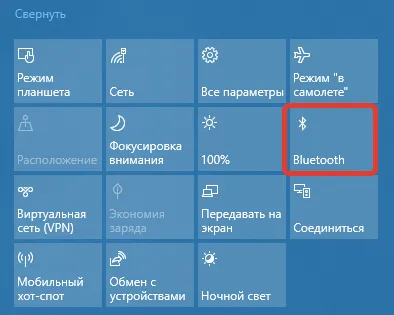
Подключение Bluetooth-наушников к компьютеру Windows 10
Для того чтобы компьютер или ноутбук мог распознать ваше беспроводное устройство, оно должно быть включено и находиться в режиме обнаружения. На большинстве Bluetooth-устройств присутствует индикатор, который мигает, если устройство готово к подключению. Убедившись в этом, вы можете переходить к процессу подключения.
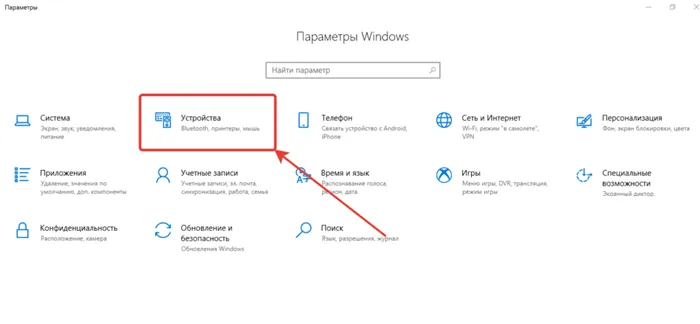
- Откройте окно настроек Windows, слева выберите «Bluetooth и другие устройства». В верхней части экрана появится строка для добавления нового устройства.
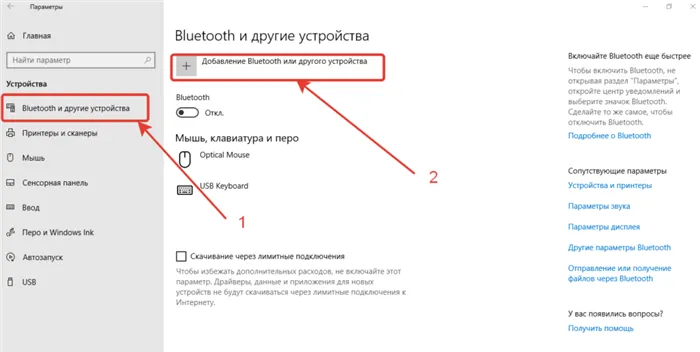
- В появившемся окошке выберите опцию подключения наушников. Следует заметить, что процесс подключения Bluetooth-колонки не отличается, так что вы сможете использовать аналогичные шаги для подключения других устройств.
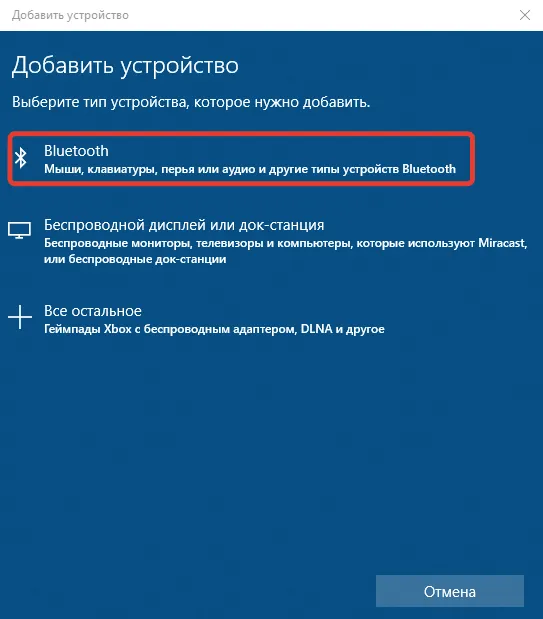
Когда вы подключаете устройства, такие как мышь, наушники или другие гаджеты, которые не имеют дисплея, часто требуется ввести код — 0000. В редких случаях могут встречаться другие коды, но в большинстве случаев комбинация из четырех нулей подходит для 9 из 10 устройств. В первую очередь попробуйте данный код, а если он не подходит, обязательно ознакомьтесь с инструкцией пользователя, предоставленной производителем вашего устройства.
Включение Bluetooth
После проверки наличия Bluetooth на вашем компьютере, нужно убедиться, что он активирован. Для этого следуйте нижеприведенным шагам.
В Параметрах
Выберите Пуск > Параметры > Bluetooth и устройства и активируйте Bluetooth.
В Быстрых параметрах
Для быстрого доступа к настройкам Bluetooth кликните на значок сети рядом с датой и временем в правом нижнем углу панели задач. Выберите Bluetooth, чтобы его активировать. Если Bluetooth уже включен, но не подключен ни к одному устройству, он может отображаться как «Не подключено».
Если у вас нет возможности увидеть Bluetooth в быстрых параметрах, вам, возможно, потребуется добавить его. Более детальные инструкции доступны в документации Windows 11.
Сопряжение Bluetooth устройства
Включите ваше Bluetooth-устройство и убедитесь, что оно находится в режиме обнаружения. Способ выполнения этих действий зависит от конкретного устройства, поэтому лучше всего ознакомиться с документацией производителя.
На компьютере выберите Пуск > Параметры > Bluetooth и другие устройства > Добавить устройство > Bluetooth.
Выберите ваше устройство Bluetooth, следуйте дополнительным инструкциям, если они появятся на экране, а затем нажмите Готово.
Как правило, устройство Bluetooth и ваш компьютер будут автоматически связываться всякий раз, когда они находятся в радиусе действия друг друга и включен Bluetooth.
Обратите внимание, что обязательно нужно установить последнее в том случае, если ваши Bluetooth-наушники имеют микрофон, который вы намерены использовать. Без правильной настройки гарнитура работать не будет должным образом.
Инструкция по подключению
Беспроводные наушники — это удобный аксессуар, которым легко пользоваться. Первое подключение занимает не много времени, а последующие соединения, как правило, осуществляются автоматически. Однако важно помнить, что гарнитура должна быть заряжена. С помощью нижеописанного алгоритма можно легко подключить Bluetooth-наушники к компьютеру с Windows 10.
- Прежде всего активируйте модуль Bluetooth на своем компьютере. При включении на панели задач должен появиться соответствующий значок синим цветом. Если этот значок отсутствует, откройте центр уведомлений и активируйте Bluetooth, нажав соответствующую кнопку. Для этого достаточно будет сдвинуть ползунок в нужное положение. Также можно активировать беспроводное соединение через параметры.
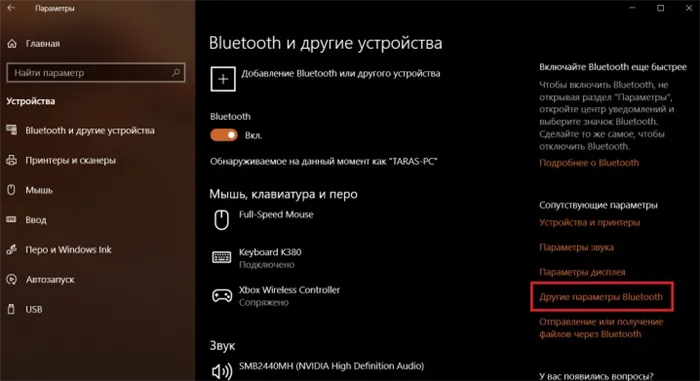
- Перейдите в «Параметры», используя кнопку «Пуск». После этого выберите вкладку «Устройства».
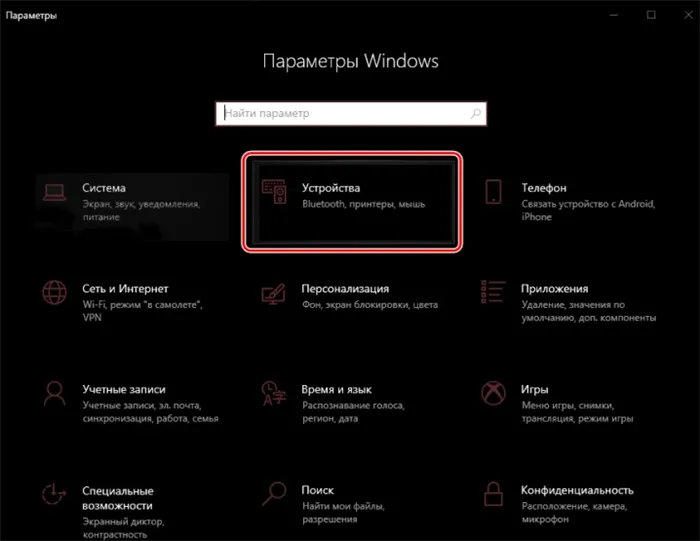
- На этом этапе также будет доступен пункт «Bluetooth и другие устройства». Если до этого адаптер не был активирован, вы можете это сделать. Нужно нажать на «Добавление Bluetooth или другого устройства».
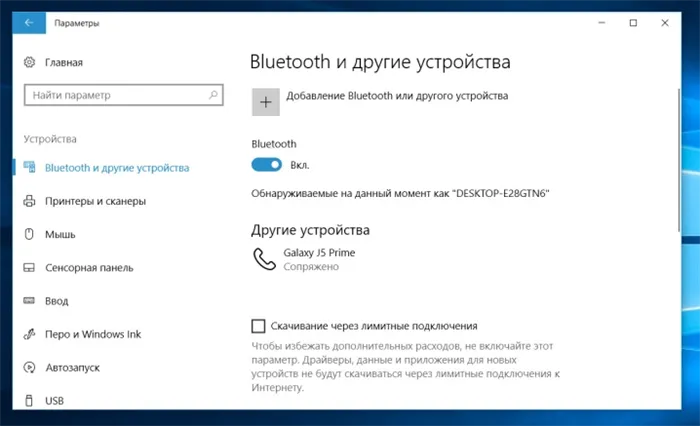
- Теперь включите ваши наушники. Обычно при включении индикатор начинает светиться синим цветом, что указывает на то, что устройство может быть обнаружено компьютерной системой. Если индикатор не светится, возможно, наушники уже подключены к другому устройству. В таком случае следует отключить их или нажать на кнопку с надписью «Bluetooth» на корпусе гарнитуры. Для некоторых моделей может потребоваться удерживать кнопку в течение нескольких секунд.

- После этого на вашем компьютере перейдите вкладку «Bluetooth». Вы увидите список всех доступных устройств. В этом списке должны быть и ваши наушники. Достаточно выбрать их среди прочих устройств. На экране появится статус подключения — обычно это сообщение о том, что устройство «Подключено» или «Подключенный голос, музыка».
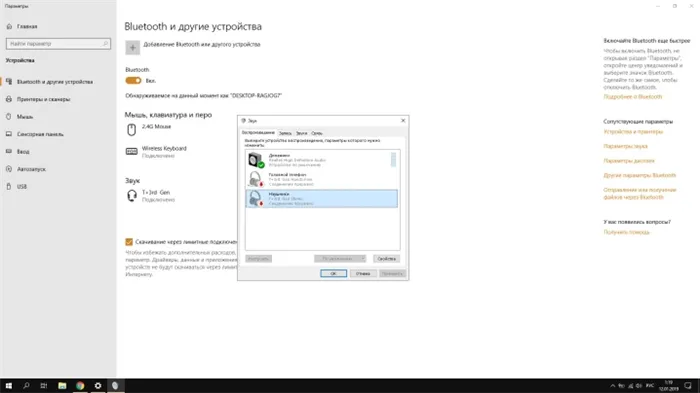
- Возможно, ваше устройство запросит ввод пароля (пин-кода) для завершения процесса сопряжения. Обычно используются простые комбинации чисел, такие как «0000» или «1111». Информацию о точном коде можно найти в инструкции, прилагаемой к вашим наушникам. Запрос на ввод пароля чаще возникает, если соединение устанавливается через устаревшую версию Bluetooth.
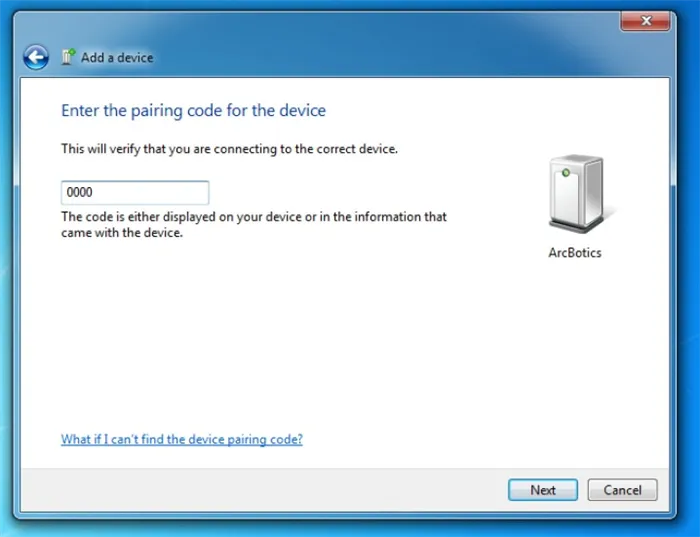
- В конечном итоге ваши наушники должны быть отображены в списке подключенных устройств. В этом списке можно будет их отключать, подключать заново или даже удалять. Если вы решите удалить устройство, для повторного подключения вам придется пройти через все шаги, описанные выше.
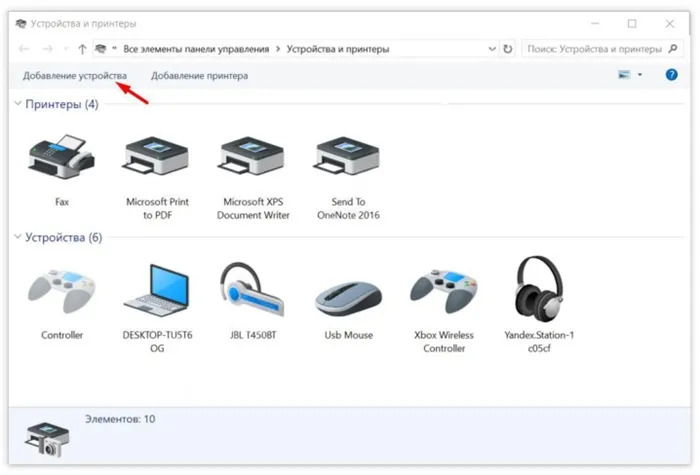
Как настроить?
Иногда случается, что наушники подключены, но звуковой сигнал не идет из них. В таком случае необходимо настроить компьютер, чтобы он автоматически переключал звук между колонками и наушниками в зависимости от того, что требуется. Весь процесс займет всего лишь несколько минут.
Для начала необходимо зайти во вкладку «Устройства воспроизведения». Это можно сделать, кликнув правой кнопкой мыши по значку звука на панели задач.
В открывшемся меню выберите «Звуки» и перейдите во вкладку «Воспроизведение». В списке вы увидите свои наушники. Щелкните правой кнопкой мыши по их значку и выберите опцию «Использовать по умолчанию».

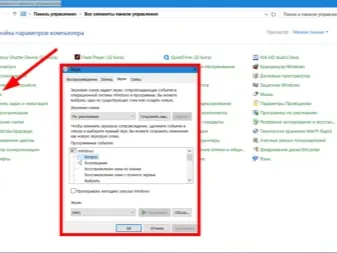
После выполнения данной настройки, достаточно будет подключить наушники, и они будут автоматически использоваться для воспроизведению звука.
Есть и более простой способ настроить звук. Вам нужно перейти в «Параметры», затем в меню «Звук» и в разделе «Открыть параметры звука» выбрать нужное устройство из выпадающего списка.
Не забудьте, что система предложит вам выбрать устройство для воспроизведения или ввода звука.
Важно установить последнее, если ваши Bluetooth-наушники имеют микрофон, который необходимо использовать. В противном случае гарнитура не будет работать должным образом.
Если же ваше устройство предназначено лишь для прослушивания музыки, достаточно будет выбрать только устройство воспроизведения.
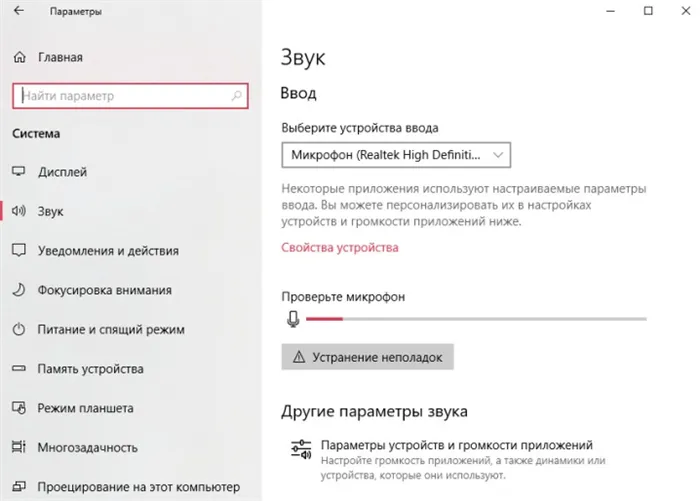
Как уже упоминалось ранее, первым делом проверьте наличие драйверов Bluetooth. У ноутбуков с этим нет проблем, так как в большинстве случаев они комплектуются встроенным оборудованием для приема и передачи сигнала, тогда как владельцам ПК может потребоваться приобретение дополнительных комплектующих.
Что нужно для подключения Bluetooth наушников к компьютеру или ноутбуку?
- Если вы владелец ноутбука, скорее всего, у него уже есть встроенный Bluetooth-адаптер. Это довольно легко проверить — просто обратитесь к характеристикам вашего устройства. Если драйвер Bluetooth еще не установлен, вам нужно будет выполнить это вручную. В большинстве случаев установщик драйверов автоматически загружается. В разделе «Устройства» в настройках должно присутствовать подменю «Bluetooth и другие устройства». Подробнее об этом можно прочитать в моей статье: как включить и настроить Bluetooth на ноутбуке с Windows 10.
- Если вы используете стационарный компьютер (ПК), вероятность наличия Bluetooth на нем невелика. Хотя некоторые новые материнские платы могут интегрировать в себя Bluetooth-адаптер. Если его нет, вам не удастся подключить наушники. В этом случае решение заключается в покупке USB Bluetooth-адаптера. Я писал о том, как выбрать USB Bluetooth-адаптер в отдельной статье. Эта модель подключается в USB-разъем, автоматически (или вручную с диска или сайта производителя) устанавливает драйвер, после чего вы сможете подключить свои Bluetooth-наушники к ПК. Цены на подобные адаптеры невысокие — примерно как пачка хороших чипсов. Хотя существуют и более дорогие модели.
И, конечно, вам понадобятся сами наушники, которые должны поддерживать подключение по Bluetooth. Эта информация обычно указана на упаковке или в характеристиках товара.
Подключаем Bluetooth наушники к Windows 10
Подойдем к вопросу поэтапно, так будет проще и понятнее для вас, а мне — удобнее писать инструкцию.
1. Сначала убедитесь, что Bluetooth на вашем ноутбуке или ПК включен. Если он еще не активирован, на панели уведомлений должен быть виден синий значок. Если его нет, вы можете открыть центр уведомлений и активировать Bluetooth, нажав на соответствующую кнопку.
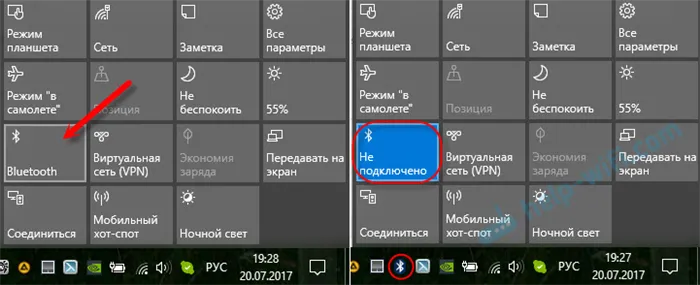
Вы можете не делать этого и сразу перейти в параметры, чтобы активировать Bluetooth там.
2. Перейдите в Пуск и выберите «Параметры». Затем откройте раздел, который называется «Устройства». Смотрите на скриншот для более точного представления.
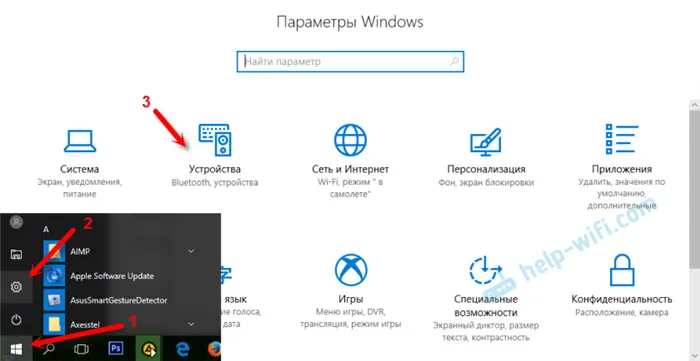
3. На вкладке «Bluetooth и другие устройства» включите беспроводной адаптер (если он был отключен) и нажмите на кнопку «Добавление Bluetooth или другого устройства».
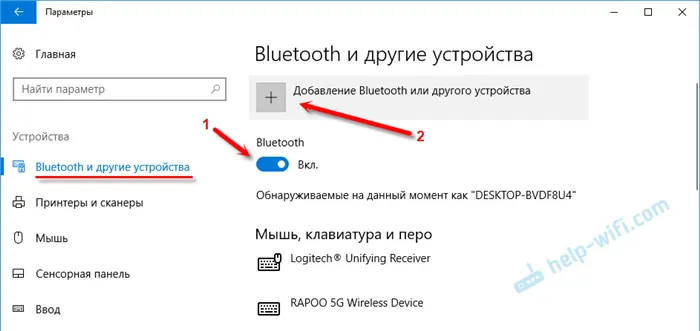
4. Включите наушники. Индикатор на них должен мигать синим — это означает, что устройство доступно для поиска. Если он не мигает, возможно, наушники уже подключены к другому устройству. Отключите их. Либо найдите на корпусе кнопку с символом «Bluetooth» и нажмите на нее (возможно, потребуется удерживать). Конкретный порядок действий может варьироваться в зависимости от модели вашей гарнитуры.

5. В окне на компьютере выберите «Bluetooth», и в списке доступных устройств должны появиться ваши наушники. Просто нажмите на них, чтобы инициировать подключение.
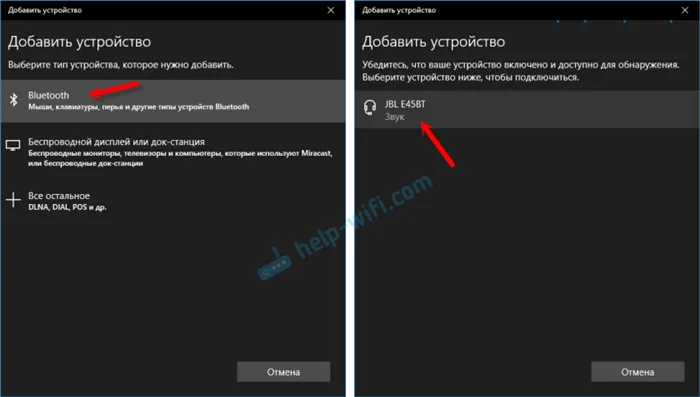
На экране должен отобразиться статус «Подключено» или «Подключенный голос, музыка».
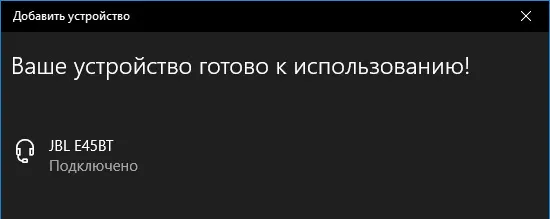
6. Ваши наушники также будут отображены в списке подключенных устройств. Если щелкнуть на них, можно отключить, подключить заново или удалить их. Позднее вы сможете подключить их снова, следуя инструкциям, описанным выше.
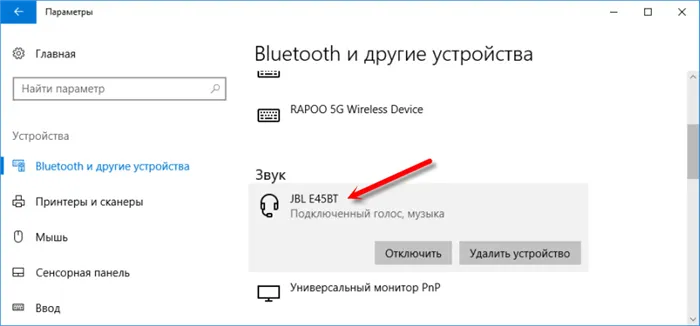
После включения питания ваши наушники должны автоматически подключаться к компьютеру. В большинстве случаев это происходит без каких-либо дополнительных настроек. Однако звуковой сигнал может не автоматически направляться на них. Чтобы решить эту проблему, необходимо переключить вывод звука в разделе управления устройствами воспроизведения. Далее я расскажу, как это сделать, чтобы звук автоматически воспроизводился через наушники после их включения, а после отключения возвращался обратно через колонки или встроенные динамики ноутбука.
Автоматическое переключение звука на Bluetooth-наушники
Для начала, зайдите в «Устройства воспроизведения».
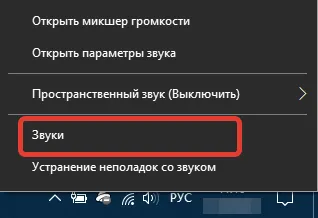
Обновление. После проведения нового обновления Windows 10 параметры настройки немного изменились. Чтобы открыть меню, представленное ниже, нажмите правой кнопкой мыши, выберите пункт «Звуки» и перейдите во вкладку «Воспроизведение».
Если у вас возникают трудности при установке принтера или сканера, пожалуйста, обратитесь к разделам Устранение проблем с принтерами или Установка и использование сканера в Windows 10.
Что делать, если наушники Bluetooth невозможно подключить?
Если ваше беспроводное устройство не подключается с помощью выбранного адаптера, попробуйте перезагрузить как компьютер, так и наушники. После загрузки системы повторите процесс сопряжения. Возможны различные ситуации, которые могут вызвать проблему:
- Отсутствие раздела Bluetooth в «Параметрах» означает, что на ПК не установлены необходимые драйверы (их следует скачать и установить) или адаптер физически отсутствует (в этом случае его нужно приобрести и установить драйвера);
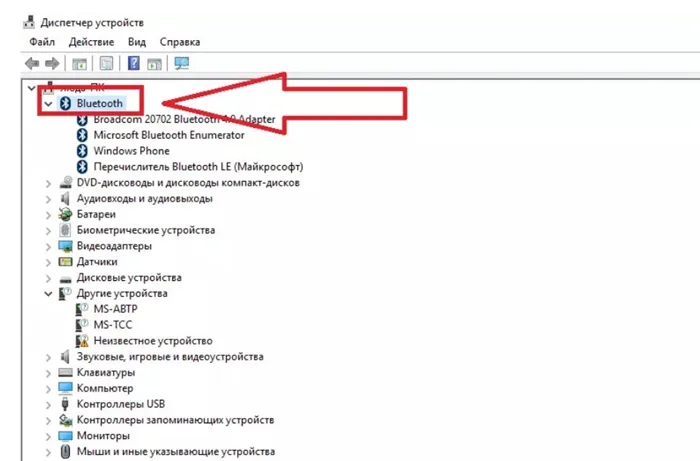
- Наушники не отображаются в списке устройств — попробуйте перезагрузить беспроводные наушники и убедитесь в корректной работе кнопок и корпуса;
- Отсутствие звука — измените статус на «Использовать по умолчанию» в настройках Bluetooth-соединения.
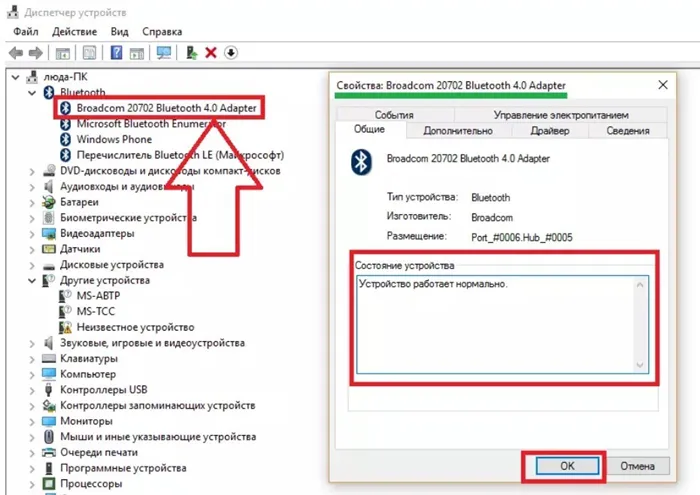
Как правило, проблемы с подключением связаны с краткосрочными сбоями в работе операционной системы, которые обычно решаются обычным перезапуском компьютера.
Подключить беспроводные наушники довольно просто. Главное — заранее подготовить и проверить все компоненты вашего ПК и наушников, а также установить необходимые элементы, если они отсутствуют. В дальнейшем устройства будут соединяться автоматически, и вы сможете наслаждаться своим временем, слушая музыку или осуществляя звонки без проводов.












