Существует множество методов для создания электронного образа печатного документа или фотографии. Каждый пользователь может выбрать наиболее подходящий способ в зависимости от своих потребностей и ситуации.
Как правильно сканировать и ксерокопировать на принтере
В современных домах практически всегда можно увидеть принтер, который стал важной частью повседневной жизни. Чаще всего он необходим для распечатки заданий, ксерокопирования документов и выполнения других аналогичных задач.
В наше время на рынке представлен широкий выбор многофункциональных устройств (МФУ), которые значительно облегчают работу и помогают экономить как пространство, так и деньги. МФУ совмещают в себе функции принтера, сканера и ксерокса, что позволяет быстро и эффективно выполнять все необходимые операции. Например, как можно отсканировать фотографию на компьютер, используя возможности этих девайсов?
Ранее, до появления таких универсальных устройств, пользователям приходилось иметь несколько отдельных аппаратов для выполнения функций ксерокса, сканера и печати, что занимало много времени и требовало значительных затрат. Теперь, используя одно устройство, мы можем быстро создавать копии документов или сканировать их.
Где можно купить МФУ?
Многофункциональные устройства можно приобрести в специализированных магазинах, которые занимаются продажей офисной техники, таких как «Эльдорадо» или «М.Видео». Альтернативой могут быть интернет-магазины, например, Ozon, где также представлены различные модели МФУ.
Приведем некоторые примеры моделей принтеров и сканеров от различных производителей:
Выбор моделей МФУ разнообразен, и среди них есть устройства разной ценовой категории. Важно отметить, что продукты среднего и высокого класса предлагают значительно больше возможностей и функциональности.
Чтобы определить, является ли ваше устройство МФУ, достаточно взглянуть на его корпус. Если верхняя крышка оборудована специальным стеклом, это означает, что вы имеете дело с многофункциональным устройством. В противном случае, если устройство имеет лишь лоток для бумаги, скорее всего, это стандартный принтер.
Одной из наиболее распространенных офисных задач является создание ксерокопий документов. Копировать необходимо такие документы, как паспорт, водительское удостоверение, важные бумаги, книги и конспекты. Научиться делать копии достаточно просто, если следовать установленному алгоритму действий.
Вариант 2: Связка из принтера и сканера
Если у вас нет многофункционального устройства, а есть отдельные принтер и сканер, задача несколько усложняется. В этом случае вам потребуется компьютер и соответствующее программное обеспечение. Это может быть либо софт, предоставленный вместе с устройствами, либо сторонние программы, такие как ABBYY FineReader и его аналоги. Печать в этом случае чаще всего не требует особых навыков и приложений: изображение можно отправить на печать прямо из стандартного просмотрщика Windows, а текстовый документ – из обычного текстового редактора.
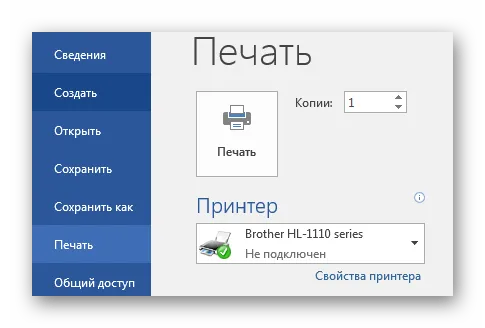
Вариант 3: Только принтер
Если у вас есть только принтер, то сделать полноценную ксерокопию будет сложнее, но это возможно. Для этой задачи можно использовать современный смартфон. На актуальных версиях операционных систем Android и iOS есть приложения для сканирования документов, например, CamScanner, которое мы используем в этом примере.
- После установки приложения запустите его и пройдите начальную настройку, закрыв рекламное предложение, нажав на крестик.
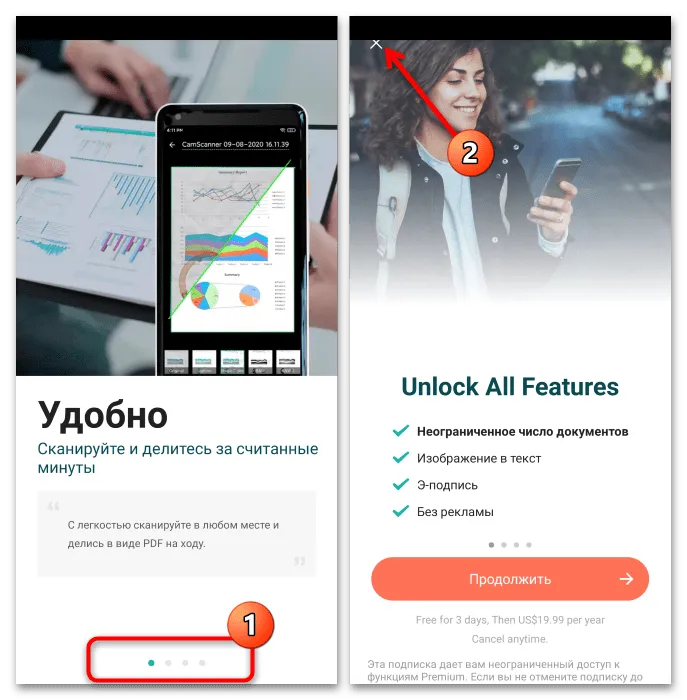
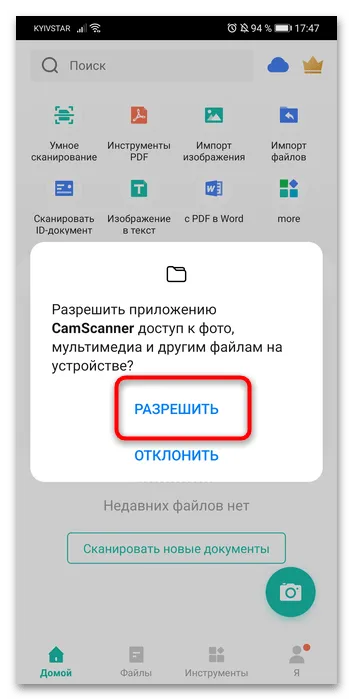
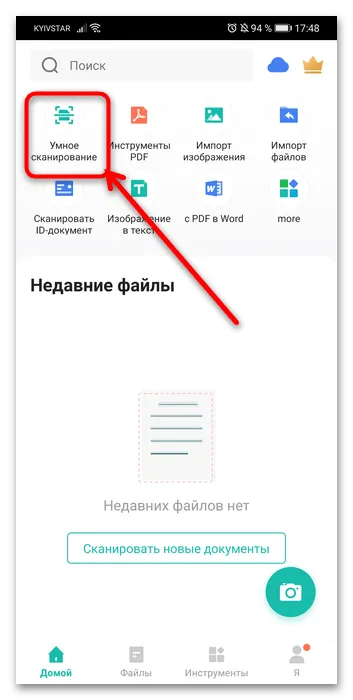
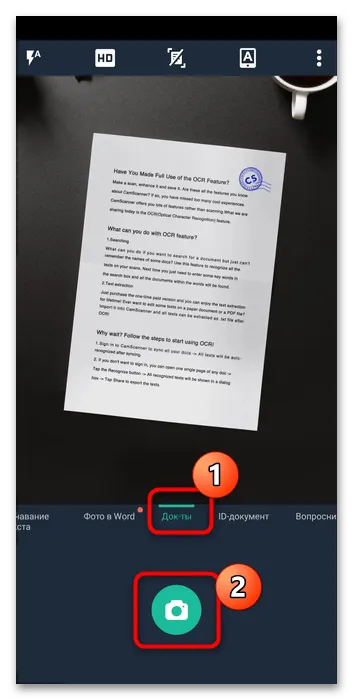
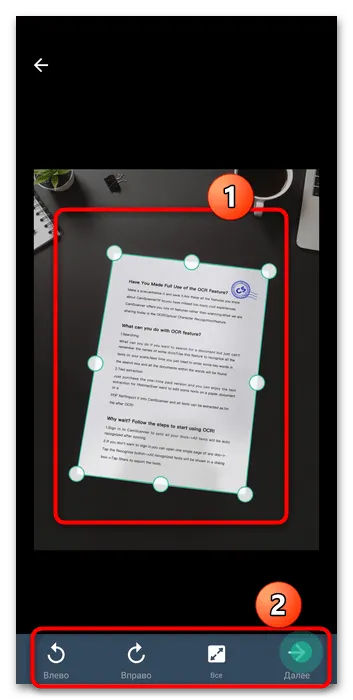
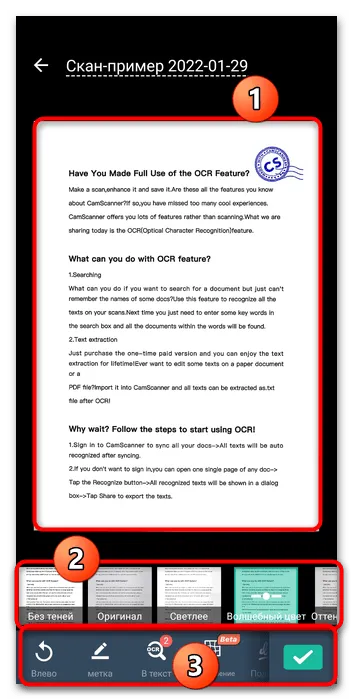
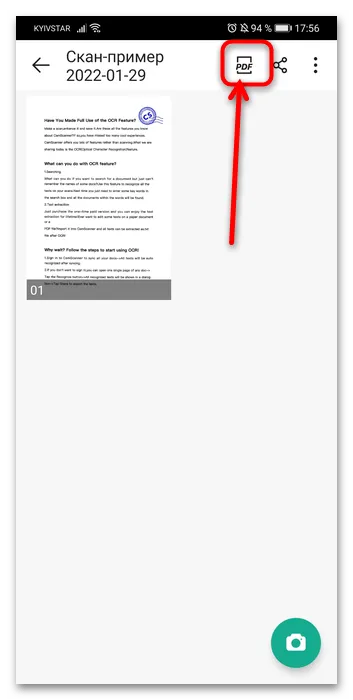
Настройте макет получаемого файла по вашему усмотрению (обратите внимание, что некоторые возможности могут быть доступны только после оформления подписки) и нажмите «Поделиться».
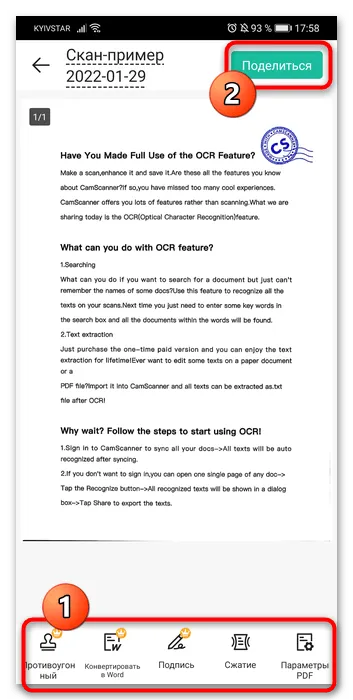
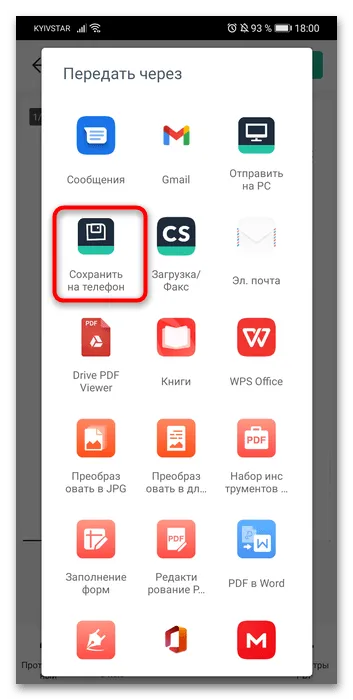
После получения копии на телефоне необходимо передать её на принтер. Если ваш принтер не поддерживает печать по Wi-Fi, вы можете использовать компьютер: просто отправьте изображение, которое хотите распечатать, на ваш компьютер и воспользуйтесь методом, описанным в Варианте 2 в этой статье.

Если у вас есть принтер с беспроводным модулем, мы рекомендуем обратиться к нашей инструкции по подключению.
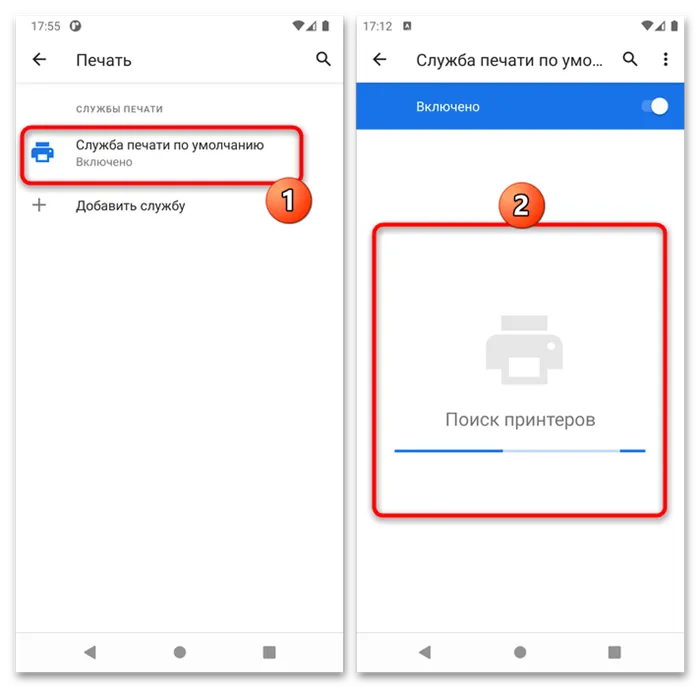
Мы рады, что смогли помочь вам в решении вашей задачи.
Кроме данной статьи, на сайте представлено еще 12740 полезных инструкций.
Добавьте наш сайт Lumpics.ru в закладки (CTRL+D), и мы всегда будем готовы помочь вам.
Возможности принтеров могут включать множество дополнительных функций. Например, можно создать несколько копий страниц, уместив их на одном листе. Узнать, как проще всего сделать ксерокопию паспорта на одной странице, можно из следующего видео:
Как ксерокопировать?
Перед тем как приступить к ксерокопированию документа, убедитесь, что ваше устройство правильно подготовлено. Сначала проверьте, подключен ли принтер к компьютеру или ноутбуку. Обычно для этого используется USB-кабель, который может не входить в комплект и потребует отдельной покупки.
Затем подключите принтер к электросети и включите его, нажав кнопку питания. В дисковод вашего компьютера необходимо вставить диск с программным обеспечением принтера. На данный момент часто используются флешки с драйверами, которые идут в комплекте с устройством.

Если диска нет, откройте сайт производителя, введите в строку поиска полное наименование вашего устройства и скачайте актуальный драйвер. Ориентируйтесь на файлы с расширением exe. После установки драйвера операционная система должна автоматически распознать ваше устройство.
Если это не произошло, можно зайти в раздел «Принтеры и факсы» на вашем компьютере и найти имя вашего устройства. После успешной установки драйвера можно определиться с той программой, которая будет использоваться для создания ксерокопий. Как правило, выбор делается между Adobe, XnView и VueScan.



Документы и фото
Чтобы отксерокопировать фотографии и документы, потребуется не только непосредственно многофункциональное устройство, но и подходящая бумага. Процесс выглядит следующим образом:
- Заполните входной лоток листами для печати, а документ поместите на чистое стекло лицевой стороной вниз. Убедитесь, что на стекле нет отпечатков пальцев, грязи или других загрязнений, которые могут повлиять на качество копии.
- Разместите лист для копирования так, чтобы он соответствовал меткам на стекле, а затем закройте крышку устройства.
- С помощью кнопок на панели управления выберите нужный оттенок печати. Нажмите кнопку «Пуск» или «Копирование», а затем снова «Пуск» для начала процесса копирования.
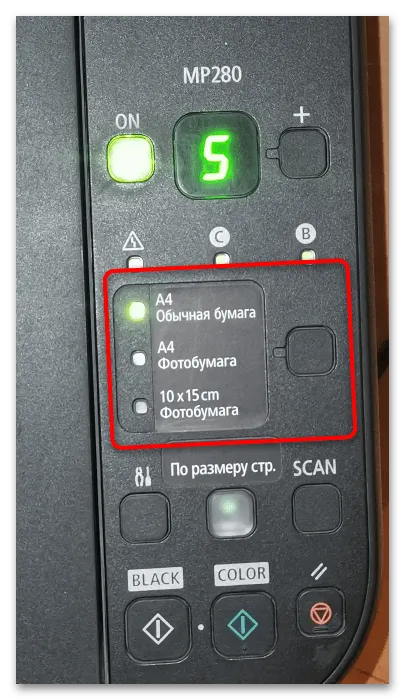
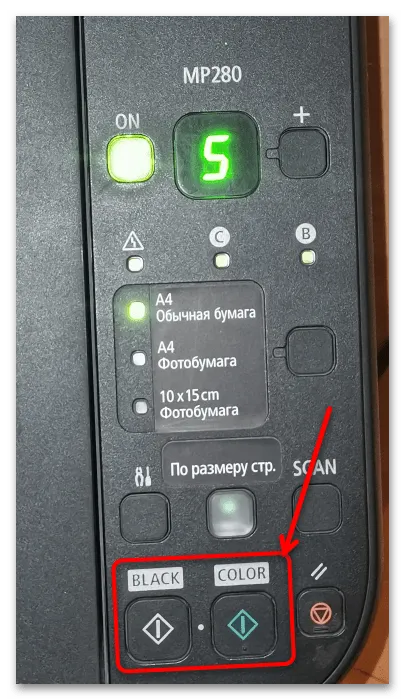
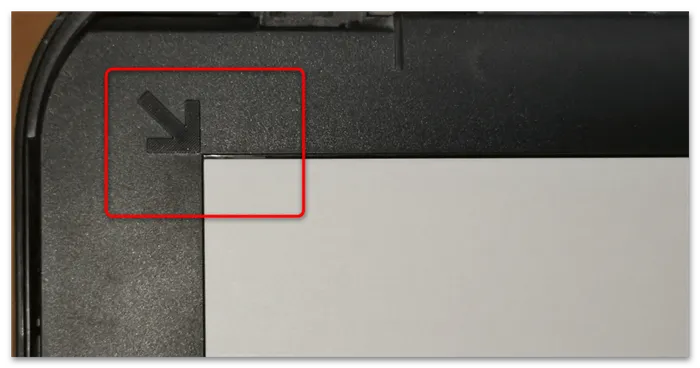
Количество нажатий на основную кнопку обычно определяет, сколько дубликатов документа будет создано: как правило, от 1 до 20 за один раз.
Также существует возможность использования клавиш со стрелками для регулировки количества копий. Для смены формата бумаги обычно используется кнопка Paper. Есть также функция, позволяющая разместить несколько копий на одном листе. По завершению работы готовые копии извлекаются из соответствующего лотка, а оригинал – из сканирующего отсека.
Стоит упомянуть, что для двустороннего копирования необходимо выбрать пункт «Стороны (двусторонняя печать)» в настройках. В меню будут указаны количества сторон оригинала и копии.
Возможные проблемы
Если принтер плохо печатает, проверьте, соблюдаются ли все условия эксплуатации устройства. Важно учитывать такие факторы, как температурные колебания, уровень влажности воздуха и уровень заправленности МФУ. Обязательно регулярно очищайте принтер от пыли и загрязнений и контролируйте состояние печатающей головки.
Стекло является наиболее уязвимой частью устройства, и его необходимо защищать от повреждений, царапин и грязи, так как это может существенно снизить качество получаемых копий. Для поддержания чистоты поверхности время от времени ее следует протирать мягкой тканью, например, из микрофибры.

Используемая бумага также должна быть от пыли и грязи. Нежелательно, чтобы на ней были остатки скотча или другие липкие элементы. Ярко выраженные отпечатки пальцев лучше всего удалить ластиком или фланелевой тканью.
Во время работы не давите на стекло, так как это может повредить механизм устройства. При уборке избегайте использования агрессивных моющих средств и не допускайте сильного намокания устройства.
Если при копировании возникает сбой, возможно, дело в том, что программа просто не отвечает. В большинстве случаев перезагрузка принтера помогает решить эту проблему. Если перезагрузка не сработала, можно отключить устройство от сети, подождать не менее минуты и включить его снова.

Когда на сканере возникает ошибка, необходимо определить ее код для последующей диагностики и устранения проблемы. Такой код обычно отображается на дисплее устройства или в сообщениях на компьютере. Шаговая инструкция по решению проблемы зависит от ее природы.
Сканер может работать в сервисном режиме, но в таком случае копирование не будет возможно. Для активации сервисного режима на некоторых устройствах, таких как МФУ Canon, достаточно нажать клавишу сброса настроек пять раз.

Иногда документы не удается скопировать просто потому, что принтер в данное время занят другой задачей, например, ожидает распечатки другого документа.
Чтобы быстро создать ксерокопию, можно либо отменить предыдущую задачу, либо дождаться окончания её выполнения.
Неудовлетворительная работа устройства также может быть связана с неправильной установкой драйвера сканера. В таком случае перезагрузка компьютерного программного обеспечения обычно решает проблему. Иногда помогает и более простое действие – достаточно отключить и снова подключить кабель между компьютером и МФУ.

Специалисты рекомендуют, что если ничего не помогает, стоит попробовать сбросить настройки принтера до заводских. Для этого зайдите в меню системы и выберите пункт «Сброс настроек» или следуйте инструкциям для аппаратного сброса.
На панели управления устройства имеются опции для изменения количества копий. Многие модели также предлагают функцию копирования нескольких оригиналов на один лист, что может быть полезно при создании ксерокопии паспорта или других документов.
Параметры сканирования в режиме текста или фотографии
Несмотря на то что драйверы различаются у каждого производителя и не имеют единой универсальной схемы, существует несколько базовых настроек, которые присутствуют во всех устройствах.
Прежде всего стоит упомянуть DPI (точек на дюйм). Этот параметр не должен быть ниже 300, особенно если речь идет о сканировании текста с принтера или МФУ. Чем выше значение DPI, тем более качественной будет итоговая картинка. При высоком DPI процесс сканирования может занять больше времени, однако, как правило, это положительно сказывается на читаемости текста, исключая необходимость его последующего распознавания. Оптимальным значением в большинстве случаев считается диапазон 300-400 DPI.
Еще один важный параметр – насыщение цветом, которое может быть трех типов: черно-белое, серое или цветное (на примере журналов, документов и плакатов). Чем выше цветность, тем больше времени потребуется для сканирования.
В случае сканирования фотографий основное внимание следует уделить предотвращению смазанности изображения и гарантии того, что края фотографии ровно прилегают к поверхности. Цветность и тональность могут быть заданы в параметрах настроек в режиме предпросмотра перед началом процесса сканирования с принтера.
При оцифровке фотографий важно не только сам процесс сканирования, но и дальнейшая обработка готового материала с использованием специализированных программ.
Рекомендуется устанавливать максимальные настройки четкости, так как это минимизирует вероятность возникновения неточностей в процессе сканирования, пусть и займет на несколько секунд больше времени.
Делаем ксерокопию на принтере
Одной из наиболее распространенных офисных задач является создание ксерокопий различных документов. Это касается как официальных бумаг, таких как паспорт или водительское удостоверение, так и личных материалов, включая важные документы, книги или конспекты. Освоить процесс копирования довольно просто, если следовать нижеприведенному алгоритму.
- Проверьте, что устройство включено в сеть и готово к работе.
- Убедитесь, что все драйвера для принтера установлены и работают корректно.
- Оцените состояние документа, чтобы убедиться, что на нём нет загрязнений, замятостей или отпечатков пальцев.
- Откройте верхнюю крышку устройства.
- Нежно разместите документ на стекле копируемой стороной вниз. Проверьте, что бумага ровно легла по меткам на устройстве.
- Нажмите кнопку «Старт» (на принтере и ксероксе) или, в случае с МФУ, выберите «Копирование», а затем «Старт». Подождите, пока завершится процесс, и изъять готовые копии из лотка-приемника, а исходный документ из сканирующего отсека.
Важно: количество копий можно регулировать с помощью кнопок на панели управления, как правило, это кнопки со стрелками.
В устройствах присутствует ряд дополнительных функций. Например, вы можете создать несколько копий страниц, разместив их на одном листе. Узнать, как сделать ксерокопию паспорта на одной странице, поможет следующее видео:












