Opera славится своей высокой скоростью, мгновенным доступом к интернету, отличным качеством воспроизведения и минимальным расходом трафика.
Яндекс Браузер для телевизоров
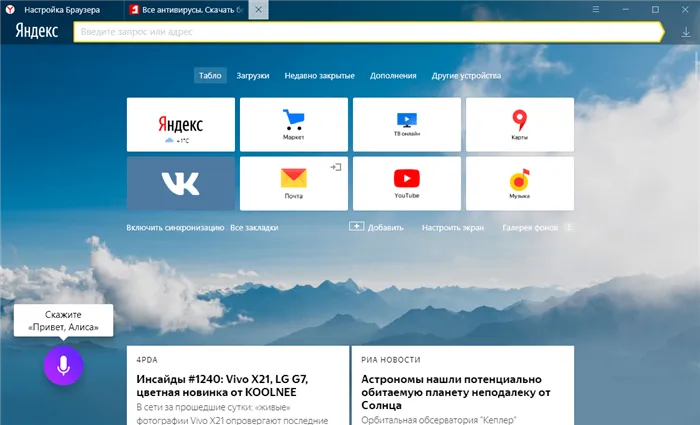
Браузер Яндекс занимает одну из ведущих позиций среди самых многофункциональных и востребованных браузеров на планете. Значительное количество пользователей выбирает Яндекс браузер для Smart TV благодаря наличию встроенного менеджера рекламы, удобной системе закладок и функции турбо, способствующей экономии интернет-трафика.
Установка контента на смарт ТВ

Как установить браузер Яндекс на Smart TV? Процесс включает в себя следующие шаги:
- Включите телевизор.
- Перейдите в главное меню вашего устройства с помощью пульта дистанционного управления.
- Зайдите на платформу для загрузки приложений и выберите нужный раздел.
- В представленном списке доступных приложений найдите Яндекс Браузер и выберите его.
- Если потребуется, подтвердите установку приложения с помощью кнопки на телевизоре.
- После завершения загрузки вы сможете найти новое приложение в главном меню. Запустите его и наслаждайтесь широкими возможностями сервиса.
Рекомендуется периодически обновлять браузер. Для этого воспользуйтесь соответствующей функцией в настройках приложения.
Рекомендация: Вы можете одновременно обновить приложения Яндекса для Smart TV в процессе прошивки телевизора. Для этого перейдите в раздел «Настройки», выберите пункт «Поддержка», затем нажмите на «Обновление» и дайте разрешение на установку нового обновления. Не отключайте телевизор до завершения этой операции, чтобы он мог перезагрузиться и функционировать в обновленном режиме.
Запуск браузера на телевизоре Samsung
Как установить браузер Яндекс на телевизор Samsung? Это делается следующим образом:
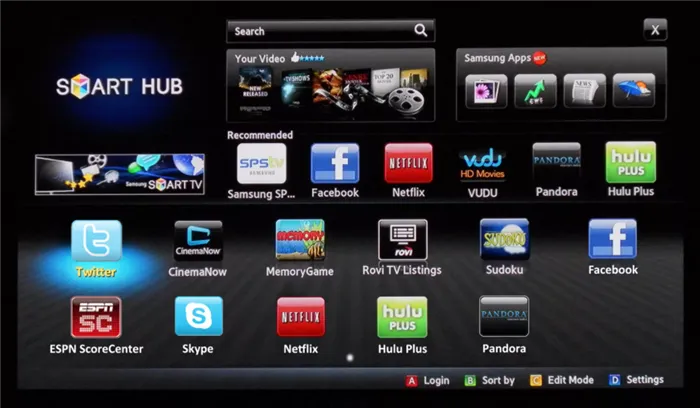
- На устройствах установлено программное обеспечение Smart Hub,
- поэтому перейдите в магазин, где доступны веб-браузеры для скачивания. Виртуальный торговый центр называется Samsung App TV, и его можно легко найти в меню,
- при необходимости может потребоваться аутентификация,
- На пульте дистанционного управления имеется шестигранная кнопка, которая входит в основной набор элементов управления. Это позволит вам попасть в соответствующий магазин и установить Яндекс Браузер для телевизоров Samsung,
- Чтобы не просматривать все доступные приложения сразу, введите название необходимого приложения с помощью кнопок на пульте ДУ,
- Когда вы найдете нужное приложение, нажмите кнопку «Загрузить» и установите его на телевизор,
- В завершение, браузер запустится, и содержимое будет отображаться на экране.
После установки Яндекс.Браузера на Samsung Smart TV следует помнить о том, что регулярно выходят обновления браузера. Для упрощения процесса в дальнейшем рекомендуется настроить автоматическую загрузку и установку новых версий.
Некоторые смарт-телевизоры имеют собственные рынки приложений. Чтобы установить Яндекс.Браузер на телевизор Xiaomi TV, откройте раздел «Приложения» в меню Android TV и перейдите к пункту «Другие приложения».
Почему стоит установить «Яндекс.Браузер» на телевизор
Современные пользователи используют телевизоры не только для просмотра привычных телепередач, но и для серфинга в интернете. Устройства на платформе WebOS позволяют загружать приложения, сотрудничать с онлайн-кинотеатрами и просматривать видеоролики на различных видеосервисах. Яндекс.Браузер идеально интегрируется с подписками Яндекса и совместим с компьютерами, мобильными телефонами и планшетами.
Веб-браузер служит для чтения новостных статей, получения информации о погоде и просмотра киноафиш. Для его использования необходимо авторизоваться в своей учетной записи.
Установка браузера на «Смарт ТВ»
Процесс установки браузера может варьироваться в зависимости от модели и марки телевизора.
Телевизоры LG
Не все телевизоры этой марки поддерживают установку браузера. Современные смарт-устройства предлагают доступ к каталогам приложений, где можно загрузить бесплатную версию браузера. Регистрация в LG Content Store не требуется. Функции интерфейса и расположение элементов управления могут отличаться в зависимости от даты выпуска устройства. Следуйте приведенным ниже шагам для загрузки браузера:
- Подключите телевизор к Интернету с помощью кабеля или через Wi-Fi. Нажмите кнопку меню на пульте дистанционного управления.
- Нажмите на значок магазина приложений Content Store. Перейдите в категорию «Игры и приложения».
- Используя строку поиска, найдите нужный вам браузер, кликните на его название и подтвердите загрузку.

Браузер для Smart TV LG должен быть включен в перечень доступных приложений, к которому можно получить доступ, нажав соответствующую кнопку на пульте управления.
Иногда необходимое приложение может отсутствовать в этом списке. В таких случаях рекомендуется воспользоваться альтернативными методами для доступа к нужным услугам.
Samsung
Установка браузера на устройствах этой марки осуществляется следующим образом:
- Откройте меню Samsung Smart TV и перейдите к опции Hub (центральный пункт).
- Выберите и запустите приложение Samsung App TV. Используйте функции сервиса для добавления новых приложений на ваш телевизор Samsung Smart TV.
- При необходимости создайте учетную запись или войдите в существующий аккаунт. В списке доступных программ найдите «Яндекс.Браузер», воспользовавшись строкой поиска.
- Кликните на название приложения и нажмите «Установить» или «Загрузить». Подождите, пока завершится загрузка.
- Запустите программу на телевизоре. Начните использовать доступ к Интернету.
Технические устройства этой марки зачастую работают на операционной системе Android. В таком случае установите программное обеспечение следующим образом:
- Откройте меню телевизора. Нажмите кнопку «Home» в основном меню.
- В нижней части экрана вы увидите раздел Приложения. Это откроет список всех приложений, уже установленных на телеэкране.
- Перейдите к магазину Google Play. Используйте строку поиска для нахождения нужного браузера.
- Нажмите «Установить». Дождитесь, пока процесс загрузки программного обеспечения завершится на телевизоре.
Компания Sony рекомендует загружать приложения исключительно из встроенного магазина. Установка программного обеспечения из других источников может негативно сказаться на работе операционной системы вашего телевизора.
Установка «Яндекс.Браузера» с помощью флешки
Существуют альтернативные методы установки браузера на телевизор, особенно если он не доступен в официальном списке приложений. Для этого следуйте следующему алгоритму:
- Загрузите программу с сайта разработчиков, торрент-клиента или специализированного форума. Распакуйте архив и сохраните файлы на своем компьютере.
- Отформатируйте USB-флешку и скопируйте на нее ранее загруженный установочный файл.
- Подключите флешку к телевизору. Откройте папку на устройстве и запустите установочный файл.
Применение данного метода время от времени может вызывать сбои в функционировании операционной системы, различные неисправности или снижать производительность устройства.
Этот способ рекомендуется использовать только в исключительных ситуациях. Если вашего браузера нет в списке официальных приложений, можно обратиться к сайту yandex.ru.
Никогда не отключайте телевизор во время обновления программного обеспечения. После завершения процедуры, которая может занять от нескольких минут до более чем получаса, система автоматически перезагрузится.
Как установить браузер на телевизор «Самсунг»
Сначала вам необходимо войти в меню вашего телевизора. Далее найдите раздел Smart Hub и активируйте его. В этом разделе вы сможете увидеть приложение под названием Samsung App TV. Запустите его. С помощью этого приложения вы имеете возможность устанавливать на телевизор новые приложения, включая браузер Яндекс.
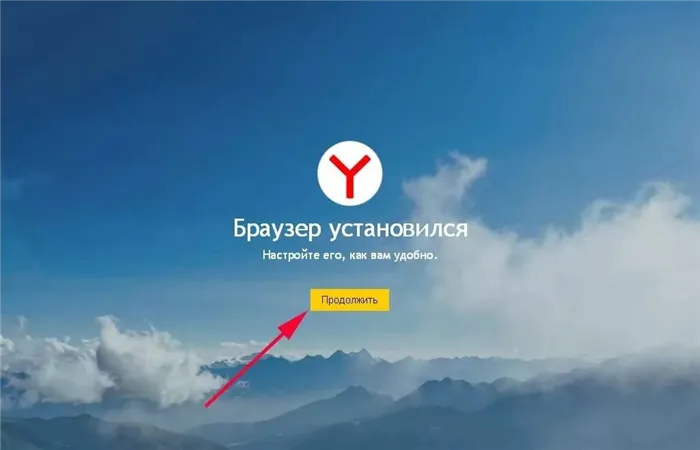
Руководство для владельцев телевизоров LG
Чтобы установить браузер Yandex на телевизор марки LG, вам нужно воспользоваться магазином LG Content Store. Для этого нажмите соответствующую кнопку на пульте дистанционного управления, чтобы войти в магазин. Затем используйте встроенный поиск для поиска приложения Yandex. После этого просто нажмите кнопку «Установить». В этот момент начнется загрузка веб-браузера на ваш телевизор LG.
Вы пытались установить Яндекс.Браузер на вашем телевизоре?
Сравнивая версию «Яндекс. Браузер» для телевизоров и версию для персональных компьютеров, можно отметить, что первая отличается более простой структурой. В ней присутствуют все основные функции для выхода в Интернет, получения уведомлений и просмотра медиаконтента. Однако стоит учесть, что не всегда удается найти данный браузер в Play Store.
Как произвести установку и настройку?
После выбора подходящего браузера вам потребуется его установить и настроить. Этот процесс достаточно несложен, так как разработчики предоставляют подробные инструкции для пользователей. К тому же, вы можете самостоятельно решить большинство проблем, не прибегая к помощи специалистов (например, если браузер неожиданно закрывается, не работает или возникают другие сбои в его функционировании).
Для того чтобы приступить к установке, вам нужно зайти в раздел доступных приложений. Обычно это можно сделать с помощью пульта дистанционного управления или через меню на внешней панели вашего устройства. В этом разделе вы увидите список браузеров, которые можно загрузить. Ознакомьтесь со всеми предложениями и выберите тот, который наиболее подойдет для ваших целей.
После этого нажмите кнопку «Установить» и дождитесь завершения установки.
Не забудьте подключить телевизор к сети, например, через Wi-Fi.

По завершении установки у вас есть возможность настроить приложение в соответствии с вашими предпочтениями и нуждами. Например, вы можете выбрать тему оформления и цветовую палитру, установить страницу по умолчанию, добавить в закладки определенные ресурсы и многое другое. Такой подход позволяет вам максимально адаптировать программное обеспечение под себя.
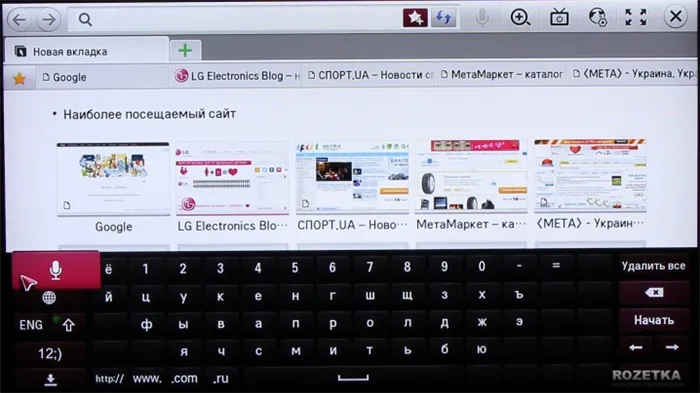
Как произвести обновление?
Известно, что любое программное обеспечение, включая браузеры, со временем устаревает, поскольку разработчики постоянно внедряют новые обновления и функции. Устаревшие версии, как правило, работают медленнее и предлагают меньше возможностей. Именно поэтому важно периодически обновлять установленный браузер.
Чтобы осуществить данную процедуру, перейдите в меню «Настройки» и выберите пункт «Поддержка». Это также откроет вам возможность обновления, которую рекомендуется активировать. Таким образом, если появятся новые обновления, система автоматически предложит вам установить их, что следует выполнить. После завершения этого процесса вы получите доступ к актуальной версии браузера.
Ниже представлены инструкции по установке Google Chrome на Android TV.












