Для обеспечения корректной работы видеокамеры важно следить за ее использованием среди других программ, работающих в операционной системе. Кроме того, перед настройкой устройства рекомендуется ознакомиться с «Руководством по эксплуатации», чтобы получить конкретные рекомендации по работе с данной моделью камеры.
Пошаговая настройка веб-камеры на компьютере
В большинстве случаев, если вы пользуетесь ноутбуком, встроенные веб-камеры есть почти во всех моделях, за исключением самых недорогих вариантов. Стационарные компьютеры же, состоящие из системного блока и монитора, не всегда имеют в своем комплекте веб-камеру, и пользователям часто приходится приобретать это устройство отдельно. После покупки возникает вопрос о том, как произвести подключение камеры к компьютеру. Эта задача вполне посильна даже для новичка, достаточно лишь ознакомиться с инструкцией, прилагаемой к устройству.
Сегодня на рынке представлено множество различных устройств для записи и трансляции видео. Такое разнообразие может ставить в затруднительное положение неподготовленного пользователя, который не знает, какое устройство выбрать. Прежде всего, все веб-камеры можно разделить на две большие категории:
- Профессиональные камеры — предназначены для видеонаблюдения. Они имеют широкий угол обзора, что позволяет охватывать все пространство помещения. Однако для домашнего использования такие устройства не подходят. Во-первых, у них часто низкое качество изображения, а во-вторых, широкий угол обзора создает искажения, известные как эффект «рыбий глаз», что может быть нежелательно в некоторых случаях.
- Любительские камеры — идеально подходят для широкой аудитории пользователей. С помощью таких камер удобно проводить видеозвонки, участвовать в конференциях и совещаниях в режиме онлайн, а также записывать и монтировать различные видеоролики.

Веб-камеры также классифицируются по типу матрицы, используемой в их конструкции:
- CMOS — наиболее распространенная матрица, которая благодаря своей низкой стоимости и энергии позволяет многим пользователям пользоваться вебкамерами. Однако, к сожалению, они имеют один значительный недостаток: их низкая чувствительность к свету может привести к размытым изображениям при съемке движущихся объектов.
- CCD — эта матрица обеспечивает более высокое качество изображения, чем предыдущая, что и обусловливает ее более высокую стоимость. Камеры с CCD-матричными сенсорами могут записывать движения с высокой четкостью, а также эффективно подавляют сторонние шумы при записи.
Для большинства пользователей веб-камеры типа CMOS будут более чем достаточно для бытового использования. Тем не менее, тем, кто занимается стримами или записывает видео на платформы, такие как YouTube или другие социальные сети, стоит обратить внимание на более продвинутые модели, даже если на их ноутбуках уже есть встроенные веб-камеры.
На заметку!
Веб-камеры с матрицей CMOS способны обеспечивать яркое и четкое изображение даже при низкой скорости интернет-соединения, что происходит благодаря использованию гораздо более эффективных стандартов кодирования видеосигналов.
Кроме того, веб-камеры различаются по типу подключения: через USB-кабель, либо с помощью бесконтактных технологий, таких как Bluetooth или Wi-Fi. Однако последние чаще всего, кроме исключительных дорогих моделей, уступают проводным устройствам по скорости подключения. Поэтому если вы не собираетесь снимать видео, требующие полной автономности, лучше предпочесть USB-устройства.
Как правильно установить веб-камеру на компьютер
Первым шагом является надежное крепление веб-камеры. Большинство пользователей выбирают модели с клипсой, которые позволяют прикрепить камеру к верхней части монитора. При этом важно обращать внимание на конструкцию зажима — некоторые модели могут быть не только неудобными в использовании, но и потенциально способными повредить экран компьютера.
Второй популярный способ установки — это использование специальной подставки. Наиболее удобны в использовании камеры с гибкими ножками. Тогда пользователь может расположить устройство с любой стороны, а также менять угол наклона объектива для достижения наилучших результатов.

Так как большинство пользователей выбирают проводные модели веб-камер, в дальнейшем будет рассмотрено подключение устройства к компьютеру именно по USB. Первым делом нужно найти подходящий разъем на системном блоке. Если вам требуется совершать съемку с изменением ракурса, лучше выбирать переднюю или верхнюю панель, чтобы длина кабеля была достаточно велика при перемещении камеры. Если к камере прилагается отдельный микрофон, его необходимо подключить через аудиоразъем 3,5 мм.
На заметку!
При подключении камеры к новым моделям компьютеров от компании Apple обычный USB-кабель не подойдёт. Необходимо приобрести адаптер-переходник с USB на USB-C.
Шаг 2. Если на веб-камере отсутствует конструкция для крепления, требуется найти устойчивое и высокое место, где можно установить её так, чтобы объектив был направлен на лицо пользователя, который сидит за ПК.
Установка
Установка веб-камеры включает в себя ее подключение к USB-порту и правильное размещение на рабочем столе.
Размещение
Веб-камеры могут быть оснащены подставками или прищепками. Первый вариант предполагает установку веб-камеры на стол или полку, в то время как второй позволяет закрепить устройство на мониторе, если его толщины достаточно для крепления.
При установке веб-камеры обратите внимание на положение устройства так, чтобы вас было хорошо видно. Она должна быть направлена на вас и стоять на расстоянии оптимальном для съемки.
Оптимальное размещение, в случае если ваша камера имеет подставку:
Если у устройства предусмотрены зажимы, фиксируйте камеру на мониторе с той стороны, которая для вас удобнее. Учитывайте, что расстояние может быть ограничено длиной USB-провода, из-за чего вы не сможете установить устройство очень высоко или далеко от компьютера. При желании вы можете приобрести USB-удлинитель, чтобы увеличить расстояние.
Чтобы проверить, насколько хорошо вас будет видно в кадре, воспользуйтесь программой Skype. Не забывайте, что угол, под которым направлен объектив, влияет на то, как вас увидит собеседник. Например, если камера расположена снизу, подбородок может выглядеть более массивным, а если сверху — то лоб будет видеть крупнее.
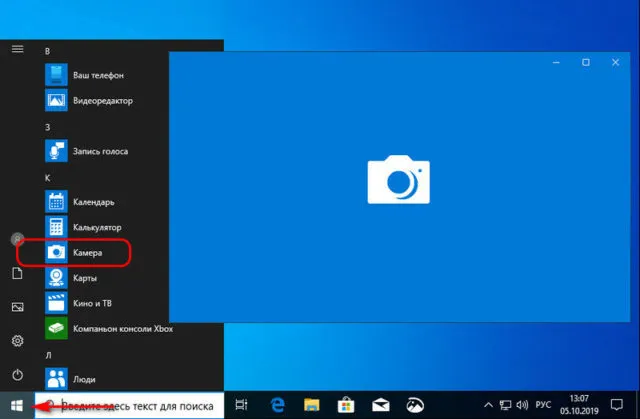
Подключение
Если в комплекте с веб-камерой есть инструкция по установке, вам следует использовать её для определения последовательности действий: что нужно делать в первую очередь — подключить устройство или устанавливать драйвера. Возможно, диск с драйверами не включен в комплект, так как они могут устанавливаться автоматически.
Веб-камера подключается с помощью USB-кабеля к заднему порту компьютера. Не стоит подключать ее к передним портам корпуса, так как они предназначены для устройств, которые необходимо часто подключать и отключать, в то время как веб-камера будет установлена на длительное время.
Не забудьте подключить все провода, которые идут от веб-камеры. Это может быть провод для микрофона, второй USB-кабель или электрическая вилка. Два последних важны для питания устройства, и без их подключения камера не будет функционировать.
Настройка
Настройка веб-камеры делится на две части: изменение параметров устройства, что делает его более удобным для пользователя, и решение возможных проблем с подключением. Хотя первая часть настройки может быть не так критична, так как стандартные установки позволяют использовать устройство, без второй части, касающейся решения проблем, не обойтись.
Установка драйверов
Если вы следовали инструкции и установили драйвера, а веб-камера все еще не работает, или если драйверов в принципе не оказалось, и вы не знаете, как правильно настроить веб-камеру, то эту проблему можно решить самостоятельно, скачав и установив необходимые пакеты драйверов.
Для начала проверьте наличие установленных драйверов. Для этого выполните следующие шаги:
- Зайдите в меню «Пуск», введите «Диспетчер устройств» и выберите появившийся результат.
- В открывшемся окне найдите пункт «Контроллеры USB» и нажмите на него.
- В списке найдите ваше устройство и посмотрите, есть ли рядом с ним восклицательный знак.
Если такой знак имеется, это означает, что драйвера не установились или были установлены неправильно. Эту проблему можно решить, установив драйвера через встроенный установщик или скачав их из интернета.
Установка через встроенный установщик:
- Нажмите правой кнопкой мыши на ваше устройство и выберите пункт «Свойства».
- Перейдите на вкладку «Драйвера» и нажмите на кнопку «Обновить».
- Дождитесь завершения установки и попробуйте снова подключить веб-камеру.
Следует отметить, что вероятность успешной установки правильных драйверов с первого раза через встроенный установщик довольно мала.
Для повышения эффективности и устранения возможных конфликтов определенных драйверов в том же меню можно попробовать удалить или откатить версию установленных драйверов.
Если даже после всех этих действий веб-камера не работает, драйвера придется устанавливать вручную. Для этого выполните следующий алгоритм:
- Узнайте идентификатор устройства в его свойствах через «Диспетчер устройств» или его название на упаковке.
- Введите идентификатор или название в строку поиска вашего браузера с дополнением «драйвер».
- Среди полученных результатов найдите сайт производителя или форум, с которого можно скачать нужные драйвера.
- После загрузки запустите установщик и попробуйте снова подключить устройство.
Для скачивания драйверов рекомендуется использовать ссылки с официальных сайтов или проверенных форумов. Важно также использовать антивирус, чтобы предотвратить случайное скачивание вредоносных программ в качестве драйвера.
К сожалению, есть вероятность, что устройство может быть неисправным, и все перечисленные методы не помогут. В этом случае вы можете вернуть веб-камеру по гарантии, отнести ее специалисту для диагностики, или, если камера имеет небольшую стоимость и устарела — просто рассмотреть вариант утилизации.
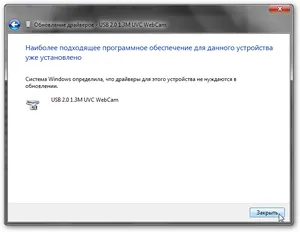
Изображение
Настройка изображения происходит в приложении для видеозвонков. Для настройки камеры в программах, таких как Skype, вам необходимо перейти в специальные настройки. Эти настройки находятся в разделе «Инструменты» — «Настройки» — «Настройки камеры».
Чтобы установить и настроить камеру, выполните следующие шаги:
- Расположите её в удобном для вас месте, принимая во внимание метод установки.
- Убедитесь, что длины проводов хватает и все они находятся в подключенном состоянии.
- Подключите устройство к компьютеру.
- Если имеется диск с драйверами, поставьте их.
- Убедитесь, что камера видна в «Диспетчере устройств» и работает корректно.
- Если это не помогло, скачайте драйвера из интернета.
Основная функция программного обеспечения для веб-камер — это корректировка изображения при трансляции через видеохостинги и социальные сети. Пользователь может при желании заменять фон, добавлять анимацию и так далее. Благодаря тонким настройкам, возможности видеоиндикации практически безграничны.
Настраиваем веб-камера на ноутбуке
Теперь, когда мы рассмотрели тематику с настольными компьютерами, возникает вопрос о том, как установить веб-камеру на ноутбук? Как правило, такие устройства уже интегрированы в конфигурацию ноутбука, и вам потребуется лишь установить драйвера, которые могут быть в комплекте с устройством. Если диска нет, действуйте по той же схеме, как и ранее, найдя драйвера через специальный сайт.
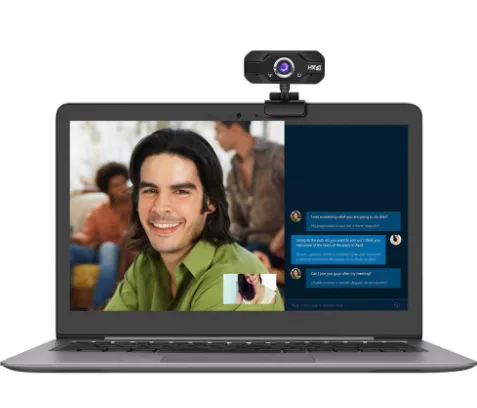
Процесс подключения внешнего устройства к ноутбуку идентичен процессу подключения к настольному ПК.
Заключение
Теперь вы обладаете необходимыми знаниями о том, как подключить веб-камеру с микрофоном к вашему компьютеру. Пользоваться ей можно по-разному: например, участвовать в видеозвонках через Skype, записывать видео для YouTube, стримить или проводить онлайн-уроки.
Last Updated on 19.08.2019 by artikus256
Являюсь техником по компьютерным системам, специалистом со средним уровнем квалификации. С момента основания данного блога в 2017 году, прошел обучение в 2018 году.
Драйвера можно скачать с помощью специальных утилит, таких как Driver Booster, DriverHub, SlimDriver, Driver Toolkit, SamDrivers, DriverMax и других подобных программ.
Настройка камеры
Установив программное обеспечение, вы можете произвести настройку через утилиту, которая предоставляется производителем. После успешной установки программного обеспечения запустите его и перейдите в раздел «Настройки» (Settings).
Задайте необходимые параметры и проверьте работоспособность устройства через соответствующее окно. Некоторые параметры могут быть заданы в момент активации режима работы. После этого проверьте, работает ли видеосъемка и фотосъемка, и настройте качество изображения, а также определите углы обзора для окончательной настройки устройства.
Настройка микрофона
Так как, как правило, в современных веб-камерах имеется встроенный микрофон, его можно настроить с помощью той же утилиты. Но учтите, что некоторые модели могут не обладать записывающим устройством, поэтому перед покупкой важно удостовериться в том, встроен ли микрофон в вашу веб-камеру.
Если все было сделано правильно, но звука все равно нет, возможно, вам нужно изменить параметры в микшере Windows. В разделе микшера, в общих свойствах необходимо передвинуть ползунок в разделе «Уровни» — «Микрофон» вправо для увеличения уровня звука.
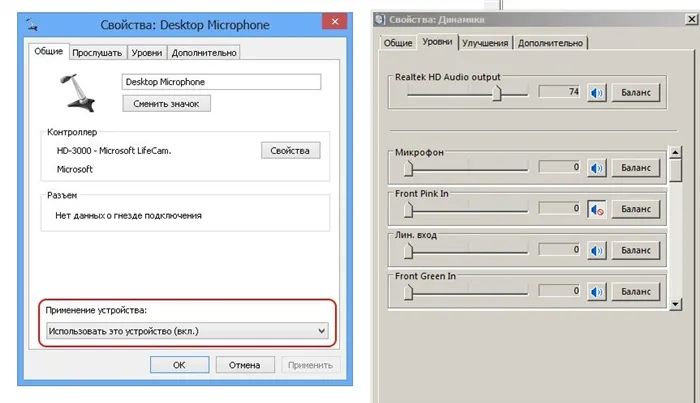
Также проверьте, включено ли звукозаписывающее устройство. Для этого, щелкнув правой кнопкой мыши по иконке микрофона, выберите «Свойства» и в разделе «Общие» проверьте, разрешено ли использование этого устройства. Если возникли проблемы, сначала стоит обратить внимание на настройки микшера.
Большинство брендов предлагают веб-камеры, которые подключаются и работают мгновенно, не требуя дополнительных настройках. Однако, если вы планируете использовать веб-камеру для видеозвонков или записи видео, то потребуется настраивать как камеру, так и микрофон в программе, через которую будет происходить запись или звонки.












