Данный список является достаточно обширным, и причины шума могут взаимно усиливать друг друга, что приводит к неприятным последствиям. Наиболее частыми факторами, нарушающими фонетику, считаются следующие:
Что делать, если микрофон начал фонить?
С распространением записывающего оборудования возникло множество проблем, одна из которых связана с микрофонами, подключенными к мобильным телефонам. Данная ситуация наблюдается довольно часто и может возникнуть даже при использовании высококачественного и дорогостоящего оборудования. В первую очередь необходимо установить, в чем заключается проблема, поскольку это определит дальнейшие действия по ее устранению.
Если фонит микрофон гарнитуры, автономного устройства или камеры, важно обратить внимание на характер гула. Он может быть низкочастотным или высокочастотным, и каждый из этих типов указывает на определенный источник проблемы.
Низкочастотный фоновый свист, как правило, возникает у пассивных микрофонов, которые подключены с помощью неэкранированных кабелей. Конструкция такого кабеля не включает предусилитель, что и приводит к появлению напряжения и звуковых характеристик, которые напоминают работу бытовых приборов при подключении к электросети. Именно поэтому частота такого гула составляет 50 Гц, совпадая с частотой сети. Для решения данной проблемы рекомендуется использовать экранированные кабели, которые лучше защищены от внешних помех.

Однако часто причину шума нельзя отнести непосредственно к самому микрофону. Проблема может заключаться в разъеме, через который передается сигнал. Порой даже экранированный кабель может создавать фоновый шум. Шум может возникать из-за прикосновения к деталям микрофона или электрическим цепям. Это проявляется, когда существует гальваническая связь между сигнальным проводом и компонентами самого корпуса микрофона. Такой фоновый шум также может провоцироваться электроникой, воздействующей на усилитель, из-за шумов, создаваемых телом человека.
Кроме того, фон может появляться, когда вы взаимодействуете с телефоном или находитесь рядом с ним, причем шум проявляется лишь кратковременно. Существуют также и другие причины, почему микрофон может фонить, жужжать или излучать нежелательные звуки. Эти шумы, как правило, неприятны для восприятия и могут искажать записываемый звук.
Другими причинами фонения микрофона могут быть следующие:
- Отсутствие заземления в электросети. Проблему легко проверить — прикоснитесь к металлической части наушников и послушайте, исчез ли гул или стал ли он менее заметным. В таком случае стоит разобраться с качеством заземления.
- Неисправный кабель. Если микрофон издает сильный гул, а уровень шума в наушниках нестабилен (звук периодически увеличивается и уменьшается), то причина, скорее всего, кроется в трубе. Такие проблемы можно выявить визуально, рассматривая кабель на наличие подозрительных участков и потрясывая его в разных местах.
- Неисправность самого устройства. Часто микрофоны выходят из строя из-за использования некачественного оборудования. В идеале стоит разобрать наушники (если есть такая возможность) и проверить целостность кабелей и печатной платы.
- Неисправный штекер или гнездо. Пожалуй, одна из самых частых причин, по которой микрофон не работает, заключается именно в проблемах с аудиовходом на компьютере либо в кабеле, который плохо держится в разъеме. Если проблема решилась после замены штекера, значит дело в нем.
- Активация функции усиления. Другая причина жужжания микрофона может заключаться в активации усиления звука в системе, что приводит к увеличению громкости всех воспринимаемых звуков и почти всегда сопровождется появлением гудения.
- Проблемы с драйверами. Если фонит именно беспроводной микрофон, эта же проблема относится и к проводным микрофонам, поэтому в этом случае перед началом устранения неполадок важно разобраться в настройках.
Фонит микрофон: что делать?
Для устранения проблемы нужно выполнить ряд простых процедур, которые помогут выявить и устранить причины фонения.
Регулировка уровней
На компьютерах под управлением Windows существует специальная функция, называемая бустером уровня. Эта функция особенно актуальна при низкой чувствительности микрофона, однако, ее использование часто становится причиной появления высокочастотного шума.
Чтобы изменить уровни звука, пользователь должен перейти на вкладку «Аудио» в панели управления. После того как нужная вкладка найдена, следуют несколько шагов для регулировки уровней:
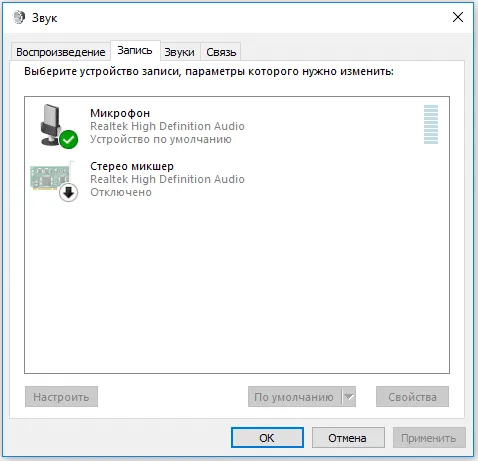
- На экране отобразится список доступных микрофонов. Необходимо выбрать тот, который отмечен зеленой галочкой. Рекомендуется дважды щелкнуть по соответствующему микрофону для активации его настроек.
- Перейдите на вкладку «Уровни».
- В нижней части экрана вы увидите два ползунка: верхний отвечает за громкость микрофона, а нижний добавляет усиление. Второй ползунок влияет на уровень фонового шума, поэтому рекомендуется отключить функцию усиления, а первый ползунок установить на максимум.
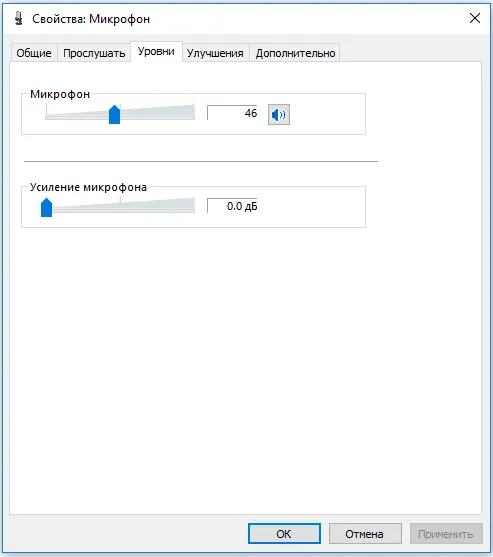
Если усиление все же необходимо, мы рекомендуем не поднимать его выше 10 дБ, так как этого значения обычно достаточно для нормального прослушивания, и на качество звука это влияет незначительно.
Драйвера
Если микрофон начинает жужжать в любых программах и проблемы не связаны с аппаратным обеспечением, стоит обратить внимание на драйвера. Самый надежный способ устранить подобные проблемы — полностью удалить существующие драйвера и установить их заново, после чего выполнить дополнительные настройки.
Что делать в случае, если микрофон издает звуки типа пердежа, жужжания или дребезжания:
- Откройте панель задач и кликните по стрелке в правом нижнем углу экрана, чтобы увидеть дополнительные значки.
- Запустите программу «Realtek Manager».
- Перейдите на вкладку «Микрофон».
- Активируйте настройки «Шумоподавление» и «Эхоподавление». Иногда отключение этих функций также может помочь в устранении проблемы.
- Установите параметр «Громкость записи» на +0,0 дБ.
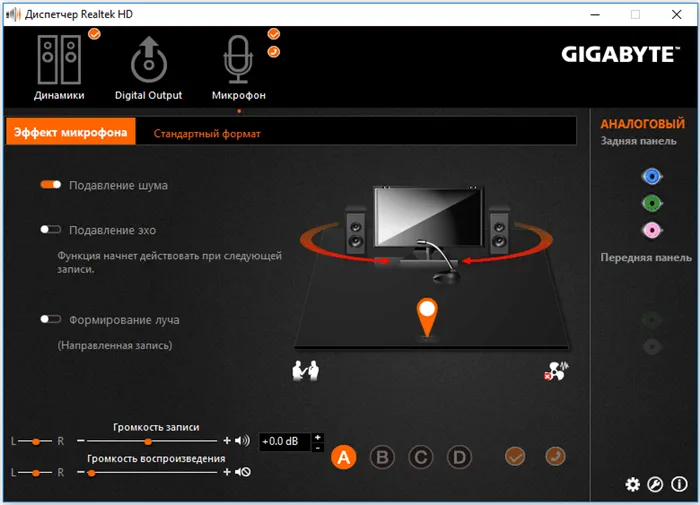
Если после выполнения этих действий микрофон все еще фонит, рекомендуется переустановить драйвера устройства.
Вот пошаговая инструкция по удалению гудящего микрофона:
- Щелкните правой кнопкой мыши на кнопке «Пуск» и выберите «Диспетчер устройств».
- В меню диспетчера устройств выберите «Диспетчер» (правый клик) и нажмите «OK».
- В разделе «Аудиовходы» и «Аудиовыходы» найдите «Микрофон», нажмите на него и выберите «Удалить».

После этого снова подключите устройство, и, возможно, драйвера будут установлены автоматически. В противном случае вам придется загрузить их с официального сайта производителя.
Программное подавление шумов
Если проблема не удается решить, возможно, стоит попробовать использовать дополнительные программы, которые могут практически полностью подавить электрические шумы микрофона. Суть их работы заключается в том, что программное обеспечение захватывает необработанный звук, подстраивает его под свою частоту и устраняет ненужные шумы. В результате получается чистый звук с минимальным уровнем шума или его полным отсутствием.
Настройка микрофона в Skype, Discord и др.
Как только микрофон включен, следующим шагом является проверка правильных настроек в используемом коммуникационном программном обеспечении. Если ваш микрофон «пукает» только в Discord, рационально предположить, что проблема заключается именно в данной программе. Для этого рассмотрим пример правильной настройки в Discord, что также актуально и для большинства аналогичных утилит.
Что делать в случае, если микрофон гарнитуры перестал нормально функционировать в Discord или подобных приложениях?
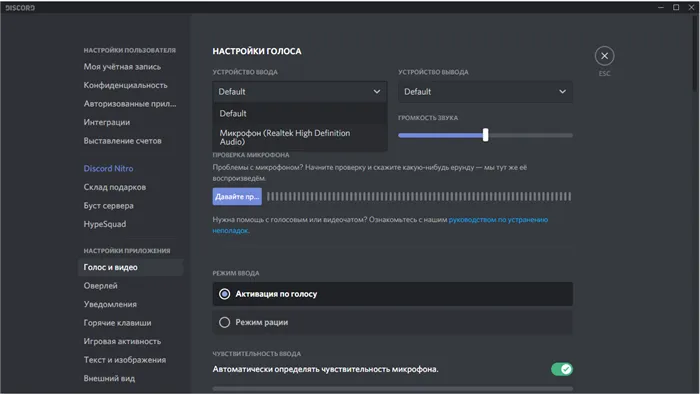
- Запустите программу, в которой собираетесь использовать микрофон.
- Внизу экрана нажмите на иконку шестеренки рядом с логином пользователя для перехода в настройки.
- В разделе «Настройки приложения» выберите «Голос и видео».
- Нажмите на выпадающий список в пункте «Устройство ввода» и выберите нужное устройство.
- Попробуйте изменить громкость микрофона: если значения достигают максимума, уменьшите их немного; если, наоборот, они низкие, увеличьте их.
- После этого нажмите кнопку «Let’s test» (Давайте протестируем) и послушайте, проявляются ли щелчки или другие шумы.
Некоторые игры и программы имеют свою специфику настройки, которая может вам пригодиться:
- В большинстве программ уже встроены фильтры, которые помогают устранить шум. Заходите в «Настройки» (шестеренка на микшере рядом с вашим микрофоном) и выбирайте «Фильтр». Нажмите символ плюса внизу слева и добавьте «Noise Reduction» (Шумоподавление). Мы также рекомендуем включить «Gain» (Усиление), «Noise Pass» (Фильтрация шума) и «Compressor» (Компрессор) в указанном порядке для обеспечения качественной передачи речи. Активировав все эти фильтры, вы получите звук высокого качества.
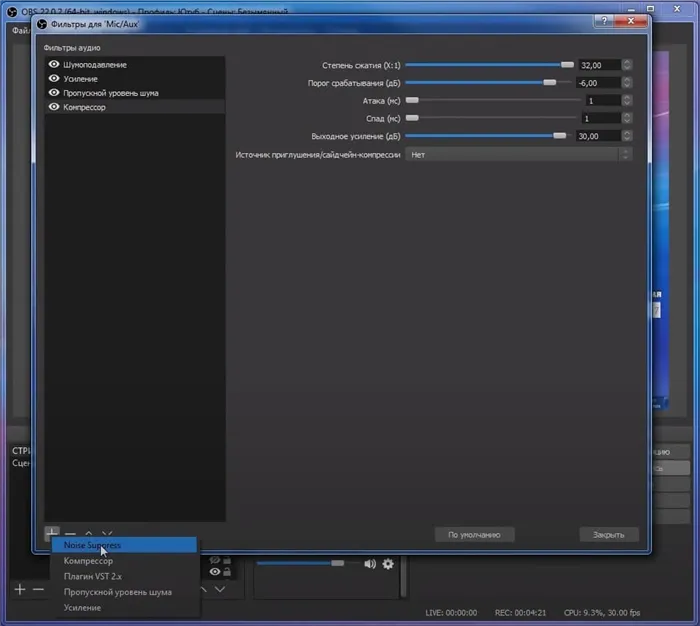
- Если ваш микрофон в Discord издает громкие или искаженные звуки, стоит сбросить настройки. На вкладке «Речь и видео» отключите параметр «Автоопределение чувствительности микрофона» и настройте его вручную. Оптимальное значение может находиться в диапазоне от -45 до -60 дБ.
- Для таких программ, как Team Speak, Zoom, Skype и т.д., метод программного шумоподавления также работает очень эффективно. Не забудьте при установке программного обеспечения выбрать «Виртуальный аудиокабель» в качестве «Устройства ввода».
- Если ваш микрофон в игре CS:GO используется в качестве телефонного, просто отрегулируйте настройки без дополнительных программ. Зайдите в «Панель управления» в раздел «Звук» и откройте вкладку «Запись». Затем дважды щелкните на активный микрофон и перейдите на вкладку «Дополнительно». Отключите опции «Разрешить приложениям использовать микрофон в монофоническом режиме» и «Приоритет приложений в монофоническом режиме».
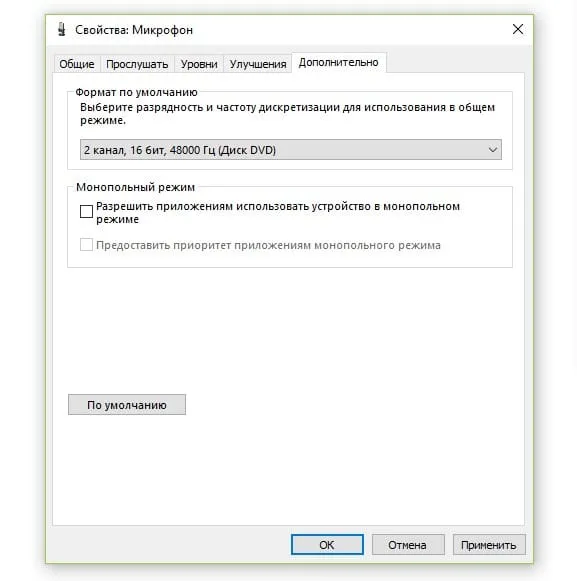
Дополнительные рекомендации
При работе с микрофоном неопытные пользователи могут столкнуться с набором незначительных трудностей, которые важно знать:
- Рекомендуется тщательно проверить кабель. Часто проблемы возникают из-за того, что некачественные кабели могут быть перекручены, иметь поврежденные участки или их оболочка может быть срезана. Вы можете визуально осмотреть кабель или для уверенности заменить его на новый, протестировав работоспособность.












