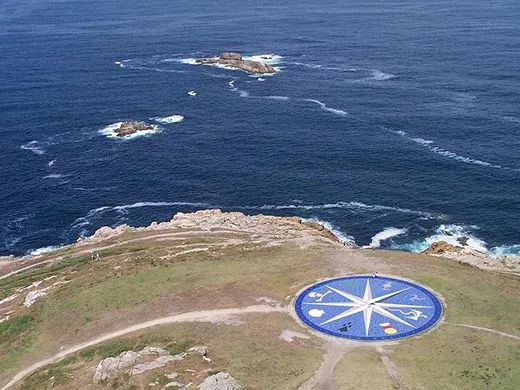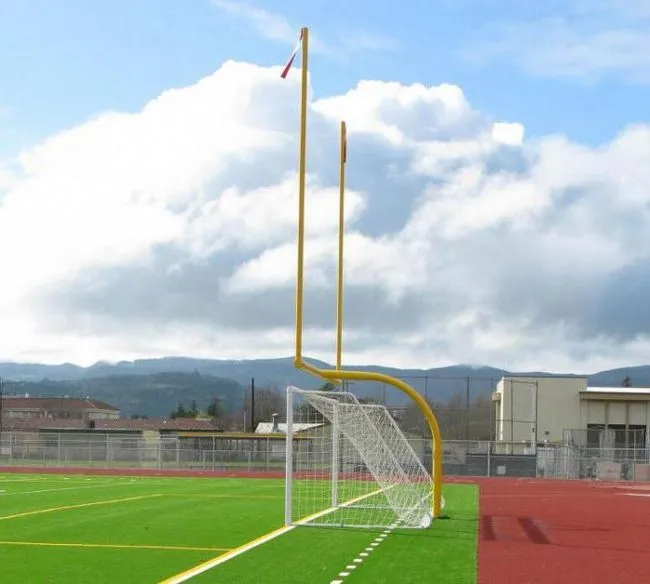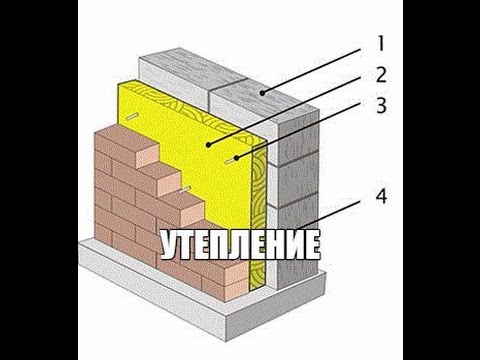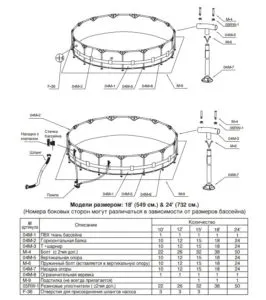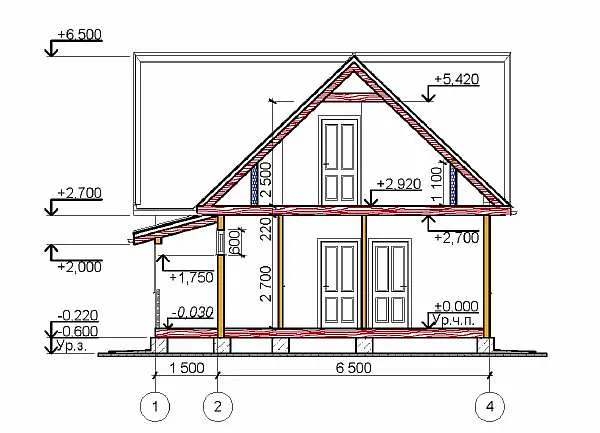В криминальной культуре эта татуировка символизирует гнев и бесстрашие пирата. Она располагается на плечах и коленях, указывая на принадлежность человека к «блатной диаспоре». Если изображение присутствует на коленях, это означает «я не склонюсь перед авторитетом».
Как создать ярусную диаграмму в Excel
Перед тем как перейти к практическим занятиям, давайте сначала разберемся с понятиями, связанными со стадийной диаграммой и её структурой. Если мы посмотрим на изображение, представленное ниже, то заметим, что каждая полоса, которая в данном случае представляет конкретного человека, состоит из нескольких сегментов. Каждый из этих сегментов является отдельным бруском.
Итак, чтобы наглядно отобразить несколько значений и продемонстрировать пропорции между ними в одном столбце, мы используем диаграмму, представленную на скриншоте выше. Этот тип графика называется гистограммой. Теперь давайте разберёмся, как создать такую гистограмму в Microsoft Excel.
Существуют детальные инструкции по созданию других видов графиков. Для общего развития эта статья, безусловно, полезна.
Создание диаграммы в Excel
Для того чтобы разобраться с процессом, давайте поэтапно рассмотрим, как построить ступенчатую диаграмму. Сначала обратим внимание на саму конструкцию, а затем обсудим, как создать или изменить набор данных, организовать полученный график и использовать визуальную фильтрацию.
Формируем таблицу и диаграмму
Давайте начнем с создания ступенчатой диаграммы в Microsoft Excel. Для этого вам нужно выполнить несколько простых шагов:
- Сначала давайте улучшим внешний вид нашей таблицы. Для этого выделите диапазон ячеек, зажав клавишу «Shift», затем перейдите на вкладку «Главная» и выберите кнопку, отмеченную цифрой «2». После этого выберите понравившийся стиль оформления.
- После этого диапазон выбранных ячеек будет окрашен в выбранный цвет. Также доступно ручное редактирование стилей оформления, но это уже отдельная тема. Для того чтобы данные таблицы отображались более наглядно и правильно, их следует выровнять по центру. Снова выделите содержимое, после чего нажмите на кнопку, отмеченную цифрой «2».
- Улучшилось, не правда ли? Теперь перейдем к созданию ярусной диаграммы. Для этого необходимо выделить всю таблицу, включая заголовки столбцов и строк. Затем заходим во вкладку «Вставка» и нажимаем на кнопку «Рекомендуемые диаграммы».
- Появится новое небольшое окно, в котором нужно переключиться на вкладку «Все диаграммы». Далее в левой боковой панели выбираем пункт «Гистограмма». В правой части окна кликаем на иконку ярусной диаграммы (обозначена цифрой «2») и выбираем необходимый элемент. Подтверждаем создание гистограммы, нажав на кнопку «ОК».
- После этого рядом с нашей таблицей Excel появится и сама диаграмма. Сначала необходимо изменить ее размеры, чтобы тело индикатора гармонично вписывалось в документ. Для этого достаточно просто растянуть границы, воспользовавшись маркерами, обозначенными стрелками на изображении.
- Наша диаграмма, по сути, создана, и теперь работа над ней могла бы быть завершена. Однако для достижения наилучшего результата требуется провести настройку индикатора. Именно для этой настройки пригодится кнопка конфигурации элементов графика.
Настройка элементов
Итак, мы создали шаговую диаграмму в Excel, и теперь пришло время ее настроить. Обратите внимание, что вы заметите отсутствие названия для столбца «Уровень зарплаты». Это легко исправить с помощью функции «Настройка элементов диаграммы». Просто выберите опцию «Название оси» в контекстном меню.
Введите название для нашей оси в появившемся текстовом поле и нажмите клавишу «Enter» на клавиатуре, чтобы подтвердить изменения. Как видно, название теперь четко указано, и шаговая диаграмма стала гораздо более информативной.
Теперь давайте займемся настройкой отображения.
Редактируем стили
Мы успешно создали слоистую диаграмму в Excel. Теперь просто наведите курсор на диаграмму и выберите среднюю кнопку из всплывающего меню, которое появится справа от графика. Откроется новое небольшое окно, где вы сможете выбрать один из готовых шаблонов оформления.
Внешний вид графика обновляется в режиме реального времени, что позволяет нам определить, подходит ли выбранная предварительная настройка, не применяя ее.
Другие типы диаграмм
Для лучшего понимания темы, рассмотренной в данной статье, мы проанализируем несколько дополнительных видов диаграмм в Excel. К примеру, можно воспользоваться тем же типом слоистой диаграммы, но в трехмерном исполнении.
Решение о том, использовать ли такой индикатор, остается за вами. Дизайн диаграммы должен гармонировать с общим стилем документа, в который она будет интегрирована.
Круговые диаграммы также пользуются большой популярностью. Они могут быть исполнены как в трехмерном, так и в плоском формате. Эти диаграммы представляют данные в виде частей целого круга. При этом величины этих частей пропорциональны между собой, а суммарное значение всех частей равняется 360°.
Следует отметить еще одну интересную визуализацию данных, которая называется диаграммой горизонтального масштаба. Она схожа с ранее обсужденной, но в отличие от нее, значения представлены в виде горизонтальных столбцов.
Следующая графическая представление называется «С поверхностями». Это также вариант ступенчатого графика, однако в данном случае мы можем наблюдать, как изменяются все параметры во времени.
В дополнение к этому иногда применяется точечная диаграмма. Ее основное преимущество заключается в том, что на достаточно компактной площади индикатора можно разместить большее количество параметров.
Напоследок остановимся на диаграмме поверхности, которая также часто используется. Она обладает эстетичным внешним видом и представляется довольно эффектно.
В Microsoft Excel существует множество диаграмм, которые не были упомянуты. Если мы выберем последний вариант под названием «Комбинированный», у нас появится возможность создать индивидуальный индикатор, где каждый компонент представляет собой отдельный график.
Что такое роза ветров?
В метеорологии и географии термин «роза ветров» обычно обозначает графическую схему, отображающую направления и силу ветров в определённой местности. С первого взгляда она может ассоциироваться с цветком розы, и данное название было придумано как яркая, но не совсем реалистичная концепция.
Считается, что одной из ключевых характеристик ветра является его изменчивость и капризность. По общепринятому мнению, ветер слушается только своих настроений и меняет направление без какой-либо системы.
Изучение метеорологической статистики позволяет выявить закономерности в направлениях ветра, что дает возможность попытаться спрогнозировать погоду на будущий период. Карта ветров более наглядно демонстрирует доминирующие направления ветров в конкретном регионе.
Какова цель розы ветров?
Понимание преобладающего направления ветра имеет большое значение в различных ситуациях. Необходимо
— Для прогнозирования изменений в погоде: зная направление холодных и теплых воздушных фронтов, можно предсказать, как будет меняться погода в ближайшие дни, и принесет ли ветер прохладные или теплые массы воздуха; — для разработки планов по развитию местностей: понимание преобладающих направлений ветра важно при планировании жилых и производственных территорий, чтобы избежать перемещения загрязненного воздуха в жилые зоны,
— Определите ориентацию стен дома, входов и других архитектурных деталей: для максимального сохранения тепла в доме зимой входные двери должны располагаться против направления основного ветра.
Существует множество других способов применения ветрогенераторов в различных сферах человеческой деятельности.
Как создать розу ветров?
Розу ветров необходимо разрабатывать с учетом направлений воздушных потоков. Прежде чем приступить к строительству, важно начертить на бумаге основные и вспомогательные оси:
— диагональ юго-запад-северо-восток. На этих осях необходимо отметить направления и интенсивность ветров, фиксируемых в вашем регионе в течение определенного временного отрезка, например, в течение трех летних месяцев. Данные можно получить из онлайн-календаря погоды или другого авторитетного источника.
Масштаб будущей карты следует подбирать так, чтобы роза ветров была ясной, достаточно выразительной, но не чрезмерно большой. Каждая ось должна отображать отрезки, соответствующие количеству дней за выбранный период.
К примеру, если вы создаете розу ветров для летнего периода, каждая ось может иметь длину 9 сантиметров, при этом один миллиметр будет равен одному летнему дню.
Затем проанализируйте данные о ветре и подсчитайте, сколько дней ветер дул в каждом направлении. Например, южный ветер наблюдался 34 дня, северный — 12 дней, восточный — 8 дней и т.д.
После этого можно переходить к созданию розы ветров. На каждой из осей следует провести линию, длина которой отражает количество дней с преобладающим направлением ветра. К примеру, на оси, указывающей юг, вы отметите 34 мм, а на оси северо-востока — 12 мм.
Если бы не существовало ветреных дней, в центре графика вы указали бы точку, соответствующую количеству безветренных дней.
Пометив все точки, соответствующие направлениям ветра на осях, необходимо последовательно соединить их отрезками. В результате получится неправильный многоугольник. Если в течение всего рассматриваемого срока ветер не дует ни в одном направлении, то соответствующая ось останется без отметок, что указывает на то, что полигон с этой стороны не замкнут.
Внутреннее пространство многоугольника может быть затемнено. Более длинные лучи розы ветров указывают на преобладающие ветровые направления в вашем регионе.