Если у вас нет доступа к Интернету для загрузки Skype или других зарегистрированных программ, вы можете использовать стандартные приложения, которые предустановлены в каждой версии Windows. Чтобы приступить к их использованию, выполните следующие шаги.
Как подключить микрофон к компьютеру для караоке
На сегодняшний день компьютеры способны выполнять множество развлекательных задач, включая использование микрофонов для организации караоке-вечеринок в домашних условиях. Существует широкий ассортимент устройств, от простых и недорогих моделей до профессиональных комплектов для записи звука. Процесс подключения микрофона к компьютеру обычно занимает всего несколько минут, если следовать инструкциям.

Выбор микрофона для караоке
На современном рынке представлены в основном два вида микрофонов для караоке: динамические и конденсаторные. Динамические микрофоны имеют привычный для таких устройств вид и чаще всего используются в руках телеведущих и певцов на музыкальных концертах. Эти микрофоны считаются одними из самых доступных и простых в подключении, однако невысокая цена не гарантирует высокое качество звука. Тем не менее, при желании можно отрегулировать аудио-настройки вашего компьютера для достижения более качественного звучания.
Конденсаторные микрофоны, в отличие от динамических, обладают более сложной конструкцией. Они легкие, но могут не иметь некоторых дополнительных микросхем, а зачастую устанавливаются на штативы в фиксированном положении. Эти устройства стоят дороже и чаще встречаются в студиях звукозаписи, а также их выбирают профессиональные видеоблогеры. Поэтому, определите, для каких целей вы планируете использовать микрофон: это может быть любительское пение в караоке, запись песен или создание видео в домашних условиях или в студии.
Подключение микрофона к компьютеру
Современные компьютеры и ноутбуки обычно оснащены специальными TRS-разъемами (разъемы диаметром 3,5 мм) для подключения аудиоустройств. Разъем для динамиков или наушников обычно окрашен в зеленый или белый цвет, тогда как разъем для микрофона имеет розовый или красный цвет, часто обозначается соответствующим значком. Разъемы могут находиться как на передней панели устройств, так и на боковых сторонах, а также на задней панели системного блока; в некоторых случаях они могут перекрывать друг друга.
Большинство караоке-микрофонов имеют соответствующие разъемы, которые могут быть 6,3 мм или XLR. В этом случае стоит проверить, имеется ли необходимый разъем на вашем компьютере. Если нужного разъема нет, потребуется приобрести специальный переходник для TRS-штекера. Включите компьютер и дождитесь полной загрузки операционной системы, после чего подключите караоке-устройство к системному блоку.
После подключения должен раздатся звуковой сигнал, и появится уведомление на панели задач о том, что обнаружено новое устройство. Однако в некоторых случаях, при подключении микрофона, может показаться, что ничего не произошло. Нажмите правой кнопкой мыши на значок звука в области уведомлений и выберите пункт «Запись». В открывшемся окне отобразится информация о подключенном микрофоне, и, возможно, его название.
Если микрофон выключен, он все равно может отобразиться в настройках. Просто щелкните по нему и выберите в качестве устройства записи по умолчанию в настройках. Здесь также можно установить нужный уровень чувствительности и проверить наличие сигнала. Если микрофон не обнаруживается системой или работает некорректно, обновите аудиодрайверы вашего компьютера или загрузите специальные драйверы или ПО для приобретенного устройства с сайта производителя.
Не рекомендуется размещать мебель над кабелями или накладывать на них другие кабели. Хотя это правило известно многим, напоминание об этом никогда не будет лишним.
Подключение караоке-микрофона к компьютеру

Компьютеры являются универсальными устройствами, которые могут выполнять широкий спектр задач, включая запись и редактирование аудио. Чтобы создать свою небольшую студию, вам потребуется подходящее программное обеспечение и микрофон. Тип и качество микрофона будут определять уровень создаваемого материала. Давайте разберемся, как использовать караоке-микрофон на обычном компьютере.
Подключение караоке-микрофона
Сначала нужно разобраться в различных типах микрофонов. Существует три основные группы: конденсаторные, электретные и динамические микрофоны. Конденсаторные и электретные микрофоны требуют наличие внешнего источника питания, поскольку они используют электронные компоненты для повышения чувствительности и обеспечения высокого уровня громкости во время записи. Это может стать преимуществом для голосовой связи, однако также возможно появление лишних шумов, которые могут мешать качеству записи.
С другой стороны, динамические микрофоны, применяемые в караоке, представляют собой «обратные динамики» и не имеют дополнительных схем. Чувствительность таких микрофонов низкая, что позволяет минимизировать лишние шумы и обратную связь, получаемые при записи звука наряду с голосом исполнителя. Когда динамический микрофон подключен непосредственно к компьютеру, уровень сигнала оказывается достаточно низким. Для его усиления вам потребуется увеличить громкость в настройках звука системы.
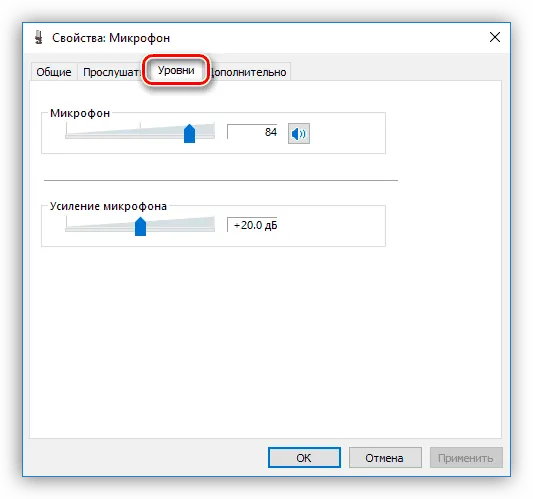
Такой подход может привести к увеличению помех и фонового шума, которые, как правило, становятся менее чувствительными, но образуют постоянный «хаос» свистов и щелчков. Попытка усилить звук вместо качественной записи через программу, такую как Audacity, не поможет устранить шумы.
В следующем разделе будет описано, как решить данную проблему и использовать динамические микрофоны в соответствии с их назначением — для высококачественной записи звука.
Использование предварительного усилителя
Предварительный усилитель — это устройство, с помощью которого повышается уровень сигнала от микрофона на звуковую карту компьютера и устраняются паразитные токи. Это помогает предотвратить нежелательные помехи, которые могут возникнуть при ручном увеличении или уменьшении громкости. Такие устройства можно найти на рынке по самым различным ценам, и для наших целей подойдет даже самое простое устройство.

При выборе предварительного усилителя стоит обратить внимание на тип входного разъема. Это зависит от того, оснащен ли ваш микрофон штекером с размером 3,5 мм, 6,3 мм или XLR.


Если у вас нет подходящего разъема с приемлемой ценой и функциональностью, вы можете воспользоваться адаптером, который легко приобрести в магазине. Важно не перепутать, какой разъем на адаптере должен быть соединен с микрофоном, а какой — с усилителем (обычно male — female).

Ручной предусилитель
Усилители, которые продаются в магазинах, могут иметь высокую цену из-за дополнительных функций и затрат на маркетинг. Вам может понадобиться простое устройство с одной функцией — усиление сигнала с микрофона — которое вы сможете собрать самостоятельно. Для этого потребуется некоторое количество навыков, а также паяльник и расходные материалы.
Подключение и практика
Физически процесс соединения достаточно прост. Просто вставьте штекер микрофона в соответствующий разъем предварительного усилителя, либо напрямую, либо с помощью адаптера, а затем подключите шнур от устройства к микрофонному входу на звуковой карте компьютера. В большинстве случаев этот вход розового или голубого цвета (если не обозначен каким-либо другим образом). Если на материнской плате все входы и выходы одинаковые, обратитесь к руководству к материнской плате для их идентификации.

Собранную конструкцию также можно подключить к передней панели устройства, т.е. к входу с изображением микрофона.
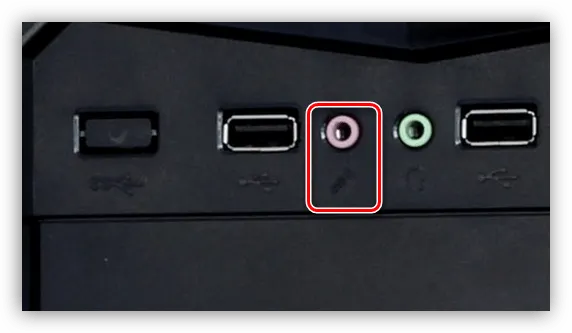
После подключения остаётся только настроить звук, и вы сможете приступить к творчеству.
Заключение
Правильно используемые микрофоны для караоке в домашней студии способны обеспечить превосходное качество звука, так как они специально проектировались для записи голоса. Из всего вышеизложенного следует, что для достижения хорошего качества вам понадобится только простое дополнительное устройство и, возможно, немного внимания при выборе адаптера.
Мы всегда готовы помочь вам разобраться с вашей проблемой.
Кроме этой статьи, на нашем сайте доступно более 12 800 полезных инструкций. Добавьте Lumpics.ru в закладки (нажмите CTRL + D), и вы всегда сможете найти нас полезными.
Это может быть мобильное устройство (телефон, планшет, ПК/Мак, Smart TV, Apple TV, Google Chromecast) или любое устройство, поддерживающее воспроизведение YouTube.
Как подключить микрофон к компьютеру с Windows 7
Указанные выше варианты могут говорить о том, что на компьютере с Windows 7 не происходит запись звука. Вам необходимо убедиться, что система распознает записывающее устройство.
- Откройте меню «Пуск» и перейдите в «Панель управления».
- Перейдите в раздел «Оборудование и звук», затем в «Показать устройства и принтеры».
- Ваш микрофон должен отображаться в списке.
Если устройство не отображается, попробуйте переподключить микрофон или подключите его к другому порту (для USB-портов это особенно важно).
Если проблема сохраняется, перейдите в раздел «Добавить устройство». Обычно после небольшого поиска система найдет ваше записывающее устройство. Если это не решило проблему, попробуйте подключить микрофон к другому порту компьютера или ноутбука. Если он там работает (в противном случае проблема может заключаться в порту), это указывает на сбои в подключении самого микрофона.
Если запись не работает, но на всех других устройствах все в порядке, нужно заняться драйверами.
- Для начала запустите Диспетчер устройств.
- Найдите нужное устройство в списке и щелкните правой кнопкой мыши.
- Выберите опцию «Обновить драйверы».
- Нажмите «Автоматический поиск обновлений драйверов» и подождите, пока Windows обновит необходимые компоненты.
Если автоматический поиск не увенчался успехом, попробуйте поискать драйвера в Интернете. Обычно нужные файлы можно найти без особых проблем.
После того, как компьютер обнаружит устройство, давайте перейдем к его настройке. Найдите значок динамика на панели задач и щелкните по нему. Откроется окно «Устройство записи». Перейдите в раздел «Свойства». В подразделе «Уровни» убедитесь, что все значения выставлены на максимум, и значок динамика не должен быть зачернут. Теперь все должно работать, при условии, что для вашего устройства установлены необходимые драйвера.
Как подключить микрофон к компьютеру для караоке

В этом нет ничего сложного. Просто установите необходимые драйвера для записывающего устройства. В качестве альтернативы можно согласовать микрофон с приложением для караоке. Если вы хотите записать звук, рекомендуется установить специальный плагин для этого процесса, так как стандартные утилиты для записи часто работают неэффективно и могут создавать искажения звука.
Как подключить микрофон к компьютеру с Windows 10
Для начала необходимо проверить, работает ли функция записи вообще. Существует простое приложение «диктофон». Запишите короткое сообщение, затем воспроизведите аудиофайл. Если все происходит корректно, звук будет воспроизводиться через динамики. Все остальные шаги аналогичны, как и в других версиях Windows.
Теперь рассмотрим несколько возможных проблем:
- Программа для записи звука не сможет работать с двумя или тремя приложениями одновременно. Чтобы исправить это, зайдите в раздел «Звук» и откройте вкладку «Запись». Выберите нужный микрофон в окне, щелкните правой кнопкой мыши и выберите «Дополнительно». Снимите галочку с пункта «Разрешить приложениям использовать устройство в монофоническом режиме». Этот вариант позволит нескольким приложениям одновременно использовать микрофон.
- Если это не сработало сразу, попробуйте снова переподключить микрофон и перезагрузить компьютер. Обычно такая процедура помогает. Также стоит подумать об обновлении драйверов для микрофона. Если же это не помогает, посмотрите настройки приложений, некоторые из них имеют функцию, позволяющую им запрашивать эксклюзивный доступ к микрофону.
В Windows 8 утилита записи звука называется «Windows Sound Recorder». Это приложение работает без проблем, как и другие версии. При выборе опции записи звука обратите внимание на серый значок микрофона. В дальнейшем процесс записи, сохранения и воспроизведения аудио проводится в Windows Media Player. Если звук не воспроизводится, продолжайте действовать по описанным выше инструкциям.












