Отметим, что существует несколько методов отправки документа на распечатку. Ранее мы уже обсуждали и использовали их. Сейчас давайте систематизируем эту информацию, чтобы она лучше запомнилась. Вы же сможете выбрать наиболее подходящий вариант для себя.
Как с нуля набрать текст на компьютере и отправить его на печать или на флешку
Приветствую вас, мои дорогие! Буквально вчера я осознала одну вещь: многие из моих читателей не очень хорошо разбираются в компьютерах. То есть я здесь рассказываю о том, как зарабатывать через интернет, о различных крутых сервисах для экономии в путешествиях, но это все бесполезно, потому что для некоторых компьютеры являются темным лесом.
Сегодня я решила исправить это упущение и подробно рассказать о том, как печатать текст на компьютере. Итак.
Программное обеспечение для работы с текстами
Для создания электронных текстовых документов существуют специфические программы. Именно они позволяют напечатать текст, то есть создать цифровой макет документа, который можно распечатать на компьютере или сохранить на флешку.
Существует множество таких программ, но лишь несколько являются самыми популярными.
1 — Microsoft Office Word
2 — WordPad
3 — Writer (используется редко, необходимо устанавливать отдельно).
С этим документом можно делать всё, что угодно: сохранить его на флешке, отправить по электронной почте, открыть для дальнейшего редактирования или удалить.
Программы для работы с текстом
В наше время на любом персональном компьютере установлено множество специализированных программ, предназначенных для создания текстовых электронных документов. Эти приложения служат для набора текстов. Иными словами, эти программы позволяют создавать электронный макет документа, который затем можно распечатать с помощью принтера.
На сегодняшний день в Интернете можно загрузить большое количество подобных программ, однако чаще всего пользователи предпочитают следующие:
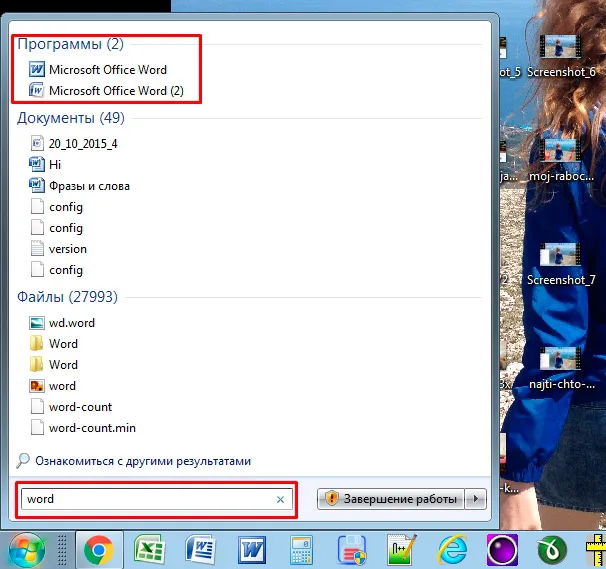
Начинающему пользователю, стремящемуся научиться печатать текст на компьютере, первым делом предстоит найти и запустить текстовый редактор.
Это можно сделать быстро, если пользователь уже знает, как выглядит значок нужной программы. Например, наиболее популярный текстовый редактор Microsoft Word обозначается значком с буквой W.
В первую очередь рекомендуем тщательно изучить рабочий стол и панель задач внизу. Обычно часто используемые программы располагаются в видимых местах для быстрого доступа.
Если вы не обнаружили нужного значка, то следующим шагом может быть:
- Кликните по кнопке «Пуск» в левом нижнем углу экрана для открытия меню.
- Найдите поле для поиска файлов на компьютере. Чаще всего оно называется «Найти программы и файлы».
- Введите в это поле название нужной программы. Например, напечатайте слово «word», и система найдет для вас Microsoft Office Word.
- Таким же образом можно набрать слово «wordpad», и программа поиска файлов укажет, где находится данное приложение.
- Затем нажмите на программу, и она запустится. В открывшемся окне вы сможете создать, редактировать, сохранять документ и распечатывать его на принтере.

Работа с документом и редактирование текста
При запуске программы Microsoft Word перед вами откроется рабочая область, напоминающая чистый лист бумаги. Именно здесь будет происходить ваш набор текста и его последующее редактирование.
Обычно новички, увидев чистый лист и множество различных кнопок, не знают, с чего начать. Ещё больше они могут запутаться из-за клавиатуры, не понимая, какие именно клавиши нужно нажимать.
Тем не менее, всё не так сложно, как кажется. Стоит только хорошенько разобраться, и вы без труда освоите навыки набора текста на компьютере. Если потребуется, можете найти специальное видео, где пошагово объясняется процесс печатания текста.
Вам останется лишь повторить всё и запомнить. Это облегчит работу не только в Microsoft Office Word, но и в различных других редакторах, работающих по аналогичному принципу.
Сначала вы будете печатать медленно и с частыми ошибками, но продолжайте тренироваться, не сдавайтесь. Со временем ваш навык закрепится и будет доведен до совершенства.
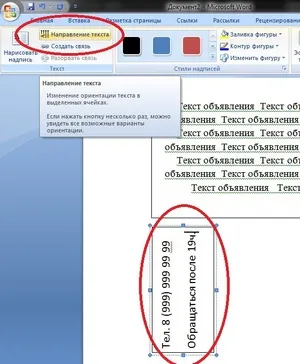
Сохранение текста
Итак, вы создали новый файл. Теперь можно тут же его сохранить. Для этого воспользуйтесь кнопкой, расположенной в верхнем левом углу. Нажмите на неё, чтобы вызвать меню, найдите пункт «Сохранить», нажмите на него и выберите подходящий формат, к примеру, документ Word.
Затем откроется окно с несколькими вариантами:
- где сохранить файл (для удобного поиска лучше выбрать Рабочий стол);
- как назвать файл (придумайте имя для нового файла);
- формат файла (это менять не нужно).
Когда вы заполните все поля, можете нажимать на кнопку «Сохранить». Ваш документ будет на рабочем столе вашего компьютера.
Теперь у вас есть возможность выполнять с ними разнообразные действия: записывать на флешку или отправлять по электронной почте. Кроме того, можно возобновить работу или полностью удалить его с компьютера.
Хотелось бы поделиться полезным советом: при создании большого документа сохраняйте его как можно чаще. Это поможет вам не потерять уже написанный текст в случае непредвиденных обстоятельств.
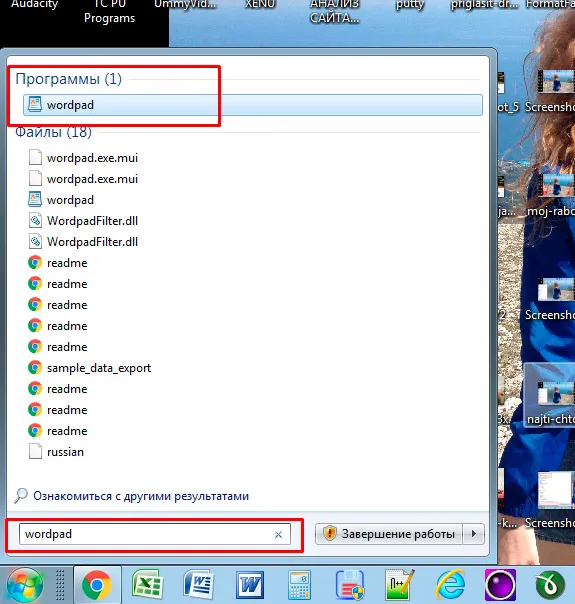
Распечатка документа на принтере
В некоторых случаях, когда вы закончите набор текста, может возникнуть потребность распечатать документ. Для этого вам, конечно же, понадобиться принтер. Если у вас он уже есть, то нужно проверить, подключён ли он к компьютеру и правильно ли настроен.
После того как вы это сделали, потребуется выполнить несколько простых действий. Прежде чем отправлять документ на печать, убедитесь, что принтер включен и в нём достаточно бумаги. Затем выполните следующие шаги:
- Откройте документ, который хотите распечатать.
- Нажмите кнопку в левом верхнем углу, чтобы открыть меню, выберите пункт «Печать» и снова нажмите «Печать».
- Перед вами появится окно с различными настройками. Не переживайте, ничего сложного в них нет.
- На этом шаге у вас будет возможность выбрать принтер (если к компьютеру подключено несколько устройств), указать количество копий документа, задать формат листа и другие параметры.
- Если не требуется изменение специальных настроек, то можно оставить всё по умолчанию и нажать OK.
Первое, что нам нужно сделать — это создать заголовок текста. Есть определённые правила оформления заголовка, которые следует соблюдать. Обратите внимание на рисунок выше и выполните следующие действия:
Как открыть WordPad в Windows
Нажмите меню Пуск и в строке поиска программ введите WordPad. В списке появится имя текстового редактора. Кликните по нему для открытия программы.
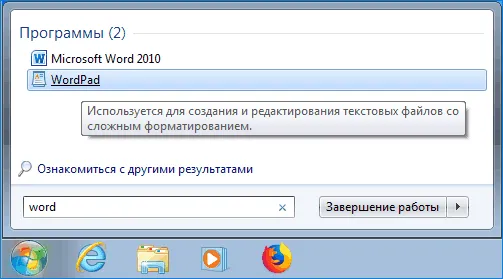
Запуск текстового редактора WordPad
Перед нами открывается чистый лист. Теперь можно вводить текст.
Основные приемы ввода текста
- Между словами следует оставлять пробелы, используя клавишу Пробел (самая длинная кнопка на клавиатуре).
- Для ввода заглавной буквы или знака, расположенного в верхнем ряду над цифрами, необходимо одновременно нажать Shift и нужную клавишу с буквой или знаком.
- Знаки препинания ставятся вплотную к словам, за которыми они следуют. Тире выделяют пробелами с обеих сторон.
- Чтобы исправить неправильно введенную букву или символ, нет необходимости удалять все слово. Просто переместите указатель мыши после данной ошибки и нажмите клавишу Backspace.
Щелкаем на кнопку меню и выбираем пункт Сохранить.
В появившемся окне надо указать имя документа и выбрать место для его сохранения. Здесь также можно изменить тип файла, который по умолчанию установлен как универсальный RTF.
Сохранение текстового документа
Более полную инструкцию по работе с текстом можно найти в справке программы.
Однако если всё уже настроено, распечатать документ можно буквально в два клика. Для начала убедитесь, что принтер включён и у него есть достаточное количество бумаги.
Выбор приложения для печати
Пользователям компьютеров или ноутбуков с Windows лучше всего воспользоваться либо Microsoft Word, либо WordPad. Эти программы позволяют печатать текст и редактировать его в произвольной форме.
Важно: Программа Word предлагает более обширный набор функций. Её инструменты для редактирования документов считаются максимально полнофункциональными.
Пользователь может открыть приложения различными методами. Если на рабочем столе расположены ярлыки программ, достаточно дважды кликнуть левой кнопкой мыши. Когда приложение закреплено на панели задач, его запуск осуществляется однократным нажатием левой кнопкой мыши на значок.
В определённых ситуациях ярлыков для Word или WordPad на рабочем столе и панели задач может не быть. Как в таком случае запустить программы и приступить к написанию текста?
Чтобы работать с Word, нужно щелкнуть правой кнопкой мыши по свободному пространству рабочего стола, выбрать в контекстном меню пункт «Создать», а затем в появившемся окне указать опцию «Документ Microsoft Word».
Существует простой алгоритм, чтобы быстро запустить WordPad на компьютере или ноутбуке:
- Кликните на значок поиска в панели задач.
- Введите в строку «WordPad» и выберите нужное действие (например, открыть или закрепить в панели задач).
- Аналогичным образом можно запустить и Microsoft Word.
Существует множество способов для запуска программ. Если вам предстоит часто работать с текстом и использовать несколько редакторов, будет удобнее вынести их на панель задач или создать ярлыки на рабочем столе. Далее рассмотрим создание ярлыка на примере WordPad:
- Откройте меню поиска на панели задач.
- Введите «WordPad» и выберите «Перейти к расположению файла».
- В новом окне кликаем правой кнопкой мыши на ярлык WordPad и в меню выбираем опцию «Копировать».
- На любой пустой области рабочего стола щелкаем правой кнопкой мыши и в контекстном меню выбираем «Вставить».
- Создание ярлыка для Word на рабочем столе происходит аналогично. Существенных различий нет.
Использование приемов печати
После открытия любой из упомянутых программ пользователь может написать необходимый текст, сохранить созданный файл или отправить его на печать. Возможностей много. Однако, прежде чем начать первый документ в Ворде или WordPad, нужно освоить основы работы с этими текстовыми процессорами. Рассмотрим:
- набор слов, редактирование текста, создание абзацев;
- постановку знаков препинания;
- работу со шрифтами.
Функциональные возможности этих приложений на этом не исчерпываются, но новичкам рекомендуется начинать именно с первого этапа работы с указанными программами.
Начинать предложения или собственные имена принято с заглавной буквы. Для этого требуется одновременно нажать кнопку Shift и нужную букву. После этого ввод текста производится в обычном режиме.
Для удаления буквы или другого символа из текста используются две клавиши: Delete и Backspace:
- Кнопка Delete удаляет символ, находящийся после курсора.
- Кнопка Backspace удаляет символ, находящийся перед курсором.
Эти клавиши позволяют удалять слова и целые абзацы с лёгкостью. Это не сложнее, чем освоить копирование и вставку с помощью клавиатуры. Нужно всего лишь выделить элемент текста и нажать соответствующую кнопку.
Не следует печатать текст на компьютере или ноутбуке сплошным блоком. Предложения нужно объединять в смысловые абзацы и разделять их друг от друга. Для создания нового абзаца следует нажать клавишу Enter.
Обучиться расстановке знаков препинания на клавиатуре тоже достаточно просто. Даже новички справятся без проблем:
- Чтобы поставить восклицательный знак, нужно одновременно нажать кнопки Shift и 1.
- Для написания вопросительного знака необходимо одновременно нажать Shift и кнопку 7.
- Чтобы напечатать двоеточие, нужно одновременно удерживать Shift и нажать клавишу 6.
- Для ввода точки с запятой потребуется нажать Shift и клавишу 4 одновременно.
- Простая точка вводится нажатием на соответствующую кнопку (расположена рядом с буквой «Ю»).
- Для напечатания запятой необходимо нажать на Shift и клавишу точки.
- Открыть скобку можно, нажав одновременно Shift и клавишу 9, а закрыть — Shift и клавишу 0.
- Кавычки вставляются одновременным нажатием на Shift и клавишу 2.
- Чтобы поставить тире, нужно нажать на соответствующую клавишу.
Как видно, освоение набора знаков препинания на компьютере не представляет сложности. Для ввода нужного символа в большинстве случаев требуется нажать клавишу Shift (еще ее называют модификатором) и другую кнопку, на которой находится соответствующий знак.
Заметьте: для удобства методы ввода символов показаны на виртуальной клавиатуре. Виртуальная клавиатура практически не отличается от своей физической версии. На ней отсутствуют лишь функциональные кнопки и клавиша выключения компьютера или ноутбука.
При необходимости можно изменить и стиль. Причем вариантов изменения шрифта в Ворде столько же, сколько и в WordPad. Программы в этом плане идентичны. Все настройки можно найти на вкладке «Шрифт», которая расположена в разделе «Главная».












