На панели задач в разделе «Развертывание быстрого действия» выберите «Центр уведомлений» (или иконку, которая его представляет) > «Развертывание». Здесь вы увидите пункт «Bluetooth». Он может отображаться как «Bluetooth» или, если устройство не подключено, как «неподключенный».
Связывание устройств Bluetooth в Windows
На компьютере с Windows вы можете сопрягать самые различные типы устройств, работающих по Bluetooth, включая клавиатуры, мыши, мобильные телефоны и динамики. Убедитесь, что ваш компьютер поддерживает Bluetooth. В большинстве ноутбуков и планшетов этот модуль интегрирован на уровне аппаратного обеспечения. Если в вашем устройстве отсутствует встроенный Bluetooth, вы можете использовать внешний адаптер Bluetooth, который подключается к USB-порту вашего компьютера.
Перед тем как приступать к процессу сопряжения, убедитесь, что на вашем компьютере под управлением Windows активно Bluetooth. Для получения подробной информации о том, как это сделать, вы можете обратиться к разделу «Проблемы с Bluetooth в Windows». Если вам требуется помощь в добавлении устройств, которые не поддерживают Bluetooth, посмотрете раздел «Добавление устройств на компьютер Windows».
Включение Bluetooth
Если на компьютере под управлением Windows 11 Bluetooth уже установлен, вам нужно активировать его. Для этого выполните ряд действий.
Откройте меню «Настройки», выбрав «Пуск» > «Настройки» > «Bluetooth и устройства», и переключите Bluetooth в режим «включено».
Также можно быстро получить доступ к настройкам Bluetooth через «Быстрые настройки». Для этого выберите значок сети, находящийся рядом с датой и временем в правом нижнем углу панели задач. Затем выберите Bluetooth и активируйте его. Если Bluetooth активирован, но устройство не подключено, оно будет отображаться как «неподключенный».
Если в разделе «Быстрые настройки» отсутствует возможность управления Bluetooth, возможно, вам следует добавить этот пункт. Дополнительные сведения можно найти в разделе «Windows 11».
Сопряжение устройства Bluetooth
Чтобы подключить устройство по Bluetooth, сначала включите его и сделайте доступным для обнаружения. Этот процесс может отличаться в зависимости от конкретного устройства; поэтому убедитесь, что вы ознакомились с инструкциями на сайте производителя или в документации к устройству.
На вашем компьютере перейдите в меню «Пуск», затем «Настройки» > «Bluetooth» и выберите «Добавить устройство» > «Bluetooth».
Выберите ваше устройство Bluetooth из списка и выполните процедуру добавления, если такая появится. Затем нажмите «Готово».
Обычно устройства Bluetooth устанавливают соединение автоматически, если они находятся в радиусе действия и Bluetooth включен на обоих устройствах.
Для пользователей Windows 10 процедура подключения Bluetooth была упрощена; достаточно открыть «Настройки» через меню «Пуск» и перейти в «Устройства».
Что нужно для подключения беспроводных Bluetooth наушников к компьютеру или ноутбуку
Использовать беспроводные наушники можно лишь в том случае, если ваш компьютер оборудован беспроводным адаптером. Обычно производители ноутбуков интегрируют адаптер Bluetooth в свои устройства. Большинство моделей из линейки Asus и Vaio имеют встроенный модуль Bluetooth, как и многие устройства от Honor. В некоторых случаях активация модуля Bluetooth может потребовать однократного нажатия специальной клавиши.
Однако на настольных компьютерах Bluetooth может отсутствовать, и в таких случаях вам придется отдельно приобрести адаптер Bluetooth, который затем подключается к USB-порту вашего устройства.
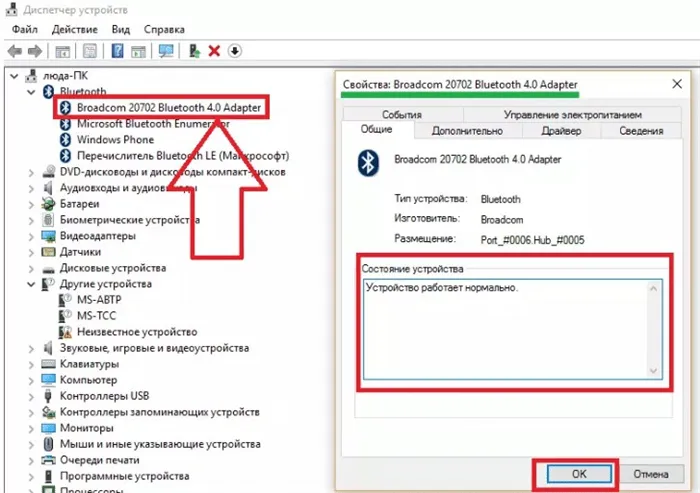
Если ваш компьютер действительно оснащен Bluetooth, в области уведомлений (трей) появится соответствующий значок. Если этот значок отсутствует, вам обязательно нужно приобрести адаптер и загрузить необходимые драйвера для его работы.
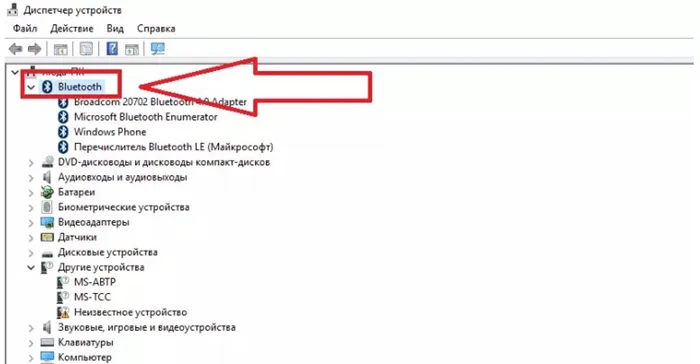
Процесс подключения наушников в Windows 7 будет следующим:
- Убедитесь, что система обнаружила наушники, и они отображаются в окне поиска. Выделите их курсором и нажмите кнопку «Далее».
- Убедитесь, что наушники включены. Процесс включения может отличаться в зависимости от модели, но обычно для этого нужно нажать и удерживать кнопку питания, пока не загорится индикатор. Некоторые модели имеют отдельную кнопку Bluetooth для активации.
- Компьютер начнет автоматический поиск доступных устройств Bluetooth. В окне «Параметры» должно появиться название вашей модели наушников, и, если подключение прошло успешно, на экране отобразится слово «Pairing».
Для возможности использования наушников через вкладку «Устройства и принтеры» необходимо убедиться, что имя наушников определено. После этого у вас будет возможность слушать музыку или смотреть видео с использованием наушников.
Важно: в окне «Звук» в Windows 7 вы найдете вкладку «Регистрация», где можете проверить работу микрофона гарнитуры. Это поможет исключить возможные неисправности.
Несмотря на то, что техническая поддержка для Windows XP более не предоставляется, данная опция все еще актуальна. Подключение осуществляется аналогично, нужно лишь загрузить драйвера для устройств. Bluesolei часто используется как надежное программное обеспечение для совместимости.
Как подключить беспроводные наушники к Windows 8 и 10
Независимо от того, какое беспроводное устройство вы собираетесь подключить — будь то наушники Huawei, Sony или другого производителя — сначала необходимо активировать Bluetooth на компьютере. В Windows 8.1 это можно сделать через настройки компьютера или с помощью клавиатуры. Если вы используете клавиатуру, то обычно кнопка для активации адаптера такая же, как и для Wi-Fi. Если Wi-Fi включен, то и адаптер Bluetooth также будет активирован. На ноутбуках можно будет заметить это по включению специального светодиодного индикатора на корпусе. В случае персональных компьютеров значок Bluetooth появится в правом нижнем углу рабочего стола.
Второй вариант — воспользоваться настройками компьютера. Для этого нужно выбрать пункт «Изменить настройки». Нажатие на эту строку откроет дополнительное меню, где можно активировать Bluetooth.

После активации Bluetooth, ваш компьютер начнет искать беспроводные устройства. Останется только выбрать ваши наушники, которые должны быть заранее включены. Чтобы сделать выбор, нажмите кнопку «Link».
Важно: в Windows 8 вышеперечисленные методы подключения не являются взаимозаменяемыми. Сначала попробуйте активировать Bluetooth с помощью клавиш. Если это не дало результатов, можно попробовать активировать Bluetooth через настройки.
Для Windows 10 также требуется наличие адаптера — без него подключить наушники не получится. Система автоматически скачает и установит драйвера для гарнитуры, но вам стоит дополнительно проверить их наличие. Для этого щелкните правой кнопкой мыши на меню «Пуск» или используйте комбинацию клавиш Win+X. В появившемся меню выберите «Управление устройствами» и проверьте доступность драйверов.
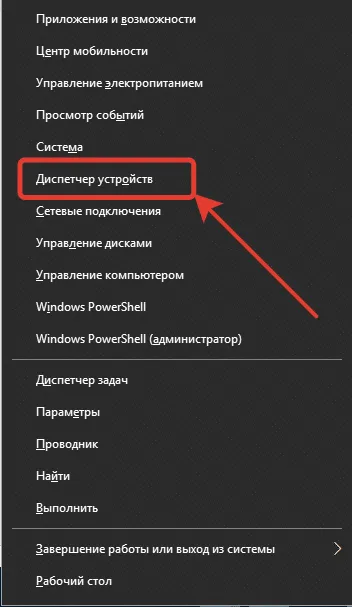
В разделе «Управление устройствами» убедитесь, что рядом с пунктом Bluetooth нет желтого треугольника. Его наличие свидетельствует о том, что соединение недоступно.
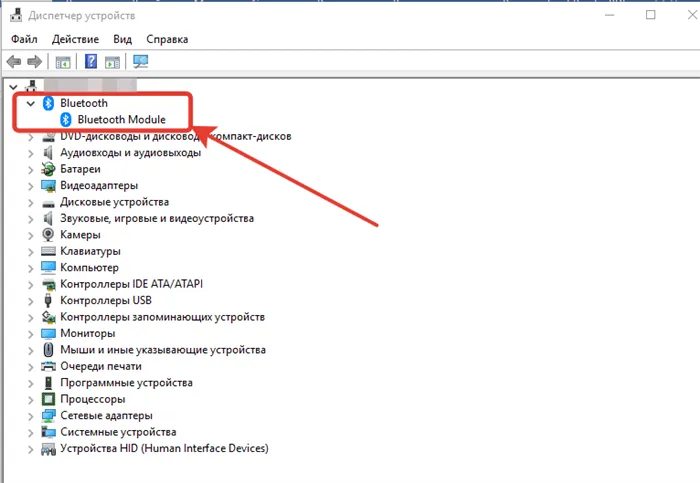
Следующие действия таковы:
1. Включите Bluetooth: чтобы активировать значок, необходимо щелкнуть на области уведомлений.
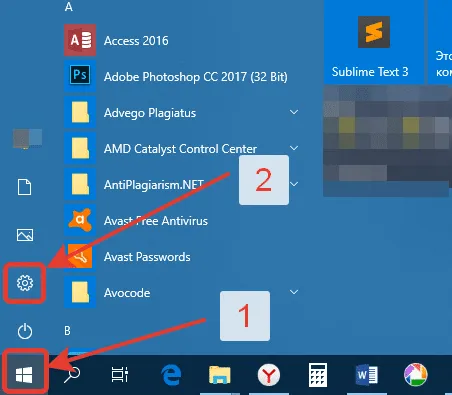
2. Включите беспроводное устройство. Мигающий индикатор подтверждает, что устройство готово к использованию.
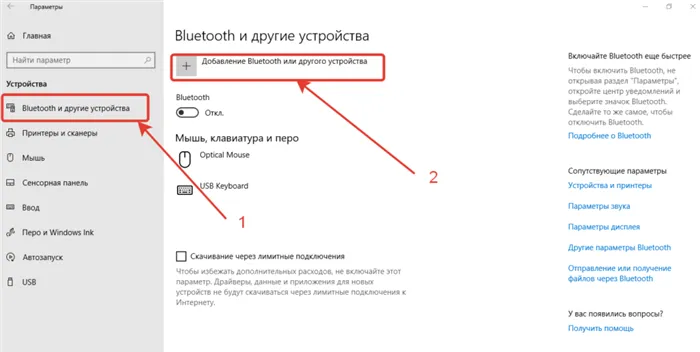
Что делать, если Bluetooth наушники не подключаются: возможные проблемы
Беспроводные наушники, несмотря на свои многочисленные преимущества, иногда могут столкнуться с проблемами, в том числе с тем, что компьютер не распознает их. Возможные причины такой ситуации могут включать:
- Наушники выключены или разряжены. Проверьте, светится ли индикатор на корпусе.
- Нет или неверно установлены драйвера. В этом случае необходимо восстановить или переустановить программное обеспечение.
- Физические повреждения наушников. Например, кнопка питания может быть неисправна, или устройство пострадало от воды, что могло повредить его аккумулятор, микрофон или другие компоненты.
- Повреждения самого блока Bluetooth наушников.
- Несоблюдение рекомендованного расстояния для соединения между устройствами, которое указано в инструкции производителя.
После установки программы на компьютере, обязательно запустите её. В соответствующем меню вы найдете адрес сервера, который нужно ввести в приложение на вашем телефоне. После этого можно будет проверить состояние программы на компьютере: в окне состояния может отображаться сообщение «отключено» (желтый статус) или «подключено» (зеленый статус).
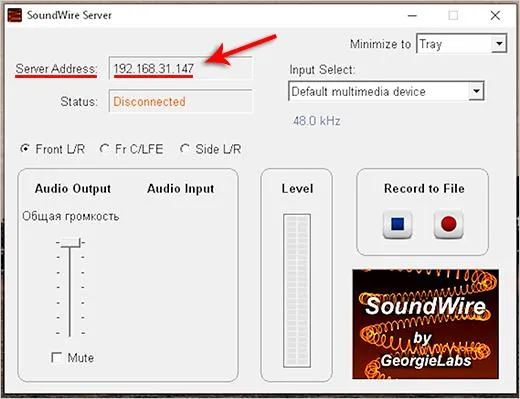
Не забудьте также подключить Bluetooth в настройках вашего смартфона. Включите беспроводные наушники, чтобы они были доступны для соединения с телефоном. Во время тестирования наушники должны воспроизводить звук из компьютера.
Следует отметить, что у этого метода есть свои недостатки. Если звук исходящий из компьютера продолжается через динамики, наушники не будут видны, и компьютер не отключится от динамиков. Поэтому для комфортного использования рекомендуется снизить громкость динамиков до нуля. С беспроводными наушниками можно удобно слушать музыку, однако при игре или просмотре фильмов может возникать задержка звука. Чтобы избежать этого, рекомендуется обратить внимание на то, чтобы гарнитура была качественной и удобной в использовании, а также обеспечить наличие адаптера для упрощения настройки наушников.
Подключение гарнитуры к компьютеру или ноутбуку через Bluetooth должно быть простым, если у вас есть адаптер. Драйвера для установки устройства можно загрузить бесплатно. Процесс настройки соединения не сложен, если следовать указаниям.
Не забудьте включить устройство Bluetooth и сделать его доступным для обнаружения. Способ активации зависит от конкретного устройства, поэтому проверьте инструкции или документацию на сайте производителя.
Комментарии к инструкции по подключению Bluetooth-наушников к компьютеру
Если у вас возникли какие-либо проблемы или вопросы по любому из приведенных шагов, ознакомьтесь с более подробными инструкциями в виде иллюстраций и комментариев.
Сначала важно определить, к какому типу относятся ваши наушники. Если это беспроводные наушники TWS с зарядным кейсом, обратите внимание на наличие кнопок на этом кейсе.
Посмотрите, как расположены кнопки, например, на наушниках Apple AirPods.
Если такая кнопка есть, откройте крышку кейса и удерживайте кнопку в нажатом состоянии в течение 2-3 секунд. Светодиод рядом с индикатором внутри кейса должен начать быстро мигать белым светом, что будет означать, что наушники находятся в режиме сопряжения и готовы к подключению.
Многие модели же могут быть оснащены кнопкой, позволяющей активировать режим сопряжения.
Если кнопок нет (например, на Xiaomi Airdots, Sony WF-1000XM3) или если у наушников вообще нет зарядного футляра, выполните следующие шаги:
- Если наушники имеют механическую кнопку, нажмите и удерживайте её в течение 7 секунд, пока светодиод на наушниках не начнет мигать белым.
- Если управление сенсорное, одновременно надавите на сенсоры на обоих наушниках и удерживайте их в течение 5-7 секунд, пока светодиодный индикатор не начнет мигать белым.
Теперь вы можете переходить к следующему шагу.
Шаги 3-5: что необходимо для подключения наушников Bluetooth к компьютеру
После того как наушники перейдут в режим сопряжения, необходимо добавить их к устройствам Bluetooth на вашем компьютере. Сделайте это, дважды щелкнув по значку Bluetooth на панели задач.
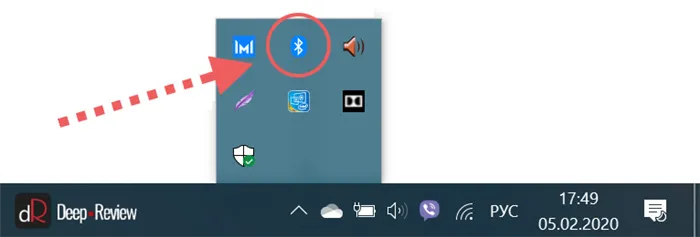
В открывшихся настройках Bluetooth нажмите кнопку «Добавить Bluetooth или другое устройство».
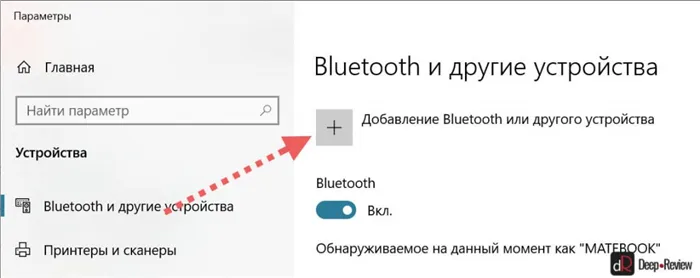
В появившемся окне выберите пункт «Bluetooth».
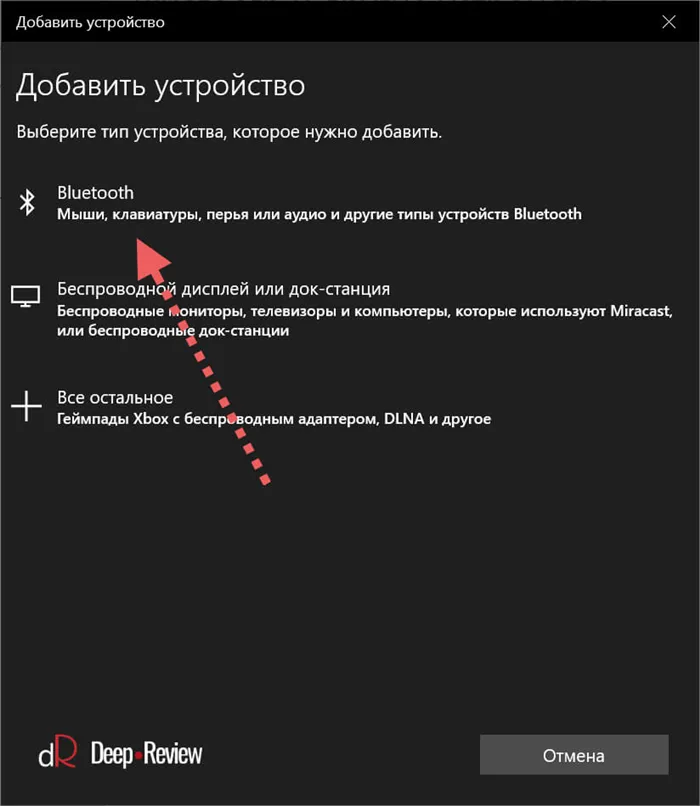
Когда компьютер обнаружит ваши беспроводные наушники, выберите их из списка. При необходимости подтвердите подключение, нажав кнопку «Подключить».
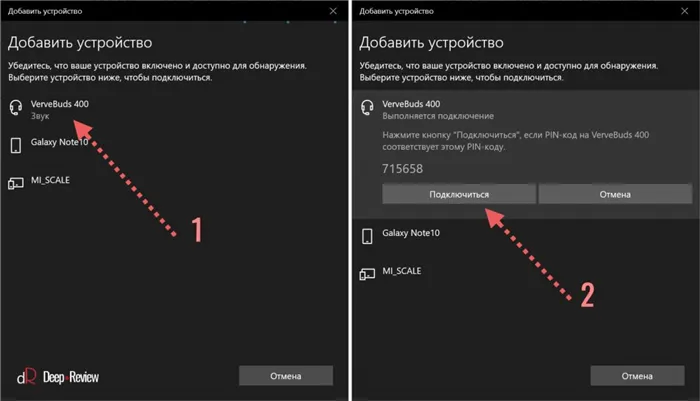
На этом процесс подключения и настройки наушников Bluetooth завершён. В дальнейшем наушники будут автоматически подключаться к этому компьютеру при открытии или включении зарядного футляра.
Основные проблемы, возникающие при подключении беспроводных наушников к компьютеру
Кроме случайных сбоев или повреждений, частой проблемой оказывается то, что пользователь не может перевести Bluetooth-наушники в режим сопряжения. Только в этом режиме наушники могут обнаруживаться другими устройствами и подключаться к ним.
Если ваши наушники не переходят в режим сопряжения после выполнения всех указанных шагов, советуем поискать в интернете или ознакомиться с руководством пользователя вашего устройства, чтобы узнать, как именно активировать режим сопряжения. Для этого просто введите в строку поиска запрос «как включить режим сопряжения».
P.S. Подписывайтесь на ведущие научные сайты о мобильных технологиях через Telegram, чтобы не упустить интересные обновления!
После установки подходящего программного обеспечения на компьютере, обязательно запустите приложение. В соответствующем меню вы найдете адрес сервера, который нужно ввести в приложение на своем телефоне. После этого можно будет проверить состояние программы на компьютере: в окне состояния может отображаться статус «отключено» (желтый) или «подключено» (зеленый).
Заключение
Современные производители стремятся сделать свои устройства максимально удобными и простыми в использовании. Подключение Bluetooth-наушников или другого гарнитуры к компьютеру — это простая операция, которая не должна вызвать трудностей даже у начинающих пользователей после прочтения данной статьи.
Мы рады, что помогли вам решить вашу проблему, и надеемся, что вы сможете справиться с задачей как можно быстрее и проще.
Кроме этой статьи, на нашем сайте также представлено более 12,800 полезных инструкций. Рекомендуем добавить lumpics.ru в закладки (ctrl+d), чтобы не упустить ценные материалы!












