Как вы можете заметить, название адаптера изменилось. В данный момент используется драйвер, выпущенный в 2019 году. Все устройства подключаются без каких-либо затруднений, и все необходимые драйверы успешно установлены. Теперь ноутбук смог обнаружить и подключить мышь, которая раньше не была видна ему вообще.
Как подключить Bluetooth-наушники к компьютеру или ноутбуку
Bluetooth-гарнитуры можно подключить к любому настольному компьютеру или ноутбуку, работающим на ОС Windows, Mac или других операционных системах. В некоторых случаях использование такого оборудования может быть более предпочтительным, чем проводные альтернативы, поскольку беспроводные устройства предоставляют большую свободу движений и удобство.
Содержание:
Современные наушники Bluetooth предлагают высокое качество звука и минимальные искажения сигнала. Это обстоятельство значительно улучшает общее впечатление от прослушивания. Более того, стоимость многих моделей является вполне доступной и не ударит по семейному бюджету, что делает их весьма привлекательным дополнением к вашему аудиообстановке. Таким образом, преимущества использования беспроводных наушников значительно преобладают над несколькими незначительными недостатками, которые могут возникнуть в определенных ситуациях. Вы ощутите максимальный комфорт уже при первом использовании беспроводных наушников, и это вполне может привести к отказу от покупки проводных моделей.
Из чего состоят и как работают беспроводные Bluetooth-наушники
Наушники, рассматриваемые в этой статье, при сравнении с проводными аналогами практически не имеют отличий. Основным отличием, безусловно, является отсутствие кабелей, благодаря чему они выделяются среди своего сегмента. По сути, это те же мягкие ушные вкладыши с оголовьем или компактные «вакуумные беруши» для глубокого погружения в мир звука.
Ассортимент беспроводных наушников, представленный на рынке, может поразить своими масштабами. Модели имеют разные формы, цвета и дополнительные функции. Конечно, не стоит забывать и о качестве звука! Для работы наушников требуется специальный модуль, который подключается к компьютеру через USB-порт или другой разъем. Этот модуль служит генератором сигналов, обеспечивающим передачу данных на прослушивающее устройство. Приемник данных, в свою очередь, встроен в корпус наушников, и связь осуществляется с помощью особых радиоволн, которые передают аудиофайлы на динамики устройства.

Это миниатюрное устройство, установленное на материнской плате компьютера, используется для передачи данных. Следует также отметить, что прослушивание музыки на высокой громкости может быть более вредным, чем излучение, исходящее от беспроводных устройств, так как оно может негативно сказываться на слухе.
Как подключить Bluetooth-наушники к компьютеру: инструкция для стационарного ПК
Теперь, когда мы ознакомились с основами, пришло время перейти к главному — как правильно и быстро подключить Bluetooth-наушники к компьютеру самостоятельно. Для начала рассмотрим типичный персональный компьютер, который состоит из системного блока, монитора и различных периферийных устройств. Этот вариант очень актуален для людей, которым нужна музыка для сосредоточенности на работе или расслабления после тяжелого дня.
Проверка наличия адаптера для Bluetooth-наушников
Несколько абзацев ранее мы упоминали о специальном устройстве, которое необходимо для корректной работы Bluetooth-наушников. Если ваш компьютер был приобретен два или три года назад, есть большая вероятность, что в нем уже установлен встроенный адаптер на материнской плате. Чтобы проверить наличие этого компонента в операционной системе Windows, выполните следующие шаги:
- Нажмите на кнопку Пуск.
- Выберите «Панель управления».
- Если в списке оборудования присутствует пункт «Беспроводные модули Bluetooth», значит, ваш компьютер оснащен необходимым компонентом для работы с Bluetooth-гарнитурами.
- Обнаружили ли вы подобный значок на своем устройстве? Если да, вам повезло — у вас имеется радиомодуль. Если же данный символ отсутствует, вам следует приобрести специальный адаптер, информация о котором будет предоставлена в следующем разделе.

Внешний Bluetooth-адаптер может как поставляться в комплекте с наушниками (что является наиболее удобным вариантом, обеспечивающим полную совместимость устройств), так и продаваться отдельно (варьируется совместимость, но часто выбор аксессуаров будет широк).
Подключение через внешний Bluetooth-адаптер для наушников
Выбор моделей внешних Bluetooth-адаптеров на рынке достаточно велик, и приобрести его можно как в специализированных магазинах, так и на онлайн-платформах, таких как AliExpress. Адаптер подключается к компьютеру через USB-разъем или специализированный разветвитель. Это позволит подключить Bluetooth-наушники к другим компьютерам, даже если у них нет встроенного адаптера.

USB-вход имеется на любом компьютере и, следовательно, пропустить его невозможно. Чтобы начать использование адаптера, достаточно подключить его к соответствующему порту.

Связь между устройствами здесь предельно очевидна. Теперь давайте перейдем к более сложному аспекту — установке на операционную систему. Этот шаг может требовать больше усилий и времени, однако он будет осуществим для любого пользователя, даже не обладающего углубленными знаниями в этой области. Итак, начнем!
Как настроить и включить беспроводные Bluetooth-наушники в ОС Windows
Первым шагом в нашем руководстве является установка необходимых драйверов. В большинстве случаев они поставляются вместе с адаптером и устанавливаются автоматически при первом подключении адаптера к компьютеру. Если такого не произошло, придется выполнить установку драйверов вручную. Существует два основных способа провести установку нужного программного обеспечения:
Как подключить Bluetooth-наушники к компьютеру, используя стандартные средства системы
Перейдите в «Панель управления» и найдите уже знакомый «Диспетчер устройств». Найдите значок, который относится к вашему Bluetooth-адаптеру. Щелкните по нему правой кнопкой мыши и выберите опцию «Обновить драйвер». Затем нажмите на «Автоматический поиск» и дождитесь завершения установки.
- Чехол для наушников часто прилегает плотно, имеет защиту от влаги, клипсу для крепления к одежде или карманам, а также кнопки управления. Он может работать до 11 часов без необходимости подзарядки через адаптер. Обычно он оснащен USB-портом для зарядки, а цена устройства варьируется от 997 рублей в зависимости от модели и производителя.
Если адаптер присутствует и корректно распознается системой, вы можете приступить к подключению беспроводных наушников к компьютеру.
Как подключить и настроить
Для пользователей Windows 10 процесс подключения происходит следующим образом:
Сначала убедитесь, что устройство Bluetooth включено на вашем ноутбуке или компьютере. На приборной панели должен появиться синий значок Bluetooth, что подтверждает его активность. Если это не произошло, перейдите в Центр уведомлений и включите соответствующую опцию.
- Перейдите в “Пуск”, затем в “Настройки”. Там вам нужно найти раздел “Устройства”.
- Чтобы подключить гарнитуру к компьютеру через Bluetooth, найдите подраздел Bluetooth. Включите адаптер здесь (если он был выключен) и нажмите кнопку “Добавить Bluetooth или другое устройство”.
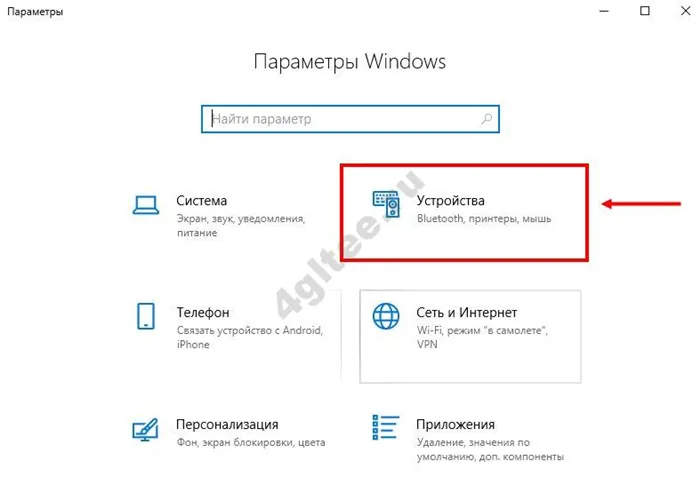
- Активируйте переключатель на наушниках, которые вы хотите подключить к компьютеру. Следите за тем, чтобы индикатор на устройстве мигал синим цветом, что свидетельствует о его готовности к сопряжению. Если индикатор не мигает, возможно, наушники уже подключены к другому устройству. В таком случае вам нужно отключить их, нажав на кнопку с символом синего зуба (обратите внимание, что принцип может варьироваться в зависимости от модели наушников).
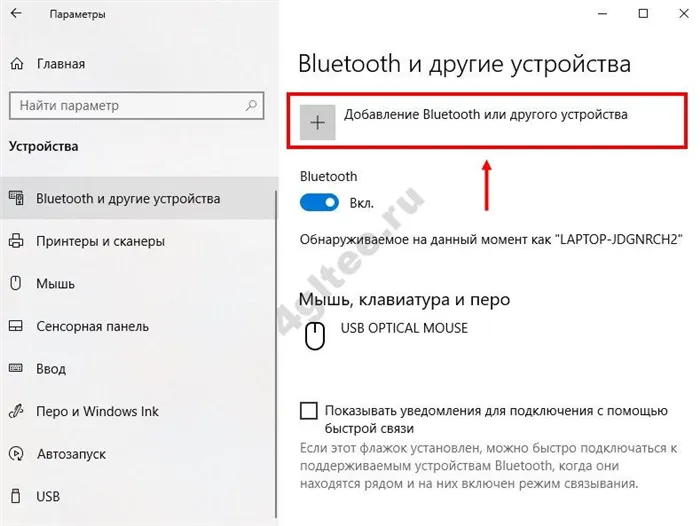
- После того как вы активировали наушники, в окне поиска должны отобразиться ваши устройства. Найдите наушники в этом окне и нажмите на них, чтобы установить соединение. После этого вы сможете подключить, отключить или удалить устройство.
- После выполнения всех описанных выше шагов ваши Bluetooth-наушники должны успешно подключиться без необходимости каких-либо дополнительных настройкок. Однако в некоторых случаях может возникнуть ситуация, когда звук передается на другое устройство, что может вызвать неудобство. Чтобы решить эту проблему, необходимо вручную перенастроить звуковой поток, осуществив следующие шаги:
Щелкните правой кнопкой мыши на значке динамика в правом нижнем углу рабочего стола,
- выберите раздел “Настройки звука”,
- если вы решите подключить Bluetooth-наушники к компьютеру с Windows 10, система автоматически перенаправит звук на новое устройство и вернется к предыдущим настройкам по умолчанию после отключения.

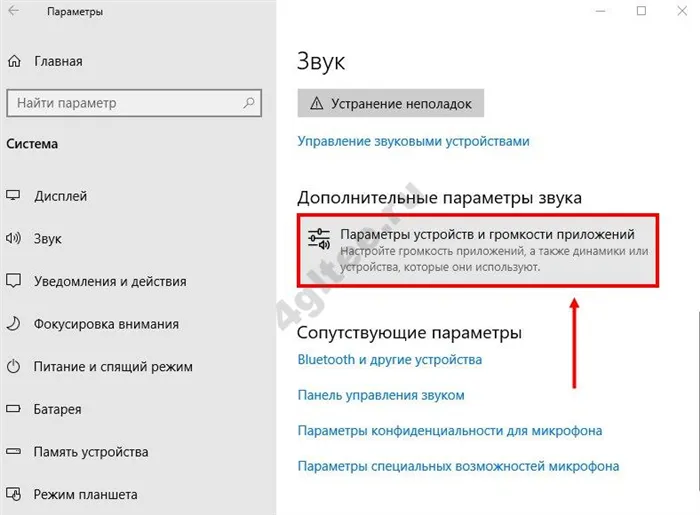
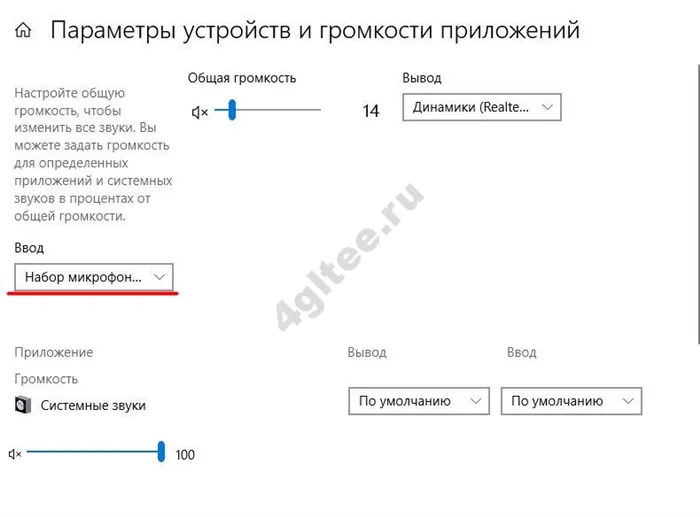
Для пользователей Windows 7 процесс настройки будет следующим:
Войдите в “Панель управления”.
- Перейдите в раздел “Оборудование и звук” и выберите опцию “Добавить устройство”.
- Подождите, пока система обнаружит ваши наушники.
- Нажмите кнопку питания на ваших беспроводных наушниках, чтобы подключить их к компьютеру Windows.
- Ожидайте, пока ваше устройство будет найдено, выберите его и нажмите “Далее”.
- Это позволит системе установить драйверы на ваше устройство. После завершения процесса вы сможете пользоваться наушниками без ощибок. Важно отметить, что приведенные выше инструкции универсальны и подходят, в том числе, для подключения Bluetooth-наушников AirPods к компьютеру.
Ситуация становится более сложной, если в вашем компьютере отсутствует Bluetooth-адаптер. В таком случае пользователи могут задаться вопросом, возможно ли подключение беспроводных наушников к компьютеру. Это абсолютно реально, однако потребуется приобрести дополнительный модуль и подключить его к USB-порту. Если у вас возникли проблемы с распознаванием адаптера, в правом нижнем углу экрана появится соответствующее предупреждение. В таком случае вам потребуется найти драйверы для данного устройства и установить их вручную.
Что делать, если на ПК нет Bluetooth-модуля
После того как вы подключили внешний адаптер, принцип настройки меняется. Давайте рассмотрим, как подключить Bluetooth-наушники к компьютеру в таком случае. Алгоритм действий будет следующим:
Включите ваши гарнитуры и подключите адаптер к USB-порту:
- В строке поиска введите “connect devices”,
- Выберите “Просмотр устройств и принтеров”,
- В открывшемся окне поиска устройств найдите ваше устройство, выберите вкладку “Средства”, щелкните правой кнопкой мыши в пустой области и выберите “Добавить”,
- Подождите, пока система обнаружит новые устройства и установит нужные драйверы,
- В разделе “Устройства и принтеры” нажмите правой кнопкой на иконке телефона и выберите “Режим Bluetooth”,
- Подождите, пока система найдет необходимые службы.
- Таким образом, на вопрос о том, можно ли подключить Bluetooth-гарнитуру к компьютеру через внешний адаптер, можно с уверенностью ответить утвердительно. Теперь вы сможете подключить ваш плеер и наслаждаться любимой музыкой или фильмами. Если возникли ошибки во время установки, обратитесь к рекомендациям, приведенным ниже.
Кроме того, пользователи часто интересуются, возможно ли подключение нескольких Bluetooth-гарнитур к компьютеру одновременно. Это вполне осуществимо с помощью специализированного программного обеспечения, например, Virtual Cable. Примерный алгоритм действий будет следующим:

Подключение двух гарнитур к компьютеру
Требуется запустить любой аудиофайл на вашем компьютере,
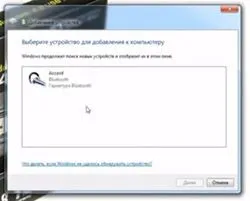
- Откройте вкладку “Оборудование и звук” в панели управления,
- Измените текущий источник звука на “Line Virtual”,
- Запустите приложение audiorepeater, которое находится в папке Virtual Cable,
- Подключите аудиоустройство Line Virtual к гарнитуре,
- Теперь вы сможете добавить дополнительные гарнитуры (до трех или четырех) к линии “Line Virtual”.

- Теперь вы знаете, как подключить к компьютеру Bluetooth-гарнитуры и другие устройства. Если все было выполнено верно, звук будет одновременно воспроизводиться на обоих устройствах.












