Если вы испытываете трудности с нахождением области уведомлений на рабочем столе, вы можете легко выполнить описанные выше действия через «Панель управления». Для пользователей Windows 7 после нажатия кнопки «Пуск» рекомендуем выбрать «Панель управления», затем «Оборудование и звук» и перейти в раздел «Звук». После этого вы можете следовать предыдущим шагам, начиная с первого пункта.
Как подключить проводной микрофон к колонкам
こんにちは。 Пожалуйста, подскажите, как мне подключить микрофон к активным колонкам мощностью 18 ватт. Я осознаю, что сигнал от микрофона имеет низкую амплитуду, а потому динамики не смогут его уловить. Очевидно, между динамиками и микрофоном требуется использование усилителя. Необходима простая схема усилителя, поскольку у меня имеются некоторые резисторы и транзисторы от советских телевизоров и магнитофонов. Однако я боюсь, что это может быть немного сложнее для меня, и я, вероятно, смогу запутаться в этом процессе. Моя цель — чтобы все было как можно более понятным и простым.前もって感謝します!
Если вы попытаетесь подключить микрофон напрямую к динамикам компьютера, игнорируя его подключение к компьютеру, то в результате получите упрощенный громкоговоритель, который будет работать от сети. Основной задачей является необходимость использования транзисторного каскада, чтобы правильно адаптировать сигнал микрофона для работы с динамиками.
Инструкция:
1. Первое, что следует сделать, это удостовериться, что динамики, которые вы планируете использовать совместно с микрофоном, являются активными. Это можно определить по наличию отдельного источника питания, который может быть либо встроенным, либо вынесенным в отдельный блок.
2. Рекомендуется использовать электретный микрофон. Один из его проводов будет подключен к корпусу, что указывает на его минусовой статус. Пожалуйста, соедините его с общим проводом усилителя. Положительный вывод подключите через резистор номиналом в несколько килоом к источнику питания.
3. Для усиления сигнала возьмите маломощный, низкочастотный p-n-p биполярный транзистор с коэффициентом передачи тока (hFE) не менее 50 (это характеристика, которая определяет эффективность работы транзистора). Эмиттер этого транзистора должен быть подключен к общему проводу усилителя, а коллектор — к источнику питания с использованием второго резистора с сопротивлением около одного мегаома. Базу транзистора нужно подключить через конденсатор с емкостью около 0,5 мкФ к точке, где соединяются провода микрофона и первого резистора.
4. Далее, соедините точку подключения второго резистора с коллектором транзистора на входах динамиков, которые должны быть соединены вместе для левого и правого каналов. Общий провод динамиков подключите к общему кабелю усилителя. Для усиления желательно использовать ненужное, но функциональное зарядное устройство для мобильного телефона. С помощью вольтметра измерьте полярность его выходного напряжения. Прикрепите к его выходу электролитический конденсатор емкостью 1000 мкФ и номиналом не менее 16 В, соблюдая при этом полярность: минусовой провод должен соединяться с общим проводом усилителя, а положительный — с шиной питания.
5. Теперь соберите цепь, которая будет включать в себя переменный резистор на 1 МОм и постоянный резистор на 2,7 кОм. Это соединение нужно установить между базой и коллектором транзистора, настраивая переменный резистор на максимальное сопротивление.
6. Установите регулятор громкости динамика на среднее значение. Включите питание как микрофонного усилителя, так и динамиков. Говоря в микрофон, медленно уменьшайте сопротивление переменного резистора. Вначале усилитель должен начать усиливать звук, после чего искажения будут уменьшаться. Если при дальнейшем вращении резистора искажения не уменьшаются, попробуйте немного увеличить сопротивление.
7. Прекратите работу микрофонного усилителя и динамиков. Отсоедините цепь управления, измерьте её сопротивление, а затем замените её постоянным резистором с аналогичным номиналом. После этого восстановите питание обоих устройств. Для избежания акустической обратной связи старайтесь держать микрофон как можно дальше от динамиков и контролируйте уровень громкости, чтобы избежать ее чрезмерного повышения.
Устройство, с которым вы работаете, может быть оснащено встроенным микрофоном, но также возможно, что данный микрофон отсутствует или по каким-то причинам не функционирует. Дальше будут описаны решения основных проблем, связанных с подключением устройства к ноутбуку.
Проверка внутреннего микрофона
Если вам посчастливилось, и ваш ноутбук включает в себя встроенную систему микрофона, то вам не потребуется ничего дополнительного подключать. У вас уже имеется возможность для голосовой связи и записи. Важно убедиться, что данный микрофон включен.
- На вкладке, открывающейся после щелчка на значке динамика, перейдите к пункту «Устройства записи» и выберите «Запись».
- На появившейся вкладке найдите пункт, обозначающий «Микрофон». В правом нижнем углу окна нажмите на кнопку «Свойства».
- Обратите внимание на нижнюю область отображаемой информации. В выпадающем меню должно стоять отметка о том, что устройство активно, то есть оно открыто для использования. После этого соединение должно быть установлено.
- В любом случае рекомендуется проверить уровень громкости. Для этого на вкладке «Свойства: Микрофон» достигните вкладки «Уровни» (вторая справа) и переместите ползунок восстановительно до самого низа, что позволит установить максимальный уровень звука, обеспечивая при этом четкость слуха в любой ситуации.
Если вам не удается выявить область уведомлений на вашем рабочем столе, вы все еще можете выполнить все описанные шаги из «Панели управления». Если вы работаете с Windows 7, вам нужно нажать кнопку «Пуск», далее выбрать «Панель управления» и после этого перейти к «Оборудованию и звуку», затем «Звук», откуда вы сможете следовать ранее описанным шагам, начиная с первого пункта.
Как подключить микрофон к ноутбуку
Проводные устройства с разъемами
На большинстве ноутбуков имеется порт для подключения. Обычно вход обведен красным кружком или рядом расположен символ динамика. Если ваш микрофон имеет mini-jack, просто подключите его к соответствующему выходу. Обычно, этого бывает достаточно. Но если ваш микрофон требует «разъема», то вам потребуется специальный адаптер.
Что делать, если у моего ноутбука отсутствует вход для микрофона?
Иногда наличие слота для подключения микрофона может отсутствовать. В таком случае могут быть два способа решения данной проблемы.
- Одним из вариантов является использование внешней звуковой карты. Это устройство визуально похоже на обычный USB-флеш-накопитель, оснащенный разъемом для наушников и микрофона, которое подключается к вашему ноутбуку и автоматически распознается операционной системой без необходимости установки специального программного обеспечения.
Беспроводные устройства или наушники
Для начала, зайдите в диспетчер устройств и проверьте, присутствует ли встроенный или внешний модуль Bluetooth. Если его нет, вам может потребоваться вручную загрузить и установить драйвер для вашего ноутбука. Необходимое программное обеспечение обычно доступно на сайте производителя вашего устройства.
После успешной установки драйвера, вам останется лишь подключить вашу гарнитуру к ноутбуку. Для этого выполните следующие шаги:
- Включите функцию Bluetooth на вашем ноутбуке и
- Нажмите и удерживайте кнопку питания на наушниках, пока светодиодный индикатор на гарнитуре не начнет мигать другим цветом (в зависимости от конкретной модели).
- Найдите значок Bluetooth в области уведомлений, прокрутите вниз до списка обнаруженных устройств и выберите свою гарнитуру (она будет распознана по названию).
Теперь ваше соединение между ноутбуком и беспроводным устройством установлено. Используйте данный процесс для подключения беспроводного микрофона к вашему компьютеру аналогичным образом.
Не забывайте, что не все устройства совместимы между собой (всегда проверяйте информацию на сайте производителя вашего ноутбука и гарнитуры, а также обращайтесь в службу поддержки клиентов, если необходимо).
При наличии разных версий Bluetooth, соединение будет осуществлено с самой старой версией, которая поддерживается обоими устройствами. Например, если ноутбук поддерживает Bluetooth 3.0, а гарнитура 4.0, то соединение будет установлено по 3.0.
Для подключения к караоке может понадобиться еще одна модификация: проводные микрофоны для караоке обычно оснащаются полным «джеки» — для его правильного подключения вам потребуется переходник на «мини-джек». После этого выполните все шаги, описанные выше.
На данный момент наиболее распространённый микрофон от компании comcom, имеющий название «Шорох». Производитель выпускает свои микрофоны с цилиндрическим корпусом, изготовленным из никелированной алюминиевой конструкции.
Как подключить микрофон к ноутбуку без лишних хлопот

Хотя не все, но многие современные модели ноутбуков уже имеют встроенный микрофон. Однако также вполне возможно, что устройство может не быть оснащено микрофоном или чудодейственным образом внутренний микрофон не работает по какой-то причине. В следующем разделе будут представлены решения для основных проблем при подключении устройства к ноутбуку.
Подключение микрофона к ноутбуку может понадобиться по множеству причин. Это необходимо для:
- общения через Skype и другие программы, позволяющие обмениваться голосовыми сообщениями, проводить видеозвонки и аналогичные мероприятия,
- игры в видеоигры, позволяющие совместное играние или требующие голосового общения;
- использования для караоке;
- записи различной аудиосигнализации;
- презентаций и прочих подобных целей.
Проверка внутреннего микрофона
Если вам повезло, и у вашего ноутбука имеется встроенный микрофон, вам не потребуется подключать дополнительные устройства. Вы получите в полном объеме возможности для голосовой связи и записи звука. Просто убедитесь, что он включен.
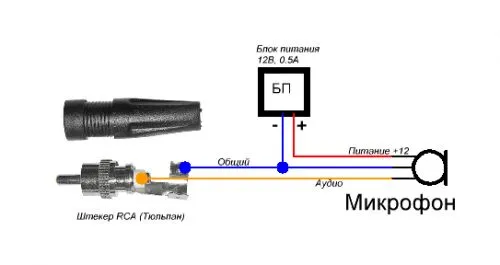
- Найдите значок динамика в области уведомлений и щелкните по нему правой кнопкой мыши. В контекстном меню выберите «Устройства записи» — «Запись».
- На этой вкладке найдите пункт «Микрофон». В правом нижнем углу окна нажмите на «Свойства».
- Следите за нижней частью открывшегося окна. В выпадающем меню должно быть указано, что устройство активно. Оно должно быть открыто для использования. После этого, соединение будет установлено.
- Каждый раз стоит проверять уровень звука. Для этого в окне «Свойства: Микрофон» перейдите на вкладку «Уровни» (вторая справа) и переместите ползунок вправо вниз. Это позволит установить максимальный уровень звука, чтобы вас было хорошо слышно в любой ситуации.
Если вы не можете найти область уведомлений на рабочем столе, описанные выше действия можно выполнить и через «Панель управления». Если вы используете Windows 7, после нажатия кнопки «Пуск», необходимо выбрать «Панель управления», затем «Оборудование и звук», после чего перейти в раздел «Звук», и следовать указаниям, начиная с первого шага.
Здесь представлена информативная статья о том, что такое прокси-сервер и как его настроить.
Как подключить микрофон к ноутбуку
Проводные устройства с разъемами
На большинстве современных ноутбуков имеется соответствующее гнездо для подключения. Обычно, этот разъем обведён красным цветом или рядом с ним размещен значок в виде динамика. Если ваш микрофон оборудован мини-джеком, вам всего лишь нужно подключить его — этого обычно хватает для начала его применения. Однако, если у вас «разъем», потребуется специальный адаптер.
Что делать, если у моего ноутбука нет входа для микрофона?
Иногда для подключения микрофона не предусмотрен отдельный слот. Однако, существует два способа решения проблемы.

- Вы имеете возможность приобрести адаптер, который состоит из мини-штекера и двух аналогичных разъемов. Обычно разъем для подключения диктофона окрашен в розовый или красный цвет, а разъем для наушников — в зеленый. Такой адаптер подключается к разъему на ноутбуке, а ваш микрофон — к красному разъему.
- Также можно воспользоваться внешней звуковой картой. Это устройство, которое выглядит как обычный флеш-накопитель, снабженный разъемом для наушников и микрофона. Внешняя звуковая карта автоматически распознается вашим компьютером сразу после подключения, без необходимости в установке специального софта.
Беспроводные устройства или наушники
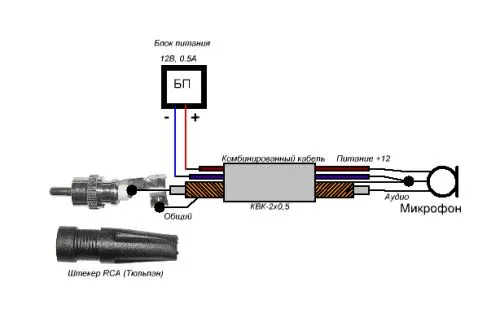
Если ваш ноутбук не оснащен Bluetooth, можно приобрести внешнее устройство, которое выглядит как стандартный USB-накопитель. Операционная система вашего ноутбука автоматически распознает его при первом подключении и установит необходимое программное обеспечение для корректной работы.
Для начала, откройте диспетчер устройств, чтобы удостовериться, что встроенный или внешний модуль Bluetooth присутствует. Если же его нет, вам придется вручную установить драйвера для вашего ноутбука, скачав их с сайта производителя.
Если всё прошло успешно, теперь вам останется только подключить гарнитуру к ноутбуку. Для этого выполните следующие шаги:
- Включите Bluetooth на вашем ноутбуке и
- Нажмите и удерживайте кнопку питания на наушниках, пока светодиодный индикатор на гарнитуре не начнет мигать другим цветом (индикатор может различаться в зависимости от модели).
- Найдите значок Bluetooth в области уведомлений, прокрутите список обнаруженных устройств и выберите ваше устройство (оно будет представлены по имени гарнитуры).
Теперь между ноутбуком и беспроводным устройством установлено соединение. Вы можете подключить беспроводной микрофон к компьютеру аналогичным способом.












