На вкладке «Enhancements» производится настройка звуковых эффектов, которые также называют улучшениями качества звука. Набор доступных эффектов может варьироваться в зависимости от используемой звуковой карты и драйверов, однако принцип их применения остается единым. Опция «Disable all enhancements» отключает все визуализаторы и улучшения звука. Для активации эффектов в наушниках необходимо снять эту галочку:
Как правильно настроить наушники на компьютере с Windows 10?
Настройка звука на вашей системе Windows 10 может быть выполнена через стандартные утилиты или с помощью специализированных сторонних программ. Если вы столкнулись с проблемами при воспроизведении через гарнитуру, либо хотите отрегулировать уровень громкости, следуйте предложенным рекомендациям в данном руководстве. Мы детально объясним, как выполнить настройку наушников на компьютере, работающем под управлением Windows 10.
В первую очередь нужно удостовериться в исправности наушников и правильном их подключении к компьютеру:
- Проверьте целостность наушников — убедитесь, что кабель и динамики не имеют повреждений, так как даже небольшая трещина может повлиять на качество звука;
- Если наушники не работают, стоит проверить наличие контакта между входом и выходом на компьютере. Попробуйте подключить наушники к другим устройствам, чтобы убедиться в их работоспособности;
- Обратите внимание на совместимость интерфейсов подключения: следует помнить, что Windows 10 не поддерживает устройства с интерфейсом подключения AC’97, что может быть одной из причин проблемы.
Если физическое подключение и состояние наушников находится в порядке, вы можете переходить к следующему этапу — настройке звука в Windows 10.
Тестирование звука в наушниках
На данном этапе необходимо проверить работоспособность наушников, чтобы убедиться, что они правильно подключены и функционируют. Вы можете сделать это, прослушав аудиозапись на компьютере или воспользовавшись тестовой функцией в операционной системе.
- Кликните правой кнопкой мыши на значок звука в панели задач.
- Выберите пункт «Воспроизведение».
- Найдите наушники в списке устройств (должна стоять зеленая галочка).
- Откройте свойства наушников.
- Перейдите на вкладку «Дополнительно».
- Нажмите кнопку «Тест» для проверки звука.
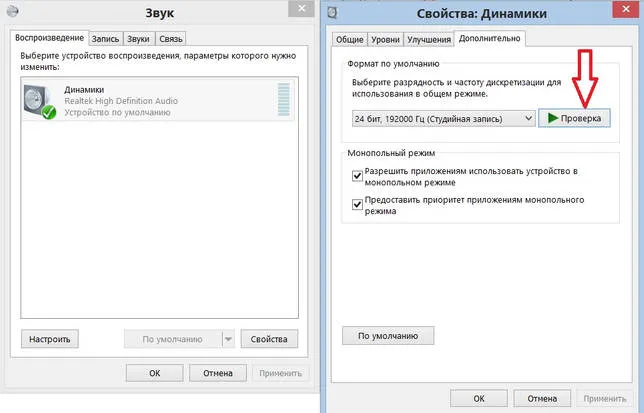
Если вы услышали звук через наушники, это свидетельствует о том, что все шаги выполнены правильно. Если звука нет, стоит еще раз проверить, выбран ли правильный выход звука и правильно ли подключена сама гарнитура. Обычно, если устройство не функционирует, первое, что необходимо сделать — это убедиться в его физическом подключении. Вместе с тем, вы можете запустить программу для записи звука, чтобы проверить работу микрофона. Некоторые приложения могут полностью управлять параметрами микрофона и регулировать уровни звука, а другие позволят вам контролировать громкость в рамках приложения, чтобы не открывать окно записи каждый раз.
Когда вы убедитесь, что гарнитура подключена корректно, следует произвести настройку уровня звука и других необходимых параметров. После завершения индивидуальной настройки вы сможете комфортно наслаждаться игрой в наушниках или смотреть фильмы и видеоролики.
Установка подключения гарнитуры к компьютеру
При подключении наушников к компьютерной системе с операционной системой Windows, установка нового оборудования обычно осуществляется автоматически. Однако иногда компьютер может не распознать новое подключенное устройство и не начать его работу. Если вы уверены, что проблема не в гарнитуре, и она исправно работает, следует обратить внимание на состояние драйверов. Для этого выполните следующие действия:
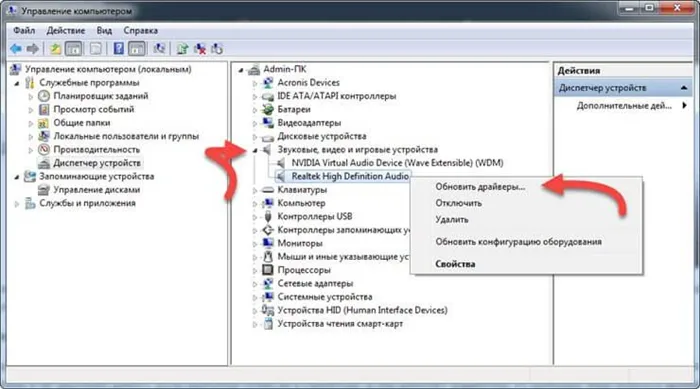
- Запустите меню «Пуск», зайдите в «Панель управления» и выберите «Диспетчер устройств»;
- Разверните раздел «Звуковые, видео и игровые устройства», чтобы увидеть список установленных драйверов;
- Нажмите правой кнопкой мыши на название вашего устройства и выберите опцию «Обновить драйверы…»;
- Программное обеспечение автоматически выполнит все необходимые обновления драйверов, однако для этого может потребоваться доступ к сети Интернет.
Как правило, обновление драйверов позволяет решить проблемы со звуком и подключением гарнитуры. В том случае, если автоматическое обновление не произойдёт, вам может потребоваться ручная установка драйверов с установочного диска.
Дополнительно, не забывайте контролировать уровень громкости динамиков персонального компьютера. Найти управление громкостью можно в правом нижнем углу панели задач. Вы также можете воспользоваться другим путем: «Пуск» — «Панель управления» — «Оборудование и звук» — «Звук – настройка громкости». В открывшемся диалоговом окне отобразятся все регуляторы звука. Не исключено, что причина отсутствия звука заключается в том, что динамики просто выключены.
При подключении беспроводных TWS-наушников к стационарному ПК также может потребоваться наличие Bluetooth-адаптера или встроенного модуля, обеспечивающего актуальную версию программного обеспечения.
Тем не менее, подобные наушники в большей степени предназначены для использования вне дома или офиса. Беспроводные наушники-«затычки» удобно брать с собой на прогулки, пробежки или в путешествия, и многие модели обладают влагозащитой, что позволяет использовать их даже в бассейне или во время интенсивных тренировок.
Например, наушники CGPods, которые производятся в Тюмени, быстро стали популярными и оказались в топах беспроводных наушников, выпущенных в 2020 году. Они не только защищены от влаги, но и предлагают ряд преимуществ по сравнению с аналогичными устройствами известных мировых брендов.

Среди их преимуществ — отличное качество звука, оригинальные зарядные кейсы и длительное время работы: до 17 часов для модели CGPods 5.0 и до 20 часов для CGPods Lite. Эта последняя модель также поставляется в небольшой и приятной на ощупь упаковке, известной как «антистресс-кейс». В свою очередь, кейс CGPods 5 изготовлен из высококачественного авиационного алюминия, который используется, например, в производстве боевых самолетов. Он настолько прочный, что выдерживает вес до 220 кг!
Следует отметить, что по сравнению с более дорогими и раскрученными моделями, такими как Apple AirPods, у которых отсутствуют аналогичные прочные кейсы и уровень влагозащиты, тюменские CGPods стоят в разы дешевле. Например, AirPods стоят в среднем в четыре раза больше!
Производитель позиционирует CGPods как справедливую и прямую цену — всего 3 500 рублей. Это было достигнуто благодаря прямым онлайн-продажам. В розничных магазинах с высокими наценками стоимость CGPods могла бы значительно возрасти.
Настройка параметров наушников
Если ваши наушники работают, уровень громкости на динамиках включен и все драйвера обновлены, но звука по-прежнему нет, причина может скрываться в настройках периферийных устройств на компьютере.
Ответы на популярные вопросы пользователей
- Наушники, предназначенные для современных смартфонов, чаще всего имеют стандартный 3,5-мм штекер и могут использоваться как с мобильными устройствами, так и с настольными ПК. В частности, наушники от iPhone также имеют соответствующий разъем. Подключение гарнитуры от телефона к компьютеру — простая процедура: достаточно вставить штекер в зеленое гнездо.
- Существуют также наушники с USB-входом. Такие устройства могут обеспечивать более качественное звучание, особенно если ваша видеокарта на ПК устарела. Подключение USB-гарнитуры аналогично процессу подключения наушников с 3,5-мм разъемом, а проблемы с установкой решаются по тем же принципам.
- Если вы планируете подключить одновременно две пары проводных наушников, вам потребуется специальный тройник. При этом два гнезда тройника подключаются к гарнитрам, а третий — к источнику звука (например, ноутбуку). Что касается беспроводных гарнитур, для успешного подключения потребуются поддерживающие функцию Multipoint компьютеры.
Как правило, подключение наушников не вызывает затруднений, и ваш настольный компьютер самостоятельно настраивает все необходимые драйверы. Однако, если произошел сбой и звук не удалось получить, надеемся, наша информация поможет вам разобраться с возникшими проблемами.
Обратите внимание, что на современных компьютерах разъем для подключения наушников расположен на передней панели системного блока и маркируется зеленым цветом. Если вы не нашли его там, посмотрите на задней панели компьютера — такой разъем имеется обязательно.
Настройка звука в наушниках
Если звука в наушниках по-прежнему нет, рекомендуем ознакомиться с материалом о решении проблем со звуком. Как только звук в наушниках появился, вы можете приступить к настройке параметров громкости. Для этого перейдите в панель управления звуком, откройте вкладку «Воспроизведение» и дважды кликните по нужному устройству.
Громкость и баланс
Далее, перейдите на вкладку «Уровни»:
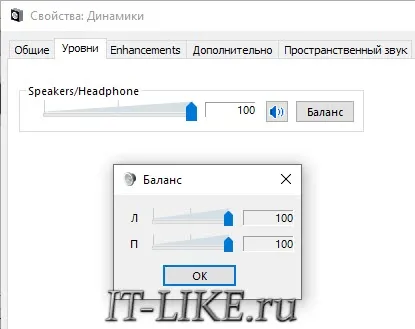
Здесь вы сможете регулировать общий уровень громкости с помощью ползунка. Важно отметить, что данный ползунок также доступен для настройки по нажатию на значок динамика в области уведомлений. Однако, баланс между левым и правым каналами может быть настроен исключительно в этом окне. Для этого нажмите кнопку «Баланс» и установите нужные уровни для правого и левого каналов, если в этом есть необходимость. Имейте в виду, что при изменении общего уровня громкости значения правого и левого каналов будут пропорционально меняться в зависимости от установленных вами величин.
Enhancements (Звуковые эффекты)
На вкладке «Enhancements» можно настроить различные звуковые эффекты, которые еще называют улучшениями качества звука. Список доступных эффектов будет отличаться в зависимости от установленных драйверов и спецификаций звуковой карты, однако применение и настройка, как правило, похожи. Если стоит галочка на опции «Disable all enhancements», то все звуковые «улучшалки» отключены. Таким образом, чтобы получить доступ к этим эффектам для наушников, нужно снять галочку:

После этого отметьте интересующий вас эффект и нажмите кнопку «Settings» (настройка). Для каждого из эффектов предусмотрены свои настройки. Ниже представлен список некоторых эффектов, которые вы можете использовать:
- Bass Boost: Этот эффект позволяет увеличить уровень низких частот. В настройках будет предложено выбрать частоту (Frequency) и уровень усиления (Boost Level). Для наушников оптимальными значениями частоты являются диапазоны от 50 до 100 Гц, а для уровня усиления — от 3 до 12 дБ, которые можно подбирать на слух;
- Virtual Surround: Осуществляет кодирование многоканального звука в стерео формате, что полезно для ресиверов;
- Room Correction: Данный эффект настраивает звук с помощью откалиброванного микрофона, что позволяет компенсировать акустические характеристики комнаты. Однако эта функция не имеет смысла при подключении наушников;
- Loudness Equalization: Уравновешивает громкие и тихие звуки, что может оказаться полезным для прослушивания тихих записей в наушниках;
- Equalizer: Предоставляет возможность настроить тембр звучания, хотя такой эффект встречается реже.
Чтобы оценить влияние выбранного эффекта на качество воспроизведения, можно воспользоваться кнопкой «Preview». Она воспроизводит тестовый звук или ваш аудиофайл.
Частота дискретизации
На вкладке «Дополнительно» менять настройки не обязательно, однако, если вы прослушиваете аудиозаписи с частотой дискретизации, превышающей 48 КГц, вы можете выбрать более высокие частоты, такие как «24 бит, 96000 Гц» или «24 бит, 192000 Гц (Студийная запись)». Вен нормальной ситуации разница в качестве звучания незаметна, однако это может увеличивать нагрузку на процессор. По умолчанию, должна стоять настройка «16 бит, 48000 Гц (Диск DVD)».
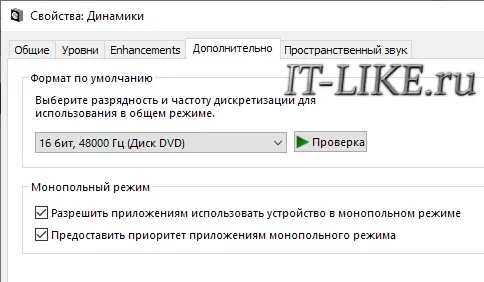
В блоке «Монопольный режим» изменения не требуются, однако, если возникают проблемы с отсутствием звука в вашей программе после запуска других приложений, вам следует убрать обе галочки.
Пространственный звук
На вкладке «Пространственный звук» можно протестировать следующие функции:

Попробуйте оценить, как ощущаются изменения звука при просмотре фильмов или играх. Если после выполнения всех рекомендаций у вас остались вопросы по работе наушников, не стесняйтесь задавать их в комментариях.
Гарнитуры, в которых микрофон и наушники объединены, имеют либо два отдельных штекера, подключаемых по цвету, либо один комбинированный разъем. На современных моделях ноутбуков вы можете встретить специальный разъем для гарнитуры с одним штекером. Во всех остальных случаях обязательно понадобится переходник, который разветвляет подключаемые провода на нужные гнезда.
Процесс настройки наушников
После того как вы подключили наушники к компьютеру, для обеспечения качественного воспроизведения звука необходимо произвести их настройку. Это можно сделать как через специализированные программы для управления аудиокартой, так и с использованием встроенных инструментов операционной системы Windows 7. Давайте разберемся, как настроить параметры наушников на ПК с помощью обоих методов.
Сначала остановимся на процессе настройки с использованием диспетчера аудиокарты. Приведем пример алгоритма действий с помощью программного обеспечения VIA HD.
- Нажмите «Пуск» и переходите в «Панель управления».
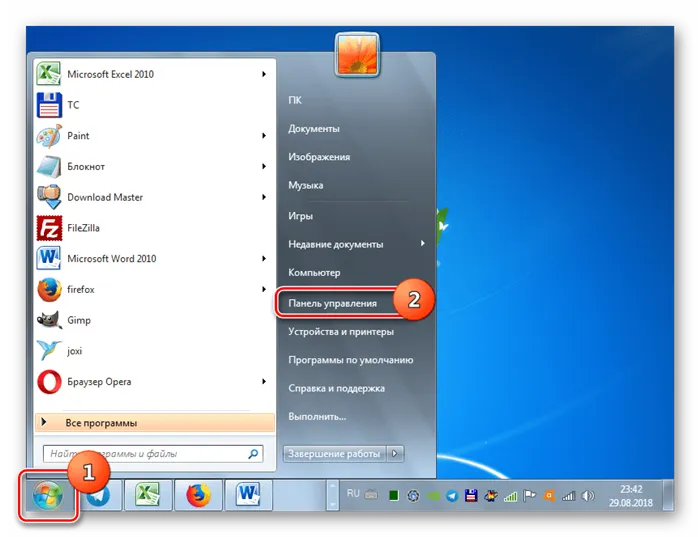
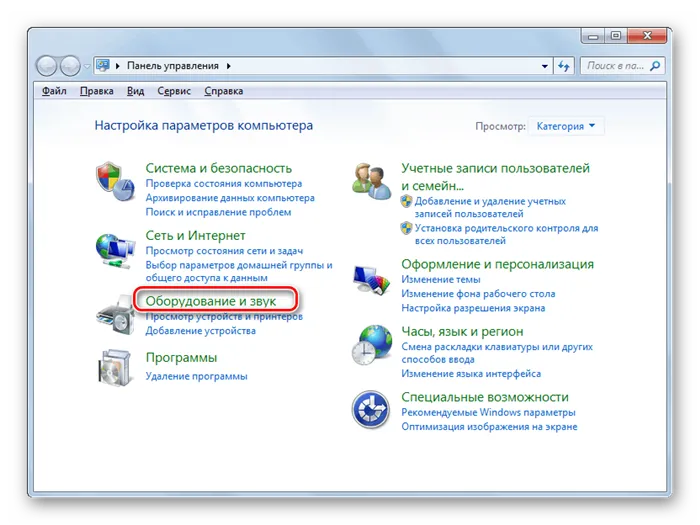
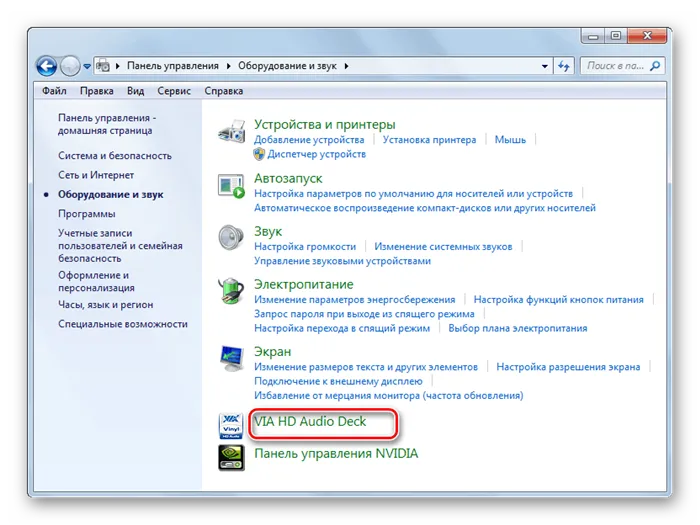

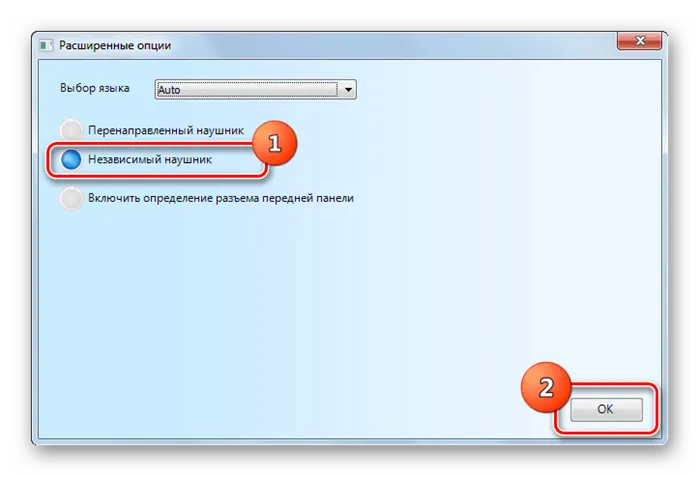
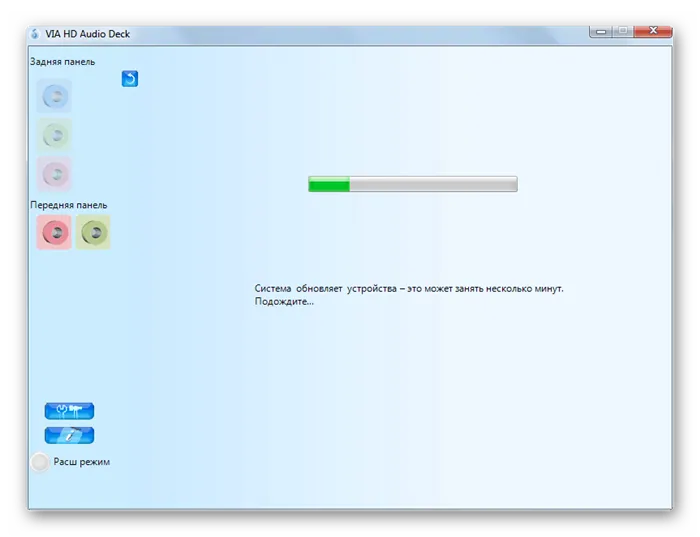
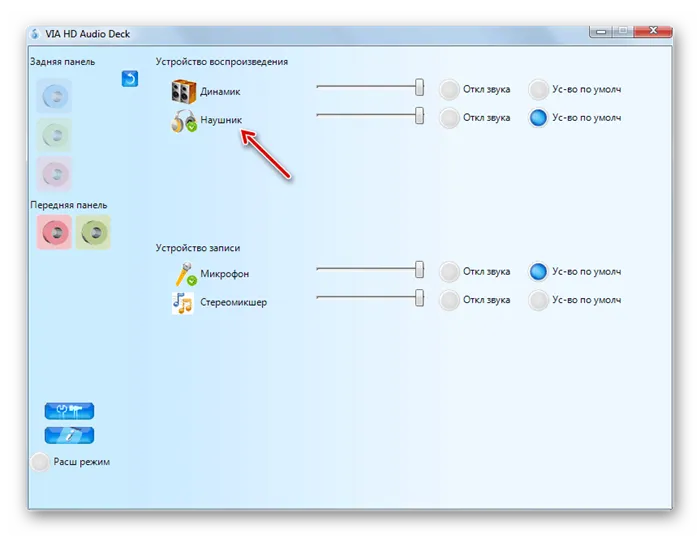
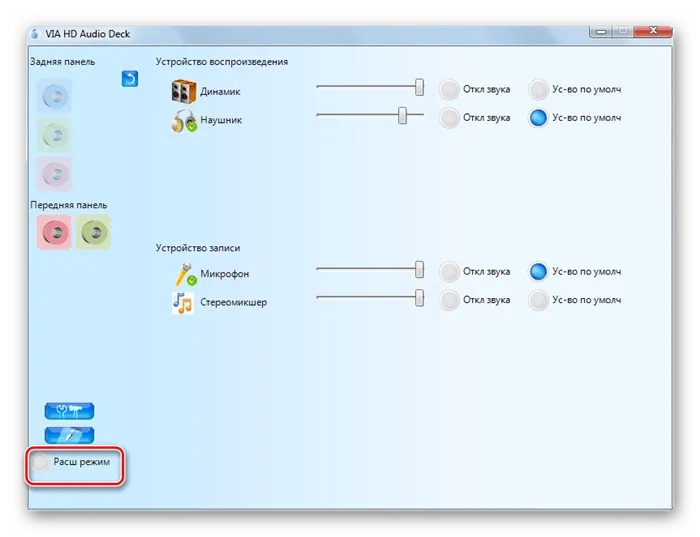
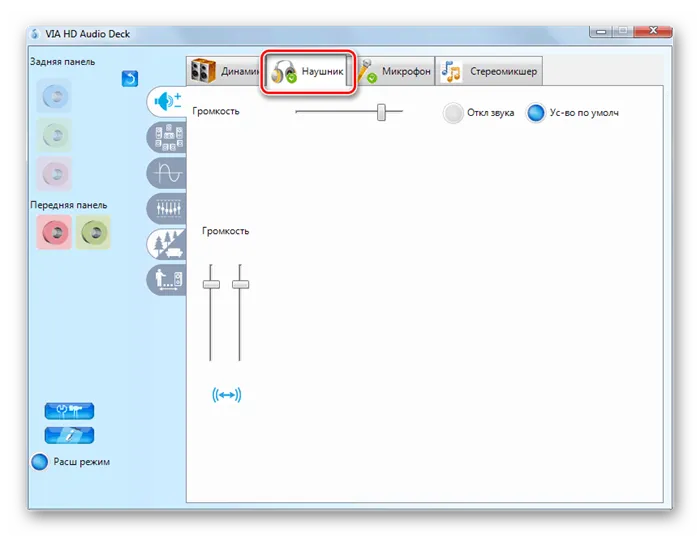
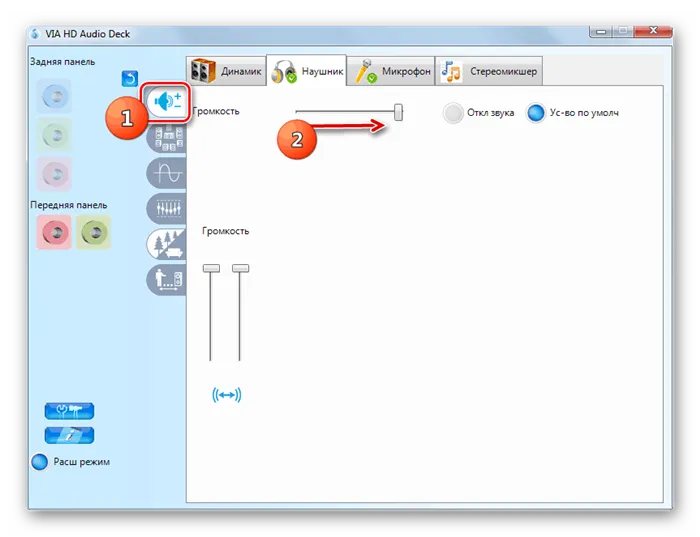
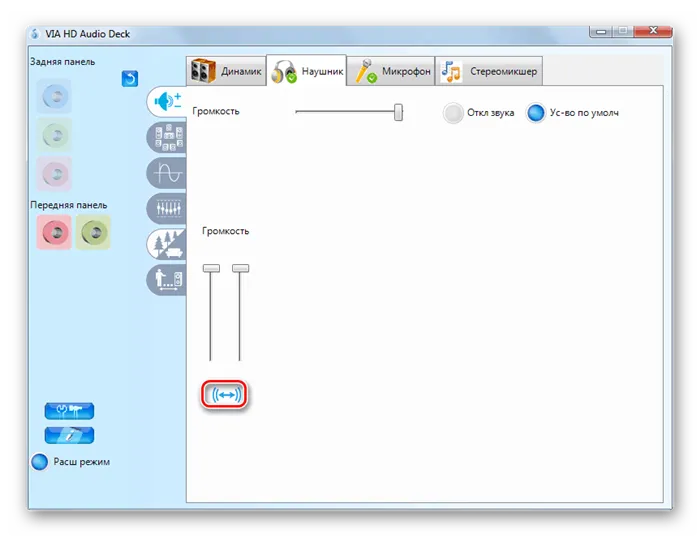
Способ 2: Инструменты операционной системы
Настройка наушников также может быть осуществлена при помощи встроенных инструментов операционной системы Windows. Однако стоит отметить, что этот метод предоставляет меньше возможностей, чем предыдущий.
- Перейдите в «Панель управления», затем в раздел «Оборудование и звук» и щелкните на «Звук».
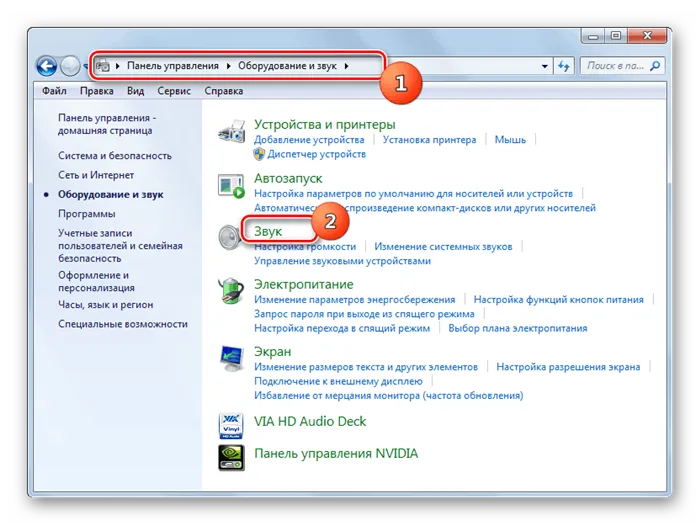

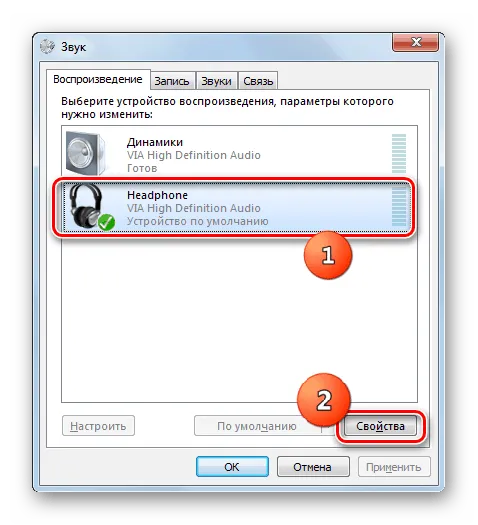
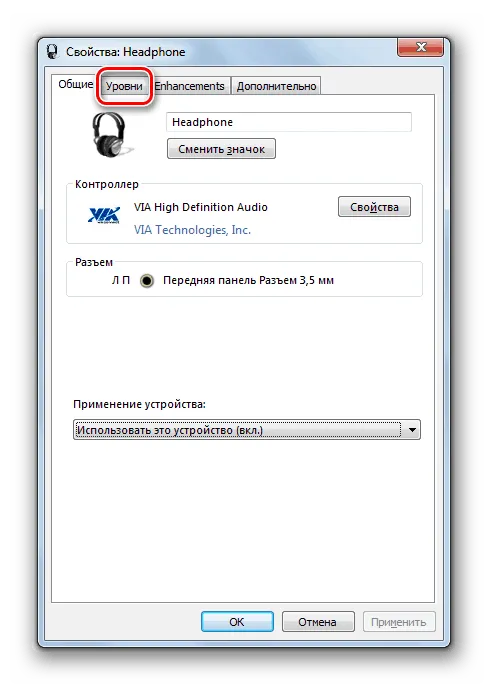
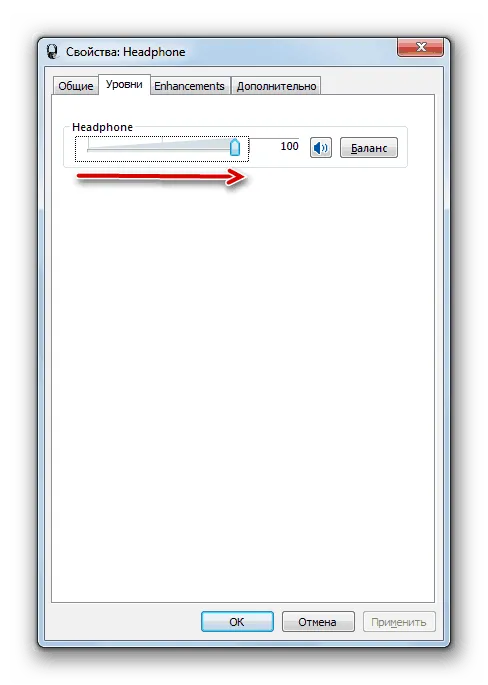
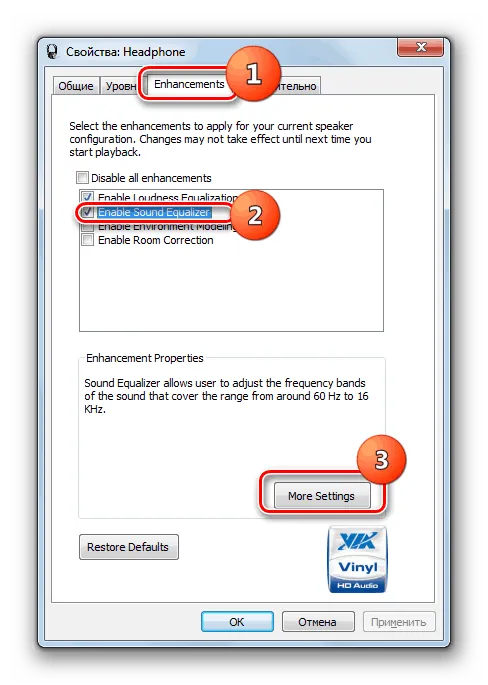
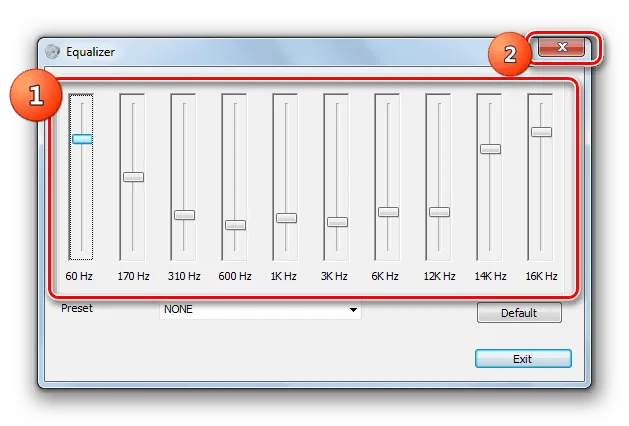
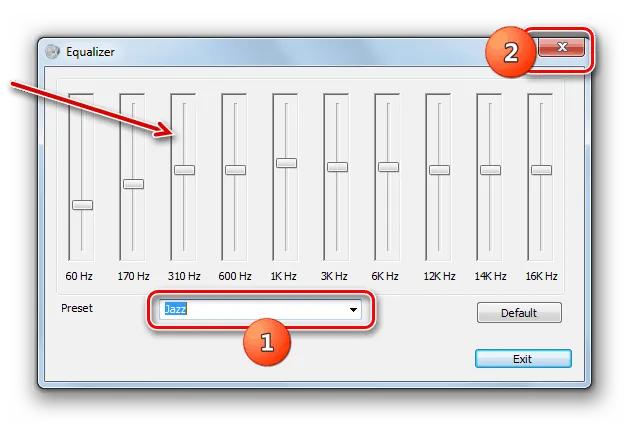
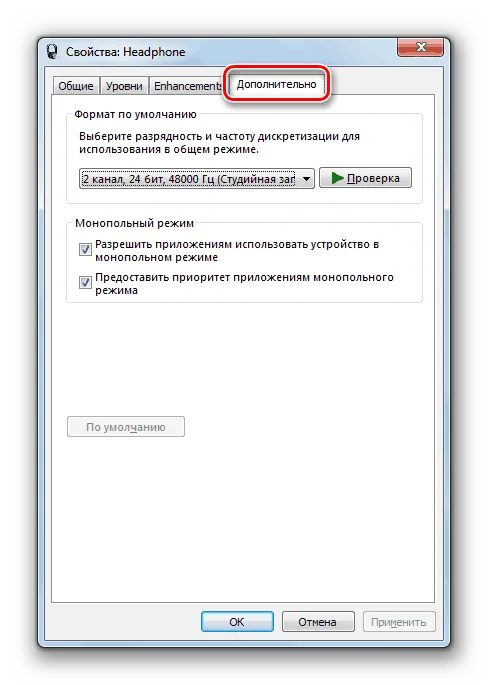
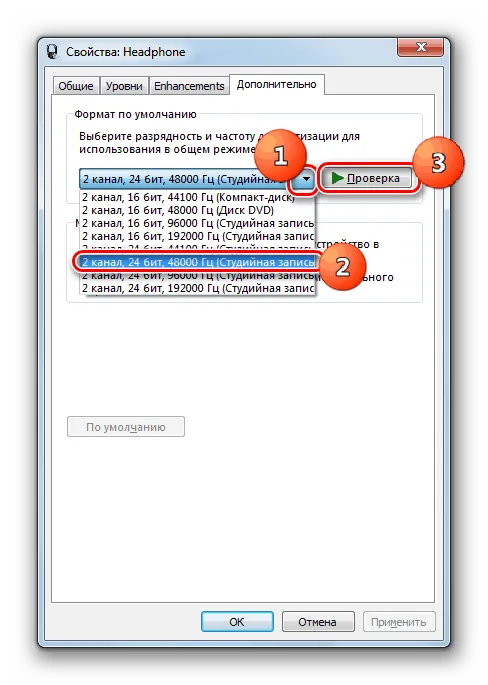
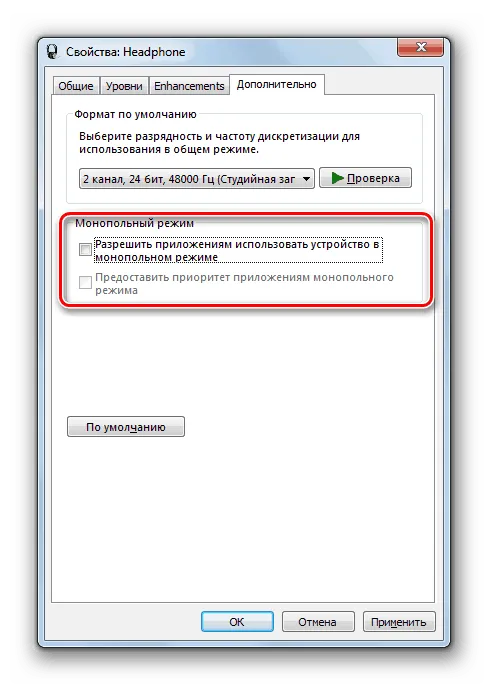
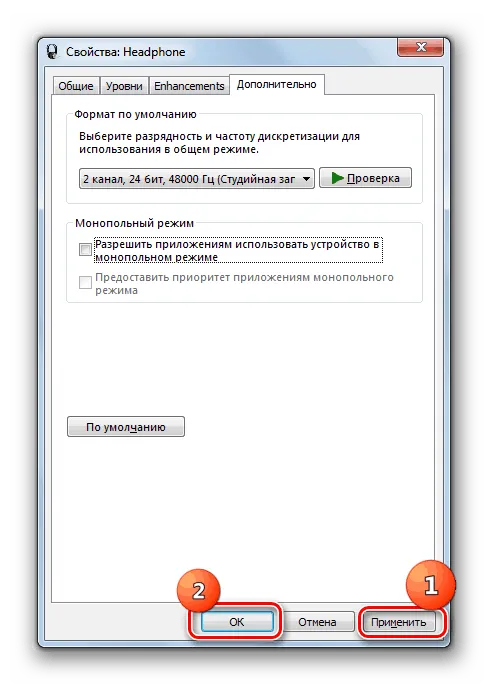
Таким образом, вы можете настроить параметры наушников с использованием как диспетчера аудиокарты, так и стандартных функций Windows 7. Однако стоит отметить, что первый способ предоставляет больше возможностей для регулировки звука, чем второй.
Мы надеемся, что наше руководство помогло вам решить возникшие проблемы с подключением и настройкой наушников.












