Отдельно стоит выделить ноутбуки, которые оборудованы разъемом для подключения гарнитуры. Обычно такой разъем обозначается значком наушников с микрофоном. Он может располагаться как рядом с другими стандартными аудиоразъемами, так и быть отдельным.
Как подключить наушники с микрофоном к компьютеру?
Любой стационарный или мобильный компьютер (ноутбук, нетбук и т.д.) поддерживает возможность подключения наушников, в том числе моделей с встроенными микрофонами. Однако некоторые пользователи могут столкнуться с трудностями при подключении определенных типов современных наушников из-за их специфической конструкции. Кроме того, существует ряд технических неисправностей, связанных с самим компьютером, которые могут привести к отсутствию звука, неработоспособности микрофона или же к тем и другим проблемам одновременно.
Подробно узнать об отсутствии звука на ПК можно в статье на сайте SoftSalad.ru.
В данном разделе мы предоставим инструкции по подключению различных типов наушников к компьютеру, а также советы по решению наиболее распространенных проблем с драйверами, которые могут вызывать отсутствие звука или проблемы с работой микрофона.
Подключение простых (классических) наушников к компьютеру
К категории «классических» наушников с микрофоном относятся устройства, имеющие два штекера под разъем типа «Jack 3.5» (позже упомянем и другую версию — «Jack 6.3»). Обычно один из штекеров имеет красный цвет (это разъем для микрофона), а другой — зеленый (разъем для динамиков). Однако встречаются и модели, где оба разъема имеют черный или иной цвет.
Подключить наушники классической конструкции к компьютеру довольно просто:
- Если вы используете настольный компьютер, то в передней или задней части системного блока найдите разъемы красного и зеленого цвета (они всегда расположены рядом). Эти разъемы предназначены для подключения микрофона и динамиков наушников соответственно. Обратите внимание, что аудиовходы, находящиеся спереди системного блока, могут иногда не работать. Это может быть связано с тем, что при сборке компьютера их забыли или не захотели подключить к материнской плате, либо по другим причинам. Вот как они выглядят:

- Когда речь идет о ноутбуках, нетбуках и подобных устройствах, ситуация становится гораздо более ясной — порты обычно находятся сбоку или спереди корпуса. Однако не всегда они обозначаются цветами зеленым или красным. Вместо этого рядом с ними могут быть изображены значки, символизирующие динамики или наушники и микрофон. Возможно, что такие изображения могут присутствовать и у цветных разъемов.

- Теперь достаточно подключить зеленый разъем наушников к соответствующему зеленому гнезду компьютера, а красный — к красному.

Если штекеры наушников не окрашены в привычные цвета, то при их подключении в неправильные разъемы ничего критического не произойдет. Подключайте их в любые разъемы и проверяйте качество звука. Если звука нет, попробуйте поменять местами штекеры.
Если у вас оборудование от Via, вам необходимо зайти в настройки передней панели и выбрать AC97 вместо HD Audio. Более подробно о вариантах подключения будет рассказано далее.
Как правильно подключить наушники с микрофоном к компьютеру или ноутбуку с одним входом
В последнее время производители ноутбуков всё чаще следуют трендам, заданным индустрией смартфонов: вместо двух отдельных аудиоразъёмов — одного для наушников и другого для микрофона — устанавливают комбинированный разъём. Это имеет свои преимущества: в настоящее время имеется множество гарнитур, которые пользователи с удовольствием используют для общения в Skype или других мессенджерах. Кроме того, слушать музыку или смотреть фильмы через них также удобно.
Тем не менее, такая тенденция порождает ряд проблем со совместимостью. Подключить свою гарнитуру к компьютеру может оказаться непростой задачей, особенно если она была выпущена несколько лет назад и оснащена отдельными штекерами для микрофона и наушников. Покупка новой гарнитуры не всегда является приемлемым решением, особенно если ваша текущая гарнитура стоит внушительных денег.
Как правильно подключить наушники с микрофоном к компьютеру так, чтобы они функционировали корректно?
Рассмотрим все доступные комбинации разъемов компьютера и штекеров наушников.
1 штекер, 1 разъем
Ситуация, когда вы хотите подключить гарнитуру от смартфона к ноутбуку с одним аудиовыходом, самая простая: просто вставьте штекер — и всё заработает. Производители специально создают комбинированные выходы, чтобы упрощать процесс подключения и использования.
Если вам необходимо подключить гарнитуру от смартфона к компьютеру, где имеется традиционное разделение аудиовыхода, у вас есть три основных решения:
- Подключите гарнитуру к разъему для наушников, а вместо этого используйте встроенный микрофон ноутбука или веб-камеры, если у вас нет отдельного микрофона.
- Подключите гарнитуру к разъёму микрофона и воспользуйтесь сторонними наушниками или колонками, если они у вас имеются. Также стоит отметить, что оба эти варианта требуют настройки программ для общения, таких как Skype; необходимо отдельно выбрать источник звука и вход для микрофона.
- Использовать адаптер. Иногда такие адаптеры входят в комплект к гарнитуре, особенно если она не бюджетная. На них можно найти два штекера и один входной разъём: иногда они соединены проводом, а иногда — выполнены в одном корпусе (похоже на авиадополнительный адаптер).
Перед подключением наушников с микрофоном к ноутбуку убедитесь в работоспособности гарнитуры. Попробуйте протестировать её во время разговора, например, на смартфоне или планшете через Skype.
Два штекера, один разъём
Существует два способа подключения наушников с микрофоном к компьютеру:
- Использовать гарнитуру в одном из следующих режимов — либо как наушники, либо как микрофон. Стандартная распайка гарнитуры позволяет использовать её функционал в обоих качествах. Второе устройство потребуется подключать отдельно или воспользоваться встроенными средствами (микрофоном веб-камеры или динамиками ноутбука).
- Применить переходник-сплиттер. Обычно такая деталь стоит около двух-трёх долларов, особенно если приобретать её в зарубежных интернет-магазинах. На сплиттере обычно присутствуют два выхода, указывающих, какой из них предназначен для подключения штекера микрофона, а какой — для наушников.
Два штекера, два разъёма

Всё достаточно очевидно: необходимо помнить, что штекер и разъём для наушников обычно имеют зелёную окраску, тогда как микрофон обозначается розовым цветом.
- После того как вы подключите устройство, обязательно убедитесь в наличии звука и активации микрофона. Для этого откройте системный микшер Windows (значок динамика расположён в правом нижнем углу экрана, в области уведомлений). Щёлкните правой кнопкой мыши по значку, затем выберите пункт «Устройства воспроизведения» для проверки наушников или «Устройства записи» для тестирования микрофона. Мигающий зелёный индикатор громкости будет отображаться напротив активного устройства. Установите его как устройство по умолчанию.
- Прослушайте свой голос через наушники и отрегулируйте комфортный уровень громкости микрофона в том же микшере.
- Вы можете приобрести внешнюю звуковую карту за небольшую сумму и подключить её через USB. Качество звука такой карты будет сопоставимо с качеством встроенной, однако она всегда имеет отдельные входы для микрофона и выходы для наушников. Специальные драйвера для этих карт не нужны в Windows 7 и более новых версиях.
Надеемся, что производители ноутбуков не последуют неправильному примеру Apple, отказываясь от проводных подключений полностью.
Подключение беспроводной гарнитуры может оказаться не таким простым, как в предыдущем случае. Чтобы беспроводная гарнитура функционировала на настольном компьютере, необходимо наличие модуля Bluetooth (специального адаптера) в компьютере. Без этого важного элемента подключение данных наушников невозможно.
Проверка драйверов для звуковой карты
Предположим, что мы уже разобрались со штекерами и разъемами, и провода теперь подключены. Следующим этапом будет проверка и настройка драйверов.
Не могу не отметить, что драйвера иногда создают довольно много проблем со звуковым сопровождением. Часто их просто нет в системе или установлена устаревшая версия, что может приводить к различным конфликтам.
Чтобы узнать, установлены ли драйвера для вашей аудиокарты, откройте диспетчер устройств (для этого нажмите комбинацию клавиш WIN+R и введите команду devmgmt.msc).
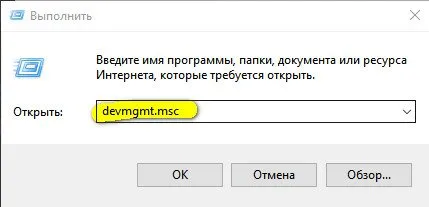
Рис. 8. Как запустить диспетчер устройств // WIN+R (Окно «Выполнить»).
Затем откройте вкладку «Звуковые, игровые и видеоустройства», где должно отображаться название вашей аудиокарты (например, «Conexant SmartAudio HD»).
Рис. 9. Звуковые, игровые и видеоустройства
Если рядом с вашим устройством виден желтый восклицательный знак, это означает, что драйвера не установлены. Обычно устройства с отсутствующими драйверами находятся в разделе «Другие устройства».
Рис. 10. Драйвера для аудиоустройства отсутствуют! Требуется обновление!
Что касается процесса обновления драйверов, советую ознакомиться со статьями ниже. У меня на блоге уже были похожие материалы, поэтому повторяться не буду.
? В помощь!
1) Как установить драйвер для звука. Поиск аудио-драйверов (на примере Realtek).
2) Программы для обновления драйверов — моя подборка программного обеспечения.
3) Как установить драйвера на компьютер или ноутбук.
Настройка Windows и аудио-драйвера. Проблема со звуком в наушниках
Если разъем наушников подключен корректно (в соответствующий порт), а драйвера установлены, звук должен воспроизводиться (хотя может быть не самого высокого качества). Если же звука полностью нет, рекомендую также ? ознакомиться с информацией из этой статьи.
Первое, что следует сделать, это проверить регулятор громкости на самих наушниках. Обычно такой регулятор имеется на большинстве компьютерных наушников (см. рис. 11).
Рис. 11. Включение/выключение микрофона; увеличение/уменьшение громкости
Затем обратите внимание на уровень звука: щелкните на значок громкости в системном трее. Часто такая простая вещь становится причиной отсутствия звука.
Рис. 12. Увеличиваем громкость
После этого рекомендую также проверить микшер громкости, так как может быть, что звук убавлен в конкретной программе. Чтобы открыть микшер, щелкните правой кнопкой мыши по значку звука в трее и выберите «Микшер громкости» из появившегося списка, как показано на рис. 13.
Рис. 13. Открытие микшера громкости
На изображении микшера громкости на рис. 14 видно, что системные звуки убавлены (на самом деле они отключены). Для первоначальной диагностики и настройки я рекомендую поднять все ползунки выше.
Рис. 14. Микшер громкости — увеличиваем всё!
Затем откройте панель управления Windows и перейдите в раздел «Оборудование и звук» (это актуально для версий Windows 7/8/10). В этом разделе найдите вкладку «Звук», как показано на рисунке 15.
Рис. 15. Переход к вкладке ЗВУК
Убедитесь, что ваше устройство воспроизведения отмечено зеленой галочкой — это означает, что оно установлено как устройство по умолчанию!
Примечание: Windows может установить по умолчанию устройство для воспроизведения звука, которое отключено! В таком случае вы не услышите никакого звука!
Если вы не уверены, какое устройство следует установить по умолчанию для звука, попробуйте каждое из них по очереди, предварительно запустив какую-либо музыку или фильм.
Для проверки качества звука выберите нужное устройство: щелкните по нему правой кнопкой мыши и в появившемся меню выберите «Проверка». Вы должны услышать короткую мелодию сначала из одного динамика, а затем из другого.
Рис. 16. Проверка работы динамиков и наушников
? И еще один момент!
Не забудьте настроить параметры звука в ваших аудио-драйверах. Открыть их настройки можно через значок в трее (неподалеку от часов, если он там присутствует) или в панели управления в разделе «Оборудование и звук», как показано на рисунке 17.
Рис. 17. Настройка параметров аудио-драйверов
Настройки драйверов будут зависеть от конкретного производителя. Поэтому дать общие рекомендации бывает достаточно трудно.
На рисунке 18 представлена схема тонкой настройки наушников: есть возможность уменьшить громкость левого или правого канала, установить уровень звука для наушников и микрофона, проверить функциональность аудиоразъемов, выбрать нужные звуковые эффекты и многое другое.
Рис. 18. Smart Audio — точная настройка звука
Если рядом с вашим устройством отображается желтый восклицательный знак, это означает, что драйверы отсутствуют в системе. Обычно устройства без драйверов находятся во вкладке «Другие устройства».
Процесс соединения гарнитуры с компьютером
После установки драйверов в нижнем углу рабочего стола (в области уведомлений — маленький треугольник) должна появиться иконка Bluetooth.
Если вы нашли иконку, можно приступать к включению гарнитуры: нажмите кнопку питания и удерживайте ее примерно 10 секунд.
Для начала наведите курсор мыши на иконку Bluetooth, затем щелкните правой кнопкой мыши и выберите опцию «Добавить устройство». После этого ваш компьютер начнет автоматически искать доступные устройства и предоставит список для выбора (вам нужно выбрать название вашей гарнитуры).
Затем вам потребуется ввести PIN-код (обычно это четыре нуля). Если вы строго следовали всем шагам, то подключение гарнитуры на этом этапе должно завершиться.
Подключение через USB
Это один из самых быстрых методов подключения. При покупке наушников с микрофоном, которые подключаются через USB, в комплекте вы получите диск с драйверами. После установки этих драйверов наушники начнут работать практически мгновенно, что исключает необходимость в дополнительных настройках.
Хотя наушники с микрофоном обладают быстрым способом подключения, они могут быть достаточно дорогими. Если вы увлекаетесь компьютерными играми, то установка таких наушников не вызовет у вас никаких сложностей, а качество звука во время игры всегда будет на высоком уровне. В современных моделях также предусмотрены системы шумоподавления, которые позволяют микрофону улавливать только ваш голос, эффективно игнорируя фоновый шум.
Как бы ни выглядел ваш выбор наушников, надеемся, что данная инструкция окажется полезной, и вы сможете в полной мере наслаждаться новыми наушниками с микрофоном!













