В целом, установка завершена. Теперь вы можете получить доступ к медиаданным с любого устройства в одной и той же сети Wi-Fi, даже используя планшет или смартфон.
Как соединить ноутбук с телевизором через HDMI? На примере телевизора LG
Я решил создать статью о том, как подключить ноутбук к телевизору (фактически, речь идет о подключении телевизора к ноутбуку). Рассмотрим процесс подключения через кабель HDMI на примере ноутбука Asus и Smart TV от LG. Данные рекомендации подходят для большинства ноутбуков: HP, Acer, Asus, Dell и т.д. То же самое относится и ко всем телевизорам: LG, Samsung, SONY, Toshiba и другим. Да, некоторые нюансы могут варьироваться: расположение разъемов HDMI, внешний вид настроек, кнопки и так далее. С помощью этой инструкции вы сможете передать изображение с ноутбука на телевизор. Я упустил из виду операционную систему. Не имеет значения, установлена ли у вас Windows 7 или Windows 10 — все будет функционировать. Кроме того, в вашем телевизоре может не быть функции Smart TV, но важным является наличие разъема HDMI, который имеется практически у каждого относительно нового телевизора.
Если вы планируете передать изображение с ноутбука на телевизор для просмотра фильмов, игр или работы, использование HDMI является наилучшим вариантом. Хотя существуют беспроводные технологии, такие как Miracast, DLNA и Intel WiDi, а также несколько собственных видеопередатчиков от Samsung, они не обладают универсальностью. Позвольте объяснить более подробно. Например, при использовании Intel WiDi или Miracast может наблюдаться задержка в выводе видео, что делает их неудобными для игр. Кроме того, DLNA предназначена только для передачи видео, фотографий и музыки.
Подключение через кабель HDMI доказало свою надежность и универсальность. Хотя это может быть не самый удобный вариант из-за необходимости наличия кабелей, HDMI обеспечивает качественную передачу как изображения, так и звука с компьютера.
В данный момент я расскажу, как правильно подключить телевизор к ноутбуку и настроить необходимые параметры. Также мы обсудим распространенные проблемы, которые могут возникнуть при таком подключении.
Для подключения нам потребуется:
- Телевизор с входом HDMI.
- Ноутбук или стационарный компьютер с выходом HDMI. Если выход HDMI отсутствует, но имеется DVI, можно приобрести переходник DVI-HDMI.
- HDMI кабель.
Как соединить ноутбук с телевизором с помощью HDMI кабеля
Я продемонстрирую на примере ноутбука Asus K56CM и телевизора LG 32LN575U, который уже подключен к Wi-Fi, как описано в этой статье.
Используемый кабель стандартный:

Таким образом, один конец кабеля необходимо соединить с разъемом HDMI на вашем телевизоре. Этот разъем обозначен соответствующим образом. Их может быть множество. Не важен выбор конкретного разъема для подключения.
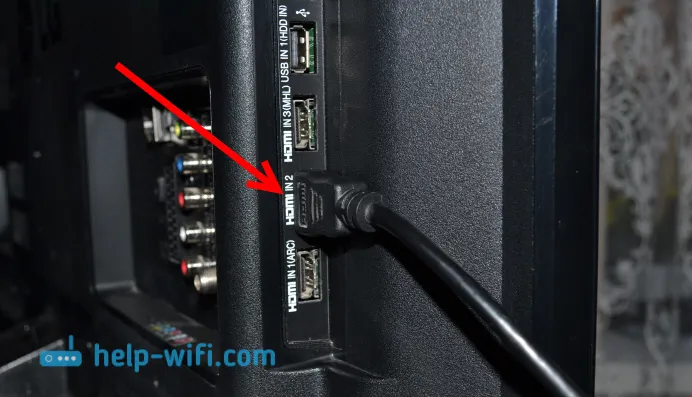
Подсоедините второй конец кабеля к HDMI-порту вашего ноутбука.

Или к графической карте в корпусе системы. Если у вас имеется настольный компьютер.
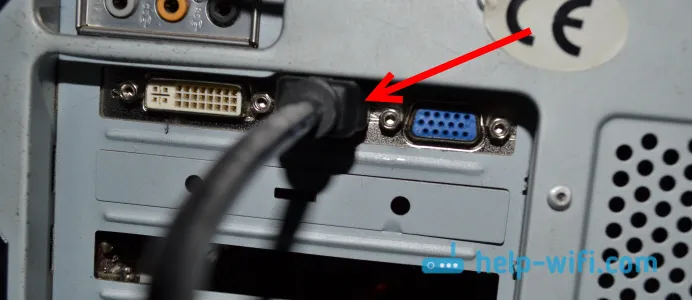
Вероятнее всего, изображение не отобразится немедленно на экране вашего телевизора. Нужно перейти в настройки и выбрать источник сигнала. Для моделей телевизоров LG нажмите кнопку INPUT на пульте управления.
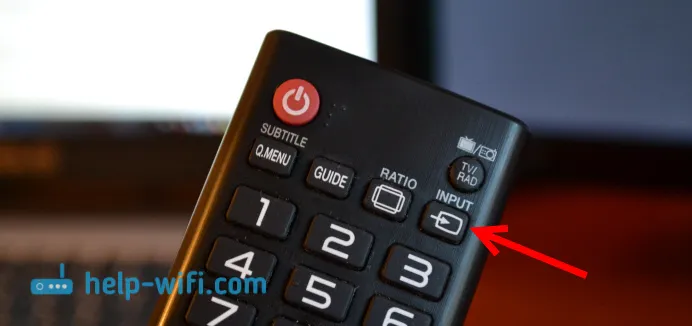
С помощью джойстика на пульте дистанционного управления выберите тот порт HDMI, к которому подключён кабель. В моём случае это HDMI2. Это будет активный источник сигнала. Если ваш телевизор не маркирован как LG, на нём также должна быть кнопка для смены источника сигнала. Если возникнут сложности, пишите в комментариях, и мы поможем разобраться.
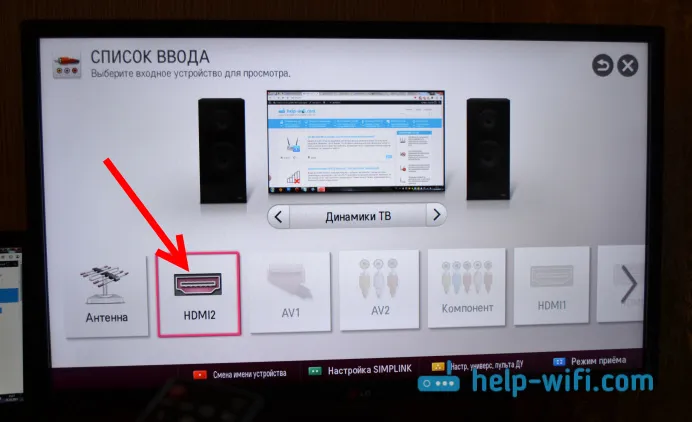
Теперь вы можете наслаждаться изображением с ноутбука на экране телевизора.
Обновление:
В комментариях Дмитрий предложил важное замечание: необходимо изменить имя устройства, подключенного через HDMI, в настройках телевизора. Это может улучшить некоторые параметры и качество изображения. Рекомендую вам выполнить эту настройку.
В меню выбора входа HDMI (как указано выше) нажмите красную кнопку на пульте дистанционного управления. На дисплее телевизора появится опция «Изменить имя устройства». В новосозданном меню выберите тот вход HDMI, к которому подключен ваш ноутбук, и установите для него имя «Ноутбук».
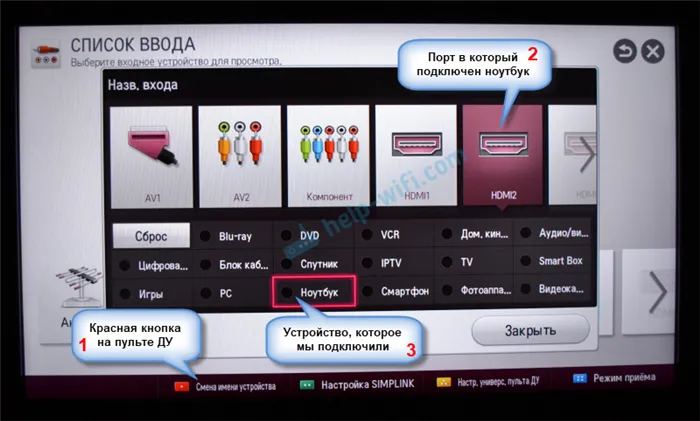
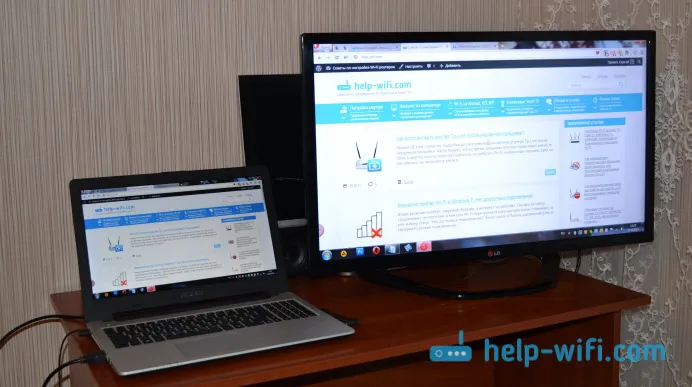
Соединение успешно установлено. Теперь у вас есть возможность использовать и наслаждаться изображением на большом экране. В данном руководстве я также расскажу, как правильно настроить видеовыход вашего ноутбука и решить проблемы, которые могут возникнуть со звуком или видео. Например, когда после подключения звук продолжается из динамиков ноутбука, а не из телевизора.
Настройка вывода изображения по HDMI на ноутбуке
Я буду демонстрировать процесс на примере операционной системы Windows 7. Если ваш ноутбук работает на Windows 10 и возникли какие-либо сложности, дайте знать, и я дополню информацию для этой версии ОС.
Теперь о самом главном: если вы все корректно подключили и выбрали (или не можете выбрать) нужный источник на телевизоре, но изображение по-прежнему не отображается, давайте постараемся разобраться с этой проблемой сейчас.
Щелкните правой кнопкой мыши на свободной области рабочего стола и выберите пункт «Разрешение экрана».

Появится окно, в котором должны быть отображены несколько экранов или название вашего телевизора вместо пункта «Дисплей». Выберите один из вариантов в списке и нажмите на кнопку OK. Также имеется возможность поменять разрешение. Тем не менее, разрешение, как правило, устанавливается автоматически. Поэтому рекомендуется не изменять его без острой необходимости.
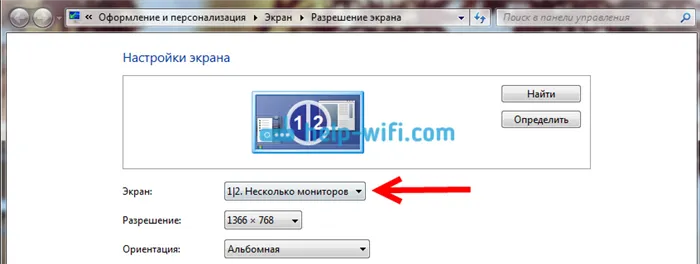
Как выполнить отключение экрана ноутбука, расширить его или настроить отображение только на телевизоре?
Это сделать очень легко: нажмите сочетание клавиш Windows+P. Откроется меню, в котором можно выбрать желаемый режим отображения экрана на телевизоре.

Если вы хотите, чтобы на вашем телевизоре отображалось только одно изображение, выберите режим «Только проектор». Дополнительно вы можете отключить отображение, увеличить или дублировать картинку на экране телевизора. Однако стоит учитывать одну особенность: если разрешение вашего телевизора составляет 1920×1080, а разрешение ноутбука — 1366×768, качество изображения на телевизоре может быть не самым четким и ясным. Поэтому рекомендуется выбрать режим «Только проектор», чтобы Windows автоматически настроило оптимальное разрешение для телевизора.
Почему звук не воспроизводится на телевизоре?
Как уже известно, кабель HDMI способен передавать не только изображение, но и звук. Обычно динамики телевизора обеспечивают лучшее качество звучания по сравнению со встроенными динамиками ноутбука. Тем не менее, иногда после соединения звук продолжает воспроизводиться из ноутбука, а не с телевизора. Этот вопрос можно легко решить.
Щелкните правой кнопкой мыши на значке звука в области уведомлений и выберите пункт «Устройства воспроизведения».

Убедитесь, что ваш телевизор включен в список. Вы можете идентифицировать его по названию. Щелкните по нему правой кнопкой мыши, выберите «Использовать по умолчанию» и нажмите «ОК».
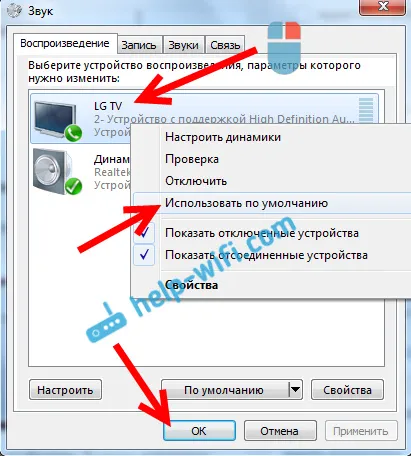
Теперь звук должен быть слышен через экран вашего телевизора. Если он отсутствует, проверьте, почему на телевизоре не воспроизводится звук через HDMI.
Надеюсь, вы уже нашли все необходимое и сейчас смотрите фильм или увлеченно играете в игру :). Будем рады услышать ваши отзывы!
Если что-то пошло не так: изображения нет, звук отсутствует или есть другие проблемы, пожалуйста, опишите вашу ситуацию в комментариях. Я постараюсь помочь вам с советами.
Для чего это нужно?
Подключение ноутбука к телевизору — это популярный способ наслаждаться фотографиями и видео на большом экране. Это может быть удобно, например, для совместного просмотра фотографий или организации домашнего киномарафона. Соединение между телевизором и ноутбуком также идеально подходит для проведения презентаций и конференций, а также для общения через различные программы, такие как Skype. Кроме того, геймеры могут наслаждаться своими любимыми играми на большом экране.
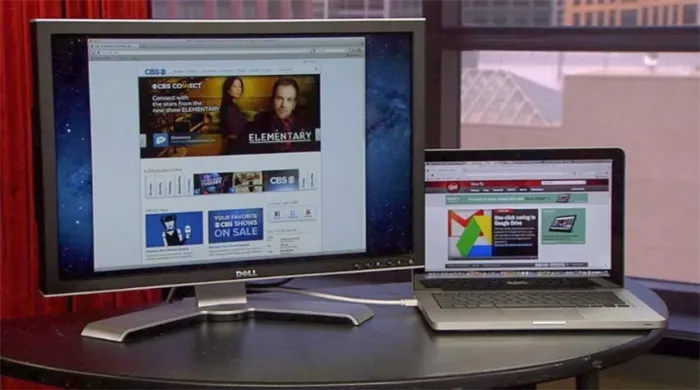
Методы подключения
Возможности для подключения ноутбука к телевизору через разные методы делают эту задачу просто осуществимой с минимальными затратами усилий. Наиболее популярным вариантом соединения является кабель HDMI. Этот интерфейс предназначен для передачи цифрового видеосигнала с разрешением HD и выше, а также многоканального аудиосигнала защищенного от копирования. Более того, интерфейс HDMI встречается практически на всех современных телевизорах и ноутбуках, включая устройства с диагоналями от 15 до 100 дюймов. Стандартный кабель HDMI имеет одинаковые разъемы на обоих концах.

Максимальная длина кабеля не должна превышать 10 метров, так как при более значительных показателях передача сигнала будет остановлена.
Вы можете приобрести кабели разных длин: менее 1 метра, 1.5 метра, 2 метра, 2.5 метра, 3 метра, 5 метров и 10 метров. Подключение телевизора и ноутбука возможно только в том случае, если оба устройства выключены. Это необходимо, так как в данный момент ток не проходит, что уберегает соединения HDMI от повреждений. После того как оба конца кабеля подключены к соответствующим портам, вы можете включить телевизор и выбрать HDMI в качестве канала воспроизведения с помощью пульта дистанционного управления.

Следующим этапом является подключение ноутбука. После загрузки операционной системы на экране телевизора будет отображаться текущее состояние рабочего стола компьютера. Для этого необходимо щелкнуть правой кнопкой мыши на пустом месте рабочего стола, выбрать «Параметры дисплея», а затем перейти в раздел «Несколько дисплеев».
В этом разделе пользователь получит возможность настроить функционирование обоих мониторов, а также отключить один из них при необходимости. Если изображение выходит за пределы экрана телевизора, существует возможность изменить разрешение или подкорректировать масштаб одного из дисплеев.
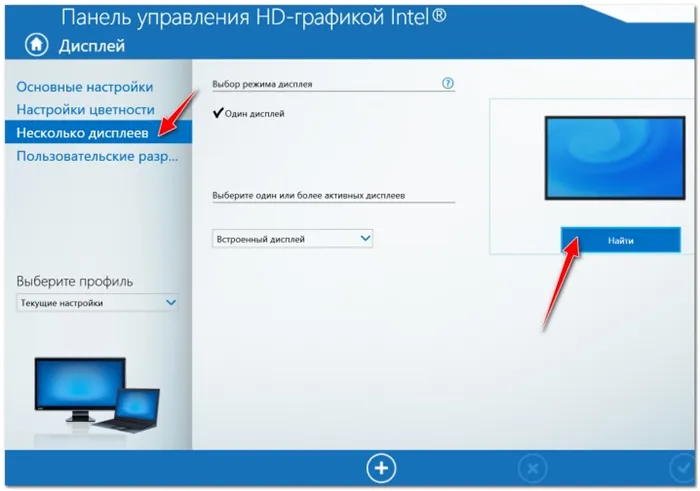
Распространенный способ подключения — это использование Wi-Fi или Ethernet, что подразумевает создание как проводного, так и беспроводного интернет-соединения. При выборе Wi-Fi вы можете забыть о необходимости прокладывать дополнительные кабели. В обоих вариантах достигается высокое качество изображения, а также возможность одновременной передачи аудио и видео, что позволяет работать с файлами, находящимися на вашем ноутбуке, прямо с экрана телевизора.
Основным недостатком является отсутствие встроенного модуля Wi-Fi или Ethernet у некоторых телевизоров.
Суть процесса подключения заключается в том, что и телевизор, и ноутбук одновременно подключаются к маршрутизатору, а управление осуществляется с помощью стандартного пульта дистанционного управления. Телевизор может быть соединен с маршрутизатором либо через кабель, либо по Wi-Fi, аналогично подключается и ноутбук.

Через DVI
Подключение ноутбука к телевизору возможно с использованием кабеля DVI, но только в том случае, если ваше устройство имеет соответствующий порт. Обычно подобный вывод доступен на настольных компьютерах, однако не все ноутбуки им комплектуются. Тем не менее, для соединения данных устройств через кабель DVI можно воспользоваться специальными адаптерами, такими как DVI-VGA или HDMI-DVI.
Распространенные проблемы
При просмотре видео на широком экране некоторые пользователи сталкиваются с неприятной ситуацией: изображение отображается, а звуковое сопровождение отсутствует. Чаще всего эту проблему удается решить, добавив и подключив отдельный аудиокабель, так как используемый вами кабель не поддерживает передачу звука.

Тем не менее, это задача для кабеля HDMI, и поэтому проблемы с отсутствием звука можно решить быстро и просто. Сначала кликните правой кнопкой мыши на значок громкости на панели задач и выберите «Устройства воспроизведения». Затем найдите в перечне нужный телевизор, щелкните по нему правой кнопкой мыши и выберите опцию «Использовать по умолчанию».
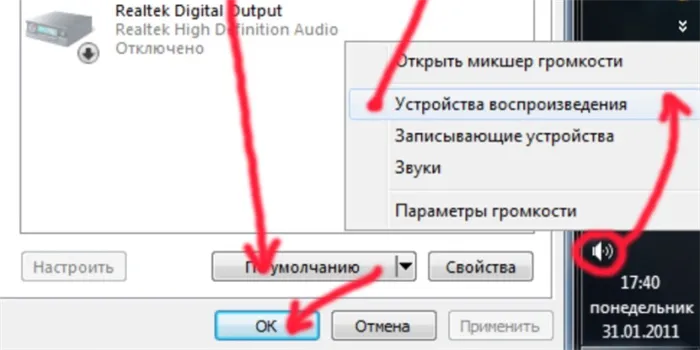
Если телевизор не обнаруживает информацию с ноутбука и, соответственно, не демонстрирует ее, необходимо зайти в настройки ноутбука. В разделе «Настройки дисплея» следует выбрать дополнительный монитор и активировать опцию «Расширить». Также можно установить совместимое разрешение для второго монитора.
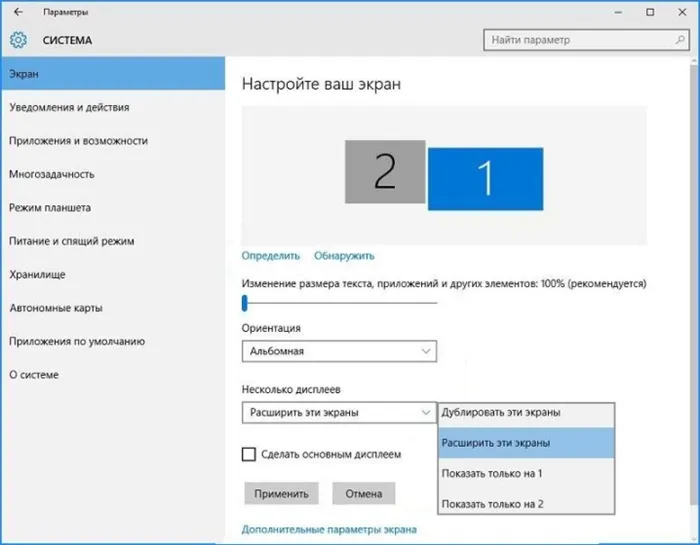
В данном видеоролике демонстрируется процесс подключения ноутбука к телевизору через кабель VGA.
Внешние порты и кабели
Большинство современных ноутбуков и десктопов оборудованы встроенными видеокартами, которые обычно имеют разъемы D-Sub (VGA) и DVI в стандартной комплектации. Эти разъемы подходят для соединения с мониторами и телевизорами различных брендов. Тем не менее, более опытные пользователи компьютеров часто стремятся увеличить производительность своих систем и, как правило, устанавливают дополнительные внешние видеокарты. Они изготавливаются различными производителями в зависимости от специфических задач и могут включать несколько дополнительных интерфейсов, таких как S-Video и HDMI.
Планшетные компьютеры не всегда предлагают широкий выбор портов ввиду своих компактных размеров, но наиболее удачные модели используют разъемы HDMI или miniHDMI для передачи видеосигналов на внешние устройства. Это дает возможность подключать их к большому количеству мониторов и телевизоров.
Все современные ЖК-телевизоры и плазменные панели оснащены следующими разъемами для подключения внешних видеоустройств:
- RCA – предназначен для приема аналогового композитного видеосигнала и включает три подключения типа «тюльпан» (одно для видео и два для стереозвука). Для соединения с ПК потребуется кабель с D-Sub на одном конце (для подключения к видеокарте компьютера) и тремя цветными «тюльпанами» на другом;
- S-Video – используется для подключения устройств с аналоговым видеосигналом. Соединение с ПК возможно при помощи переходника D-Sub–S-Video;
- D-Sub (VGA) – соединение с компьютером выполняется с использованием стандартного монитора;
- SCART – используется для подключения видеоисточников аналогового формата. Соединение с компьютером возможно только с помощью специального переходника или кабеля SCART-VGA;
- HDMI – разъем, предназначенный для подключения устройств, которые способны передавать видеосигнал высокого разрешения по стандартам HD, Full HD и Ultra HD. Позволяет легко подключать планшеты и настольные ПК, оснащенные материнскими платами или видеокартами с аналогичными разъемами, а также через адаптеры DVI.
Подключение компьютера к телевизору
- Соединение телевизора с компьютером следует производить, когда оба устройства выключены.
- При выборе кабеля для видеосигнала учтите его длину и соответствие разъемов на компьютере и телевизоре.
- При подключении разъемов кабеля к телевизору и компьютеру избегайте чрезмерных физических усилий. Правильно выровненные разъемы соединяются плотно, но это делается легко.
- Включите телевизор и в его меню выберите источник сигнала, соответствующий подключенному кабелю.
- Запустите персональный компьютер или планшет, дождитесь завершения загрузки и настройте необходимое программное обеспечение.
- Если возникли трудности с подключением, внимательно изучите руководство пользователя телевизора или обратитесь к профессионалам.
Подключение через HDMI-кабель
- Соедините ПК с SMART TV, используя HDMI-кабель с двумя концами, которые имеют форму штекера.
- ПК и SMART TV располагают одинаковыми HDMI-портами. На обоих концах HDMI-кабеля находятся идентичные разъемы.
- Если ваш SMART TV имеет несколько HDMI-портов, необходимо запомнить номер порта HDMI, куда подключён кабель.
- Измените входящий сигнал на сигнал с выбранного HDMI-порта. Для этого нажмите кнопку «Input» (Вход) на вашем SMART TV или на пульте дистанционного управления.
- Если у вашего SMART TV несколько HDMI-портов, убедитесь, что вы выбрали тот, к которому подключён компьютер.
- Некоторые модели SMART TV автоматически меняют входящий сигнал при обнаружении устройства.
- Кликните правой кнопкой мыши на рабочем столе и выберите пункт «Разрешение экрана» (Display settings).
- На компьютере откроется окно поиска подключённого SMART TV.
- В настройках дисплея должны появиться два квадрата, обозначенные как “1” и “2”.
- Если они не отображаются, возможно, ваш ПК уже определил подключённый телевизор.
- Квадраты указывают, какой номер присвоен SMART TV, а какой – монитору.
- В данном меню представлена возможность выбора способа отображения изображения с компьютера на SMART TV.
- Откроются следующие опции:
- «Дублировать экраны». На SMART TV будет отображаться то же самое изображение, что и на мониторе.
- «Расширить экраны». Рабочий стол будет расширяться, занимая весь экран как монитора, так и SMART TV.
- «Отобразить рабочий стол только на 1». При активации этой опции изображение не появится на устройстве «2».
- «Отобразить рабочий стол только на 2». Если выбрать эту опцию, то изображение не будет отображаться на устройстве «1».
- Настройки экрана будут изменены. Это будет применимо как к SMART TV, так и к монитору, что свидетельствует о подключении ПК к SMART TV.
- При необходимости произвести дополнительную настройку SMART TV или монитора индивидуально:
- щелкнуть на квадрат с нужным номером;
- выбрать опцию «Дополнительные параметры».
Подключение через DVI или VGA кабель
Для подключения компьютера к телевизору используя кабели DVI или VGA, необходимо использовать соответствующий тип кабеля. Обычно как компьютер, так и SMART TV имеют совместимые разъемы DVI и VGA. Оба конца кабеля оснащены одинаковыми разъемами. На некоторых моделях телевизоров разъем VGA может быть помечен как «PC IN» или «Computer IN».
Как соединить MacBook с телевизором
В отличие от MacBook Pro, стандартный MacBook имеет один видеовыход. Модели MacBook 2009 и 2010 годов снабжены кабельным разъемом Mini DisplayPort. Для того чтобы подключить MacBook к телевизору, потребуется один из следующих кабелей:
- USB-C–HDMI для MacBook, выпущенного в 2015 году и позже
- Mini DisplayPort–HDMI для MacBook, произведенного до 2015 года
MacBook, выпущенные в 2015 году и позже, имеют один порт USB-C (или Thunderbolt 3), который находится на левой стороне устройства. Модели MacBook 2009 и 2010 годов оснащены портом Mini DisplayPort, расположенным также слева.
Важно: модели MacBook до 2015 года используют порт USB-C для зарядки и передачи видео. Поэтому невозможно подключить зарядное устройство во время вывода изображения на телевизор.
Предупреждение: Перед подключением обязательно выключите телевизор для обеспечения безопасности. Игнорирование этого требования может привести к повреждению устройства.
Настройки вашего MacBook:
- Выберите пункт «Системные настройки».
- Кликните по опции «Мониторы». Иконка компьютера отображается в центральной части окна «Системные настройки». Перейдите в раздел «Мониторы», который находится во вкладке в верхнем левом углу окна.
- Отрегулируйте размеры изображения на телевизоре. Установите галочку рядом с «Масштабированное» и выберите нужный размер. При подключении телевизора с высокой четкостью таким образом можно привести размеры изображения на экране в соответствие с тем, что отображается на MacBook.
- Устанавливать размер изображения больше, чем на самом телевизоре, не рекомендуется (например, в формате 4K).
- Регулировка размеров экрана. В нижней части страницы доступна опция «Сжатая развертка». На нее нужно нажать и переместить ползунок влево – для уменьшения изображения на экране, или вправо – для его увеличения.
- Чтобы настроить звук, откройте меню «Звук». Нажмите на значок « ⋮⋮⋮⋮ » в верхнем левом углу окна «Системные настройки». Затем выберите «Звук» в основном меню. Кликните на «Выход». На экране появится список устройств, которые могут воспроизводить звук, доступный для вашего MacBook. Выберите модель вашего телевизора.
Беспроводной способ: вай-фай
Существует несколько способов беспроводной передачи изображения с компьютера на телевизор:
- Серверы DLNA.
- Технология Wi-Fi Direct.
- Устройства-адаптеры или приставки.
- Встроенные функции телевизора.
В первом случае, для подключения ноутбука к телевизору через беспроводную сеть (WLAN), вам следует убедиться, что телевизор подключен к сети WLAN. Для этого откройте меню настроек, выберите раздел «Сеть» и перейдите к опции «Сетевое подключение».
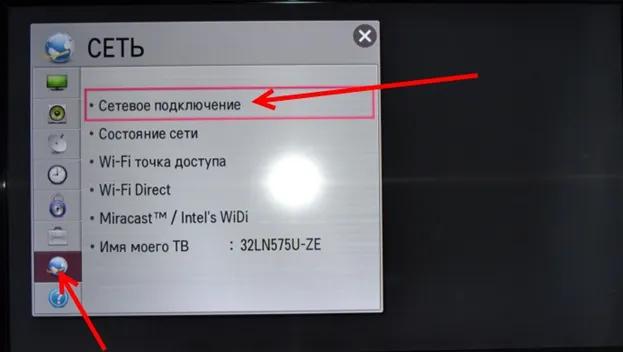
Определите, к какой из найденных сетей требуется подключиться вашему телевизору. Введите пароль, необходимый для успешного подключения.
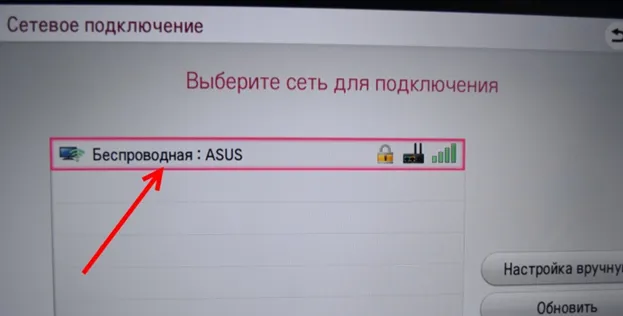
Скачайте программное обеспечение для сервера DLNA, такое как Smart Share, и установите его на ваш компьютер.
Определите, какие папки и файлы вы хотите обменивать между компьютером и телевизором.
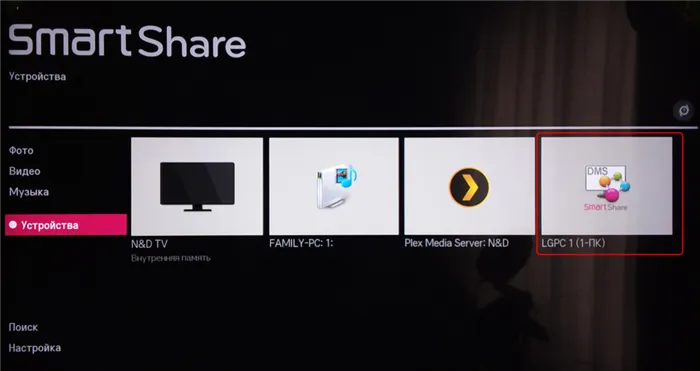
Разрешите передачу данных на ваш телевизор.
После этого вы сможете открыть файлы, которые хранятся на вашем устройстве, на вашем телевизоре.
Как видно, процесс подключения ноутбука к телевизору достаточно прост. Если у вас остались вопросы или вы не хотите тратить время на настройки, свяжитесь с Goodwill! Мы можем оказать помощь удаленно, а также провести выезды по Москве и Санкт-Петербургу. Ваша проблема будет решена быстро и по доступной цене!
Методы подключения ноутбука к телевизору: HDMI, VGA и Wi-Fi

Можно ли подключить ноутбук к телевизору? Этот вопрос совершенно не является глупым. Да, вы действительно можете это сделать. Более того, вам вовсе не обязательно использовать кабель HDMI или VGA. Если ваш телевизор имеет поддержку Smart TV, у вас есть возможность передавать изображение на него через беспроводное соединение Wi-Fi! Давайте подробнее рассмотрим, какие способы существуют для подключения ноутбука к телевизору и какие из них являются наиболее удобными. Эти методы подходят для различных моделей телевизоров, таких как Samsung, LG, Sony и других производителей.
Важно отметить, что сегодня вы можете просматривать изображение на любом ЖК-телевизоре. Даже самые бюджетные модели обычно оснащены разъемом HDMI, который присутствует на большинстве ноутбуков (за исключением лишь устаревших нетбуков маленького размера).
Если ваш телевизор имеет функцию Smart TV, это открывает дополнительные возможности подключения. К примеру, вы можете настроить медиацентр на ноутбуке и передавать видеоконтент на экран телевизора благодаря технологии DLNA. Как упоминалось ранее, можно также воспользоваться беспроводным методом; вам не придется беспокоиться о наличии сетевого кабеля, концы которого нужно подключать к портам локальной сети.
Как соединить ноутбук с телевизором с помощью HDMI-кабеля

Наиболее удобный способ соединения ноутбука с телевизором – это использование HDMI-кабеля. Практически все современные ноутбуки оснащены необходимым разъемом. В случае с ЖК-телевизорами выбор тоже невелик. Однако для некоторых мониторов может не оказаться порта HDMI на задней панели, что заставит искать альтернативные решения.
Как же осуществить подключение ноутбука к телевизору через HDMI? Вам потребуется самый обычный HDMI-кабель. Для ноутбука подойдет даже базовый аксессуар, поддерживающий одну из ранних версий стандартов HDMI. Но стоит учесть, что подобный кабель вряд ли сможет передавать изображение в формате 4K или 3D.
Первым этапом подключения является подсоединение кабеля. Вам потребуется вставить разъем в свободное гнездо HDMI IN на телевизоре. Второй конец кабеля подключается к идентичному разъему на ноутбуке. Это достаточно просто, вы не сможете ошибиться, так как на ноутбуке имеется только один порт для подключения кабеля HDMI.
Если к телевизору подключен настольный компьютер, необходимо искать соответствующий разъем на задней панели видеокарты. Возможно, вместо традиционного полноразмерного гнезда HDMI будет доступно мини-гнездо HDMI. Это не является серьезной проблемой, вам всего лишь нужно приобрести подходящий кабель или адаптер. Если ваш компьютер имеет только разъем VGA, а телевизор – нет, вам также потребуется адаптер.
Подключить два устройства с помощью кабеля достаточно просто. Однако на этом установка связи не завершается. Следующим шагом необходимо включить телевизор для отображения изображения, поступающего через кабель. Для этого нажмите кнопку «Вход» на пульте дистанционного управления. На экране вы увидите список доступных источников сигнала. Выберите подключение HDMI, к которому присоединен ваш кабель. Если у вас Smart TV, система может автоматически предложить переключение на активный источник сигнала.
Настройки Windows
Как правило, соединение уже настроено. На экране вашего телевизора должно появиться то же самое изображение, что и на дисплее ноутбука. Тем не менее, у вас есть возможность изменить параметры, чтобы адаптировать отображение под свои предпочтения.
Для начала возьмите ноутбук и одновременно нажмите клавиши «Win» + «X». Либо обратитесь к «Панели управления» и найдите раздел «Центр мобильности Windows». В соответствующем разделе выберите пункт «Внешний монитор». Здесь нажмите кнопку «Выключить монитор».
После этого появится новое меню. В нем вы сможете увидеть различные опции для телевизора и экрана вашего ноутбука:
- «Только компьютер» — выбор данного пункта остановит передачу сигнала через HDMI;
- «Дублировать» — стандартный режим, в котором на экранах ноутбука и телевизора отображается одно и то же изображение;
- «Расширить» — после активации этой функции телевизор будет служить вторым рабочим столом, продолжая использовать первый;
- «Только проектор» — нажатие на этот вариант отключит экран ноутбука.
Рекомендуется выбрать четвертый вариант. Четвертый вариант — это именно тот, который вам нужен. Если вы отключите HDMI-кабель от одного из разъемов, изображение вновь появится на экране ноутбука.
При подключении телевизора через HDMI полезно также изменить настройки. Для этого щелкните правой кнопкой мыши в свободной области рабочего стола и выберите из контекстного меню пункт «Разрешение экрана». Здесь можно задать разрешение, с которым изображение будет выводиться на телевизор. Также в этом меню есть возможность расширить или дублировать рабочий стол.
Проводное подключение ноутбука к телевизору через VGA

Если у вас нет HDMI-разъема на одном из устройств, вы можете установить соединение между ноутбуком и телевизором с помощью VGA. Этот тип подключения часто присутствует на различных компьютерных устройствах. Однако стоит отметить, что использование VGA становится все менее распространенным среди современных ЖК-телевизоров. Кроме того, необходимо учитывать, что VGA передает только видеосигнал, в то время как для звука потребуется использовать отдельный кабель.
Чтобы начать подключение, вам понадобится VGA-кабель. Его можно приобрести в любом магазине, специализирующемся на компьютерной технике. Обычно цена таких кабелей значительно ниже по сравнению с HDMI-кабелями. Однако могут возникнуть трудности при поиске длинных кабелей, так как они встречаются реже.
Если на вашем ноутбуке или телевизоре имеется только разъем VGA, потребуется активный адаптер. Это устройство осуществляет преобразование аналогового сигнала в цифровой и наоборот. Подобный адаптер лучше всего искать в магазинах, специализирующихся на компьютерных аксессуарах. Также стоит обратить внимание на китайские интернет-магазины, такие как AliExpress и GearBest, которые могут предложить подобные товары. Некоторые модели адаптеров дополнительно имеют 3,5-мм аудиоразъем, который поддерживает передачу как аудиосигнала, так и видеосигнала.
Когда у вас уже есть нужный кабель и (в случае необходимости) активный адаптер, просто подключите штекеры к соответствующим разъемам. Затем воспользуйтесь пультом дистанционного управления и нажмите кнопку «Input». На экране телевизора появится меню с доступными источниками сигнала. Выберите разъем, к которому вы подключили кабель или адаптер.
Параметры для второго экрана

Если все выполнено корректно, на экране телевизора вы увидите свой рабочий стол из ноутбука. Тем не менее, стоит учесть, что пропорции изображения могут быть изменены. В этом случае обратитесь к ноутбуку и щелкните правой кнопкой мыши в пустом месте рабочего стола. В появившемся контекстном меню выберите пункт «Разрешение экрана». Здесь нужно выбрать название вашего телевизора из выпадающего списка. Затем в разделе «Разрешение» выберите наибольшее значение, поддерживаемое экраном телевизора. Важно убедиться, что изображение отображается корректно, без растяжений или сжатий.
Затем в открывшемся окне найдите раздел «Несколько экранов». Здесь вы можете выбрать режим отображения изображения. Доступны следующие опции:
- Изображение просто дублируется;
- Телевизор используется как второй рабочий стол, расширяющий основной;
- Изображение показывается только на экране ноутбука;
- Изображение отображается исключительно на телевизоре.
Четвертый вариант имеет наибольшее значение, так как позволяет ноутбуку экономить энергию, не загружая его ненужной передачей изображения. Как только кабель VGA будет отключен, картинка вновь появится на дисплее ноутбука.
Как соединить ноутбук с телевизором через DLNA

Существует и другой метод подключения ноутбука к телевизору, который включает создание сервера DLNA. Однако стоит отметить, что такой способ не позволяет выводить рабочий стол на экран телевизора или просматривать видео на YouTube.
Подключение через VGA
Данный способ соединения подходит для запуска приложений и просмотра видеоматериалов. Тем не менее, из-за устаревшего формата подключения он используется довольно редко. Вот пошаговая инструкция:
- Сначала необходимо приобрести соответствующий кабель и адаптер для телевизора. Дополнительно потребуется отдельный провод для передачи звука; его можно заменить наушниками;
- Затем следует подключить кабель в разъем выключенного телевизора, после чего включить устройство. Завершите синхронизацию, подключив остальные штекеры в соответствующие порты;
- Для настройки ноутбука необходимо открыть меню «Пуск» и навести курсор на строку «Панель управления». Затем в разделе «Дисплей» следует выбрать подходящее разрешение экрана. Максимально доступной настройкой для данного типа подключения является «1600×1200». После завершения данной процедуры пользователь получит возможность просматривать файлы на большом экране, а также играть в игры.
Характеристики подключения ноутбуков Apple
В зависимости от модели и производителя, ноутбуки могут обладать различными интерфейсами. В случае с продукцией компании Apple устройства могут иметь необычный набор портов. Проверьте модель вашего ноутбука и выберите подходящий способ соединения между ним и телевизором.
Существует несколько типов портов:
- Thunderbolt 3. Если ваш ноутбук оснащен таким разъемом, вам понадобится адаптер с характеристикой USB-C-HDMI. Этот адаптер можно приобрести в обычных магазинах электроники, однако рекомендуется заказать его на официальном сайте производителя, чтобы избежать возможных проблем с передачей данных;
- Thunderbolt 2 или Thunderbolt. В этом случае потребуется адаптер, поддерживающий параметры USB-HDMI;
- HDMI. Если у вашего ноутбука имеется такой порт, вам не придется тратить средства на переходник. Достаточно выполнить прямое подключение с помощью одного HDMI-кабеля.
- Необходимо купить необходимый адаптер, а также кабель HDMI или RCA (в зависимости от доступных портов на телевизоре). После этого отключите телевизор и выполните синхронизацию устройств;
- Настроить устройства и сохранить обновленные параметры. На экране телевизора отобразится окно с выбором типа подключения, где нужно выбрать режим HDMI (PC). Перейдите в «Панель управления» на ноутбуке, выберите оптимальное разрешение и установите тип передачи данных.
В пошаговом видеоуроке подробно описаны этапы подключения:
Беспроводные способы подключения
Существуют варианты, использующие Wi-Fi и подключение к Интернету. Для этого необходима интегрированная функция в телевизоре и активная точка доступа. Для раздачи интернета требуется установить маршрутизатор.
- Включите маршрутизатор и проверьте его работоспособность. Если телевизор не поддерживает Wi-Fi, его можно соединить с роутером через кабель (с предварительным осмотром портов устройств и выбором подходящего штекера). Подключите ноутбук к созданной точке доступа;
- После установления соединения необходимо произвести настройку устройств. Основные параметры настраиваются через меню телевизора, где следует выбрать раздел «Настройки». Далее нужно перейти в пункт «Сеть» (или его аналог) и выбрать опцию «Подключение через Wi-Fi». В зависимости от конкретной модели телевизора название пунктов может незначительно отличаться. Теперь рекомендуется протестировать работу всех подключенных устройств.
Подключение ноутбука к телевизору с использованием VGA кабеля
Данный интерфейс присутствует почти на всех ноутбуках, но встречается реже на телевизорах. Если на задней панели телевизора есть разъем Video Graphics Array, то для подключения можно использовать стандартный кабель. В противном случае потребуется приобрести дополнительные адаптеры:
- VGA-HDMI;
- VGA-Scart;
- или другой подходящий вариант.
Характерной чертой данного соединения является его способность передавать исключительно видеосигнал. Для того чтобы обеспечить воспроизведение звука, потребуется дополнительно приобрести специальное устройство. Многие пользователи активно применяют этот метод для вывода фотографий на крупный ЖК-экран с максимальным разрешением 1600×1200.
Этот тип соединения особенно востребован среди любителей видеоигр. Проблему отсутствия звука можно решить, подключив внешние наушники.
Обратите внимание! Данный интерфейс присутствует в нетбуках, что позволяет владельцам подключать их к телевизорам. Просмотр фильма на небольшом экране не всегда комфортен. При этом звук также может передаваться на динамики телевизора.
К числу преимуществ данной технологии можно отнести:
- высокое качество изображения;
- удобство подключения между устройствами;
- наличие интерфейса в ноутбуках различных производителей.
Основными недостатками данной системы являются необходимость покупки дополнительного кабеля для подачи питания звуковым эффектам и отсутствие видеопроцессора на телевизоре.

Как подключить ноутбук к телевизору через USB
Непосредственное соединение через универсальную последовательную шину не возможно. Указанный метод не сработает так, как предполагается. Телевизор принимает сигналы лишь в формате HDMI или VGA. Для того чтобы наладить корректное соединение потребуются дополнительные преобразователи.
Обратите внимание: в качестве оборудования может использоваться внешнее графическое устройство или беспроводной адаптер.
Для того чтобы установить функционирующее соединение, вам необходимо выполнить следующие шаги:
- ноутбук с портом USB 3.0;
- современный телевизор с HDMI-выходом;
- переходник, который можно найти в магазинах электроники.
При использовании видеокарты с подключением через USB необходимо иметь либо односторонний, либо двусторонний кабель. В некоторых случаях такой кабель поставляется в комплекте с преобразователем и не требует индивидуальной покупки. Также вам понадобится двусторонний HDMI-кабель для подключения к телевизору. Если вы планируете беспроводное соединение, достаточно будет приобрести адаптер, способный передавать сигнал на расстояние до 10 метров.
Сам процесс подключения является простым и занимает всего несколько минут. Специалисты предлагают два способа решения этой задачи: через видеокарту или с помощью дополнительного адаптера.
В первом случае перед началом сопряжения оба устройства должны быть выключены, так как это предотвращает риск перенапряжения и возможное повреждение адаптера. Кабель соединяется с портами универсальной последовательной шины на телевизоре и ноутбуке. Рекомендуется запомнить номер порта для последующей настройки завершённого соединения.
При подключении через адаптер необходимо сначала выключить оба устройства, а затем подключить один конец HDMI-кабеля в разъем HDMI телевизора. Другой конец кабеля вставляется в адаптер, который следует подключить к электрической сети (он работает с напряжением 220 В). Для подключения к ноутбуку используется беспроводной USB-адаптер, который входит в комплект поставки.
Запуск компьютера инициирует установку драйвера устройства. В актуальных версиях операционных систем существуют утилиты, которые автоматизируют этот процесс. Если программное обеспечение не удается загрузить, его следует установить с оптического диска, следуя предоставленным инструкциям.
Обратите внимание: после завершения всех подготовительных действий пользователю необходимо сконфигурировать программное обеспечение устройства и удостовериться в правильности выполненных шагов.

Применение адаптера для AV-разъема для подключения ПК к телевизору
Данный вариант применяется при создании подключения для устаревшего оборудования. Интерфейсы RCA и S-Video считаются атрибутами прошлого. Для совместимости с современными устройствами требуется использование специализированных преобразователей и адаптеров.
Преимущества этой технологии заключаются в возможности подключения старинных моделей, тогда как её недостатками являются устарелость и невысокое качество изображения. Эти разъемы, известные также как «тюльпаны», когда-то использовались для подключения первых игровых приставок и видеопроигрывателей. Чтобы настроить соединение, нужно подключить их к телевизору, а конвертер — к порту ноутбука.
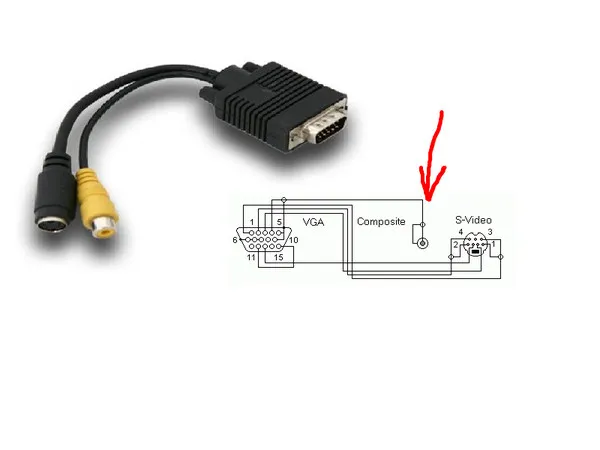
Просматривать фильмы и музыкальные клипы на большом экране гораздо удобнее, особенно когда рядом находятся все члены семьи. Специалисты считают, что наилучшим вариантом для этого является соединение, выполненное через HDMI. Эта технология обеспечивает сохранение качества как изображения, так и звука, а процесс подключения занимает всего несколько минут и не требует покупки дополнительных устройств. Для других способов подключения необходимо следовать описанным схемам, не забывая про адаптеры и кабели.
Последнее обновление 7 июля 2022 года в 06:46












