Для успешного соединения телевизора и ноутбука оба устройства должны находиться в одной подсети. Современные телевизоры оснащены технологией Wi-Fi Direct, которая позволяет создать собственную сеть автоматически. Именно по этой сети можно осуществить связь между ноутбуком и телевизором.
Подключение ноутбука к телевизору через Wi-Fi для трансляции экрана на «Смарт ТВ»
Экран ноутбука зачастую не предоставляет достаточного комфорта для просмотра любимых фильмов, игр или поиска информации в интернете. Поэтому многих пользователей интересует вопрос, как можно подключить ноутбук к телевизору через Wi-Fi. Вариант подключения с помощью кабеля HDMI, безусловно, остается в арсенале, однако беспроводная связь через Wi-Fi дает значительно больше удобств.
Подключение ноутбука к большому экрану — это не сложная задача. Для этого потребуется выполнить несколько настроек, которые могут незначительно варьироваться в зависимости от производителя устройств. В первую очередь, оба устройства должны быть подключены к одному и тому же роутеру. Для синхронизации следует зайти в настройки меню «Сеть» — «Настройка сети» как на телевизоре, так и на ноутбуке. Если ваш телевизор не поддерживает Wi-Fi, то потребуется установить специализированное программное обеспечение для передачи изображения на ноутбук.
Инструкция для подключения ноутбука к телевизору через Wi-Fi для трансляции изображения различными способами
Существует три проверенных способа подключения ноутбука с операционной системой Windows к телевизору через беспроводную сеть. Эти методы включают DLNA, WiDi и использование WiFi-адаптеров.
Через DLNA-соединение
Оба устройства, телевизор и ноутбук, должны находиться в одной подсети. Многие современные телевизоры поддерживают технологию Wi-Fi Direct, что позволяет создать новую сеть для связи. Информация может быть передана именно по этой сети.
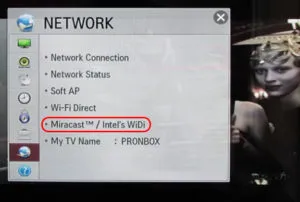
Для подключения ноутбука к телевизору через Wi-Fi необходимо настроить DLNA-сервер. После подключения обоих устройств к одной сети, необходимо предоставить доступ к нужным папкам. Это делается в настройках, на вкладке «Доступ» — «Расширенные настройки». Установите галочку рядом с пунктом «Открыть общий доступ», затем нажмите «Ok».

После этого нужно проверить телевизор на наличие доступных подключений. Когда соединение установлено, можно начать передачу контента с ПК на телевизор, выбрав команду «Воспроизвести».
Обратите внимание! Некоторые форматы, такие как MKV, не поддерживаются современным ТВ и их воспроизведение может быть невозможным.
Технология WIDI Intel
WiDi (Wireless Display) — это технология, позволяющая дублировать изображение с помощью беспроводного канала. Чтобы использовать WiDi, нужно скачать соответствующий драйвер с официального сайта Intel. Также проверьте, поддерживает ли ваш телевизор данную функцию.
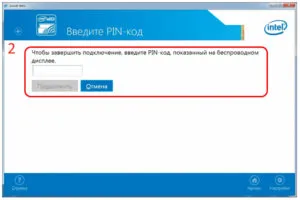
В некоторых случаях может потребоваться ввести пин-код, который отображается на экране вашего телевизора.
После этого откройте боковую панель Charms, где в разделе «Устройства» добавьте новый проектор.
Через Wi-Fi-адаптеры
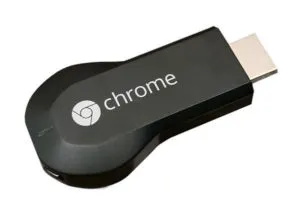
Если у вас нет Smart TV, вы можете использовать различные адаптеры, подключаемые к HDMI-порту. Эти устройства представляют собой небольшие флешки, которые нужно вставить в телевизор. Самыми популярными вариантами являются Android Mini PC и Google Chromecast.
Если вы хотите транслировать экран с вашего компьютера на телевизор с системой Android, учтите, что у Android имеется своё меню беспроводного дисплея.
Как подключить ноутбук к SMART TV через Wi-Fi
Есть несколько способов подключить ноутбук к телевизору через Wi-Fi без проводов. Прежде всего, стоит отметить функцию SMART TV, которая значительно упрощает процесс подключения. Такие телевизоры обычно оснащены мощными Wi-Fi адаптерами и могут не только передавать телеканалы, но и подключаться к интернету.
Важно помнить, что Smart TV — это не единственный тип телевизоров с поддержкой Wi-Fi и доступом к интернету. Многие другие модели, даже более бюджетные, также имеют возможность выхода в сеть.
Samsung
Рассмотрим, как правильно подключить ноутбук к телевизору по Wi-Fi на примере известной марки Samsung:
- Первым делом нужно скачать и установить медиапрограмму от Samsung, такую как Allshare PC.
- Запустите программу, которая отобразит доступные устройства. Настройте синхронизацию между ними.
- Теперь все файлы, добавленные в раздел «Список устройств», будут транслироваться на большом экране.
- На телевизоре Samsung переходите в меню «Allshare Play», где можно выбрать тип воспроизводимых файлов — музыка, фильмы, фото или документы.
Чтобы подключить ноутбук Sony к телевизору Sony Bravia через Wi-Fi, можно воспользоваться функцией Wi-Fi Direct. Для этого:
- Необходимо открыть общий доступ к папкам на ноутбуке через «Управление сетями и общим доступом», и изменить значение сети на «Домашняя».
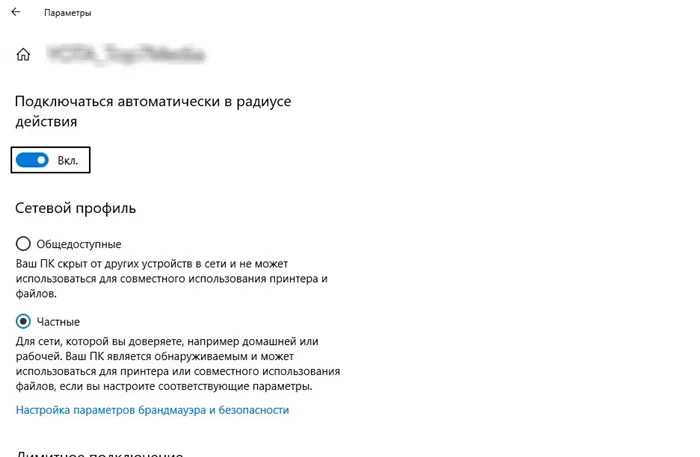
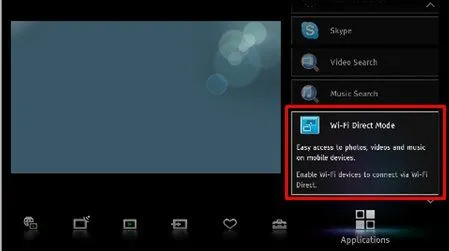

Если у вас телевизор марки LG, то процесс подключения также будет следующим:
- Скачайте специальное приложение LG Smart Share на ваш ноутбук и установите его.
- Через это приложение создайте папки с файлами для передачи на экран телевизора.
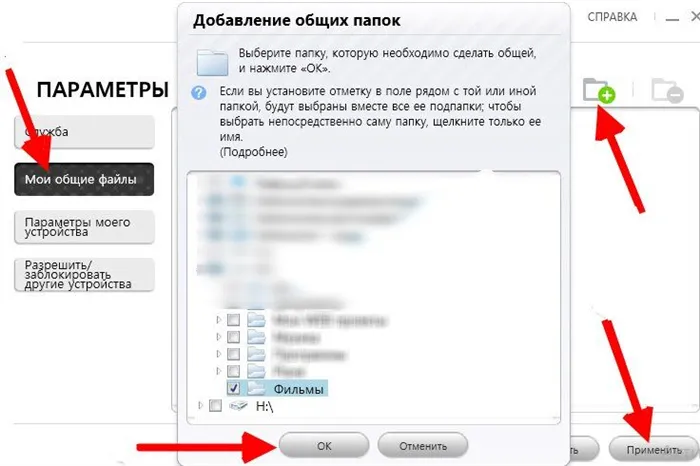
- На телевизоре выберите пункт меню Smart Share, перейдите в раздел «Подключенные устройства» и подсоединитесь к вашему ноутбуку.
- После успешной синхронизации в разделе «Все папки» вы сможете воспроизводить выбранные вами файлы.
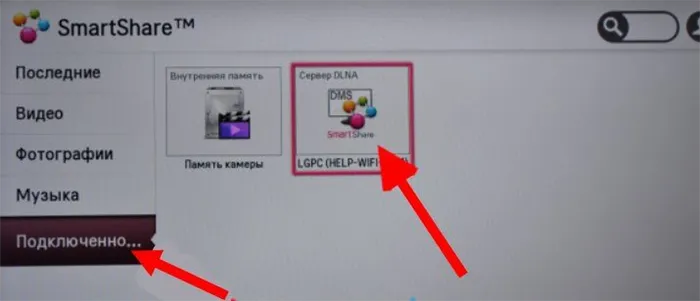
Отметим, что программное обеспечение от LG совместимо и с большинством современных моделей других марок.
Подключение ПК на Windows 7, 8, 10 к SMART TV
Подключение вашего ноутбука с Windows 7, 8 или 10 к телевизору через Wi-Fi будет сравнительно простым, поскольку эти версии операционной системы включают встроенный медиа-сервер — Windows Media Center. Однако эту функцию нужно будет активировать:
На Windows 7

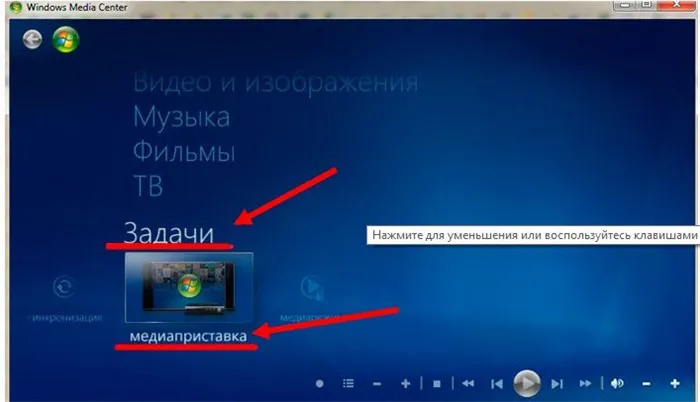

На Windows 8
- Проводим мышь в правый верхний угол;
- В появившемся меню выбираем «Поиск» и, как в Windows 7, вводим название программы;
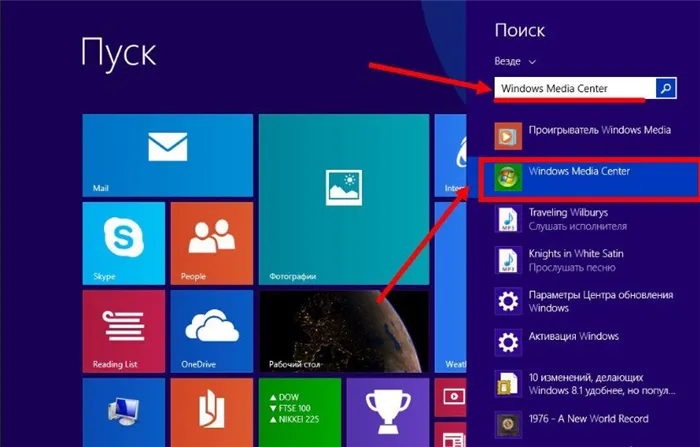
- Запускаем программу схожим образом;
- Если программы нет, скачайте её с сайта Microsoft.
На Windows 10
Процесс работы с медиафайлами в Windows 10 сделан еще более простым, так как предусмотрена встроенная функция для передачи изображения на большой экран. Чтобы подключиться:
- Откройте «Панель управления»;
- Найдите «Параметры потоковой передачи мультимедиа»;
- Активируйте потоковую передачу;
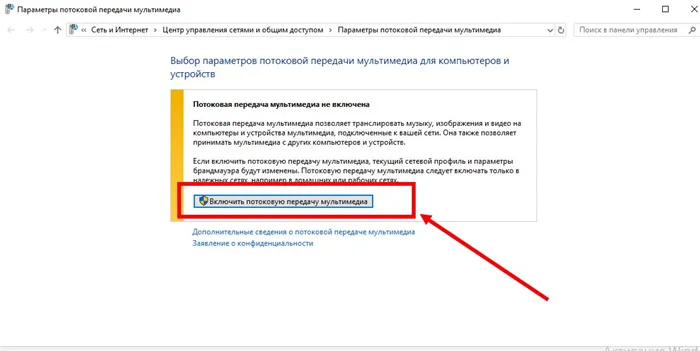
- Теперь подключитесь к телевизору, и вы сможете воспроизводить любые данные из расшаренной папки.
- Есть даже более простой способ: кликните правой кнопкой мыши на файл и выберите «Передать на устройство».
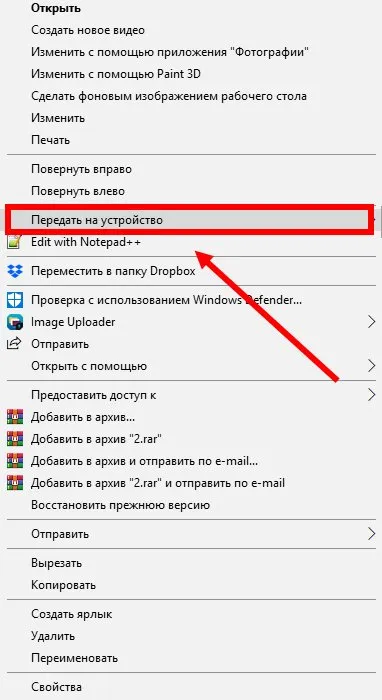
Таким образом, подключить ноутбук к телевизору через Wi-Fi на Windows 10, 7 или 8.1 оказывается намного проще, чем многие могли бы подумать. Настройки не займут много времени, и нет необходимости в загрузке платного программного обеспечения.
Некоторые пользователи могут думать, что настройка DLNA является чрезмерно сложной задачей, требующей вмешательства специалиста. Однако это мнение ошибочно. Каждый пользователь, который пользуется домашним интернетом, может овладеть этой функцией.
Подключение к телевизору по Wi-Fi Direct
Данная функция доступна на современных телевизорах, начиная с пятого поколения, в которых производители интегрировали унифицированные драйвера для беспроводного прямого подключения. Это решение подразумевает возможность использования телевизора в качестве второго беспроводного монитора, отображающего всё, что происходит на экране вашего ноутбука или мобильного устройства.
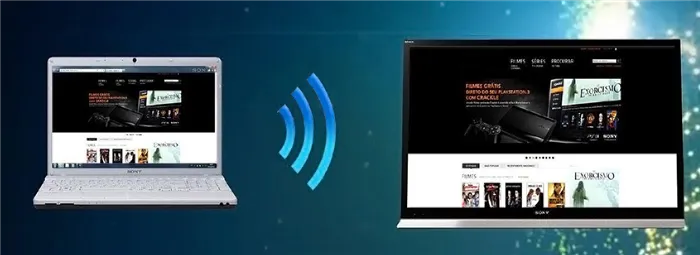
Для подключения потребуется наличие операционной системы Windows 7, 8 или 10. В данном случае домашняя сеть не нужна, а соединение происходит через запрос на подключения, который появляется на экране вашего телевизора.
Такое соединение удобно тем, что вы можете видеть на большом экране все действия, которые происходят на вашем ПК или ноутбуке, включая работу в браузере, просмотр видео или фото, а также игры. Однако стоит отметить, что может иметь место небольшая задержка в отображении контента на телевизоре и чуть менее насыщенные цвета по сравнению с экраном компьютера.
Для того чтобы подключить ноутбук к телевизору по Wi-Fi, достаточно следовать простым шагам. Включите телевизор и ноутбук, у обоих устройств должны быть активированы Wi-Fi адаптеры.
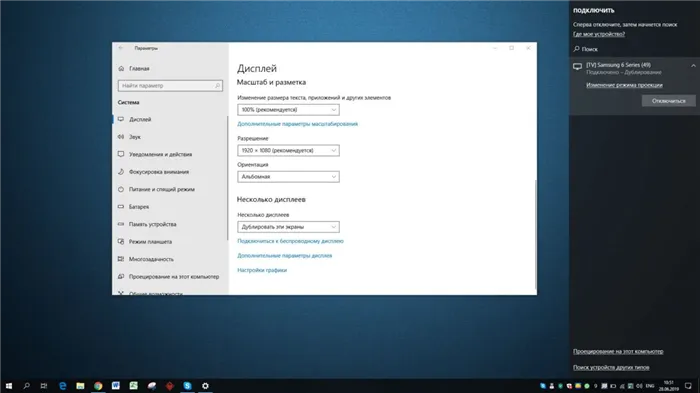
Теперь на ноутбуке с Windows 10 зайдите в меню «Пуск | Параметры | Система | Дисплей», в правой части найдите раздел «Несколько дисплеев» и кликните на «Подключиться к беспроводному дисплею». Появится шторка с перечнем обнаруженных устройств. В вашем случае это может быть Samsung 6 series (49). Выберите нужную модель, а затем на телевизоре подтвердите запрос на подключение. Имейте в виду, что подключение может занять некоторое время, возможно, даже несколько попыток, так как компьютеру требуется время для передачи ключей шифрования сигнала на телевизор. Тем не менее, после успешного подключения вы сможете транслировать видео даже из другой комнаты.
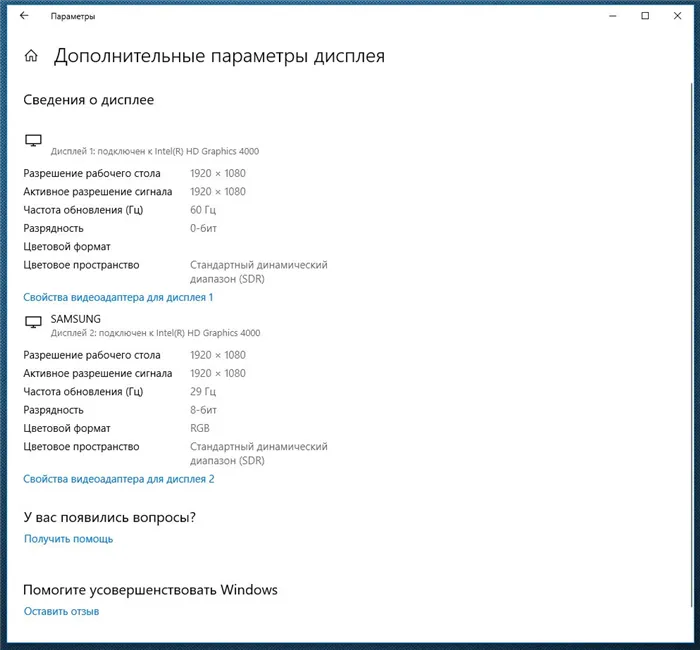
Чтобы отключить потоковое видео на телевизоре, снова нажмите на опцию «Подключиться к беспроводному дисплею» и в открывшемся меню выберите вариант «Отключиться».
Подключение к телевизору через DLNA
Данный метод подразумевает, что на вашем компьютере или ноутбуке, находящемся в домашней сети, организован доступ к определенным папкам, где находятся мультимедиа-файлы, такие как фото и видео. Эти файлы затем сможет воспроизводить встроенный плеер вашего телевизора. Важно, чтобы телевизор поддерживал технологию DLNA — набор стандартов, позволяющих устройствам, подключенным к одной домашней сети, обмениваться медиа-контентом.

Эту процедуру можно осуществить как со смартфонов и планшетов на Android, так и с телевизора (хотя на телевизоре будут доступны только функции воспроизведения). Вопрос о том, как синхронизировать ноутбук с телевизором по Wi-Fi, в большинстве случаев решается автоматически.

Основная задача заключается в создании общей папки на ноутбуке. Вы должны сделать её доступной для других устройств в домашней сети, а также зарегистрировать постоянные IP-адреса для подключаемых к сети устройств на вашем роутере. Это необходимо, чтобы телевизору не требовалось постоянно сканировать сеть в поисках этой папки.
Для этого создайте на жестком диске ноутбука папку для общего доступа с названием на английском языке, например, MediaTV. Перейдите в свойства этой папки во вкладке «Доступ». Затем выберите «Расширенные настройки», установите галочку рядом с фразой «Открыть общий доступ…», и подтвердите действие, нажав кнопку «ОК».
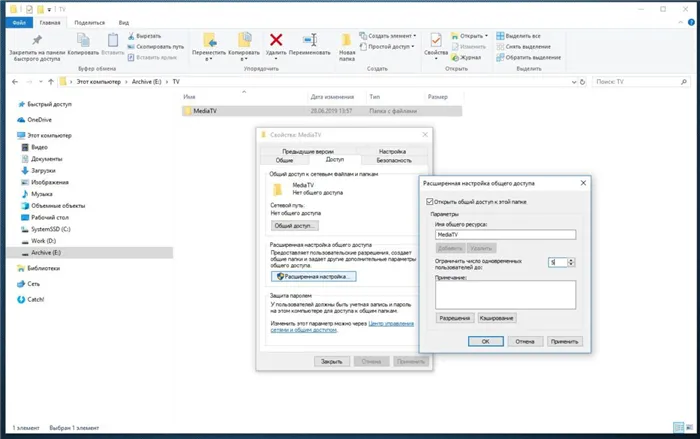
Если у вас Smart TV старой модели, не поддерживающий соединения с устройствами на ОС Windows, и он не может обнаружить расшаренную папку, возможен другой вариант для трансляции медиа-контента на экран. Сначала нужно убедиться, что телевизор доступен в вашей домашней сети.
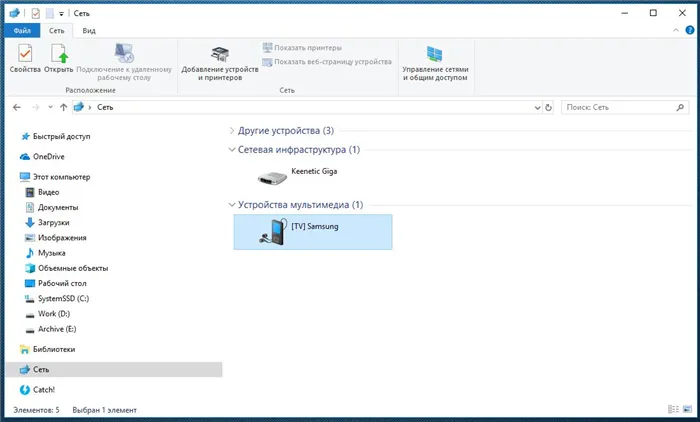
Для этого в проводнике слева кликните на значок «Сеть». В правой части откроется список доступных устройств в сети. Теперь выберите любой виде файл в формате MP4, кликните по нему правой кнопкой мыши и выберите «Передать на устройство», в данном случае на ваш телевизор Samsung.
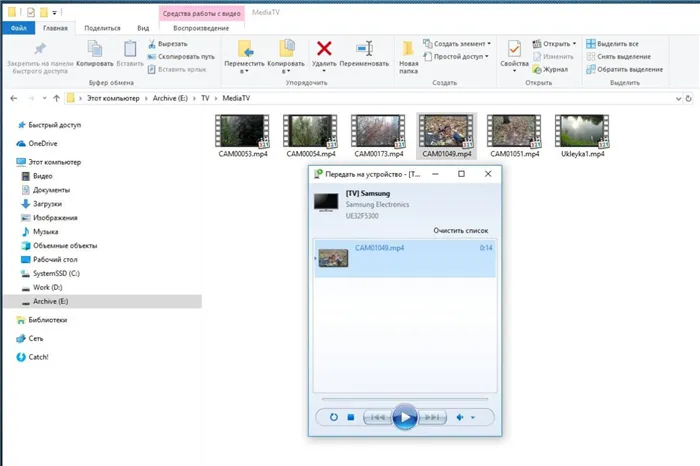
После этого активируется Windows медиасервер, который покажет список файлов, которые будут переданы на ТВ. Не забудьте проследить за запросом на вашем телевизоре на воспроизведение файла с внешнего источника.
Преимущества использования внешнего адаптера состоят в том, что его можно легко переносить и подключать к новому устройству. Однако большинство моделей поддерживают только телевизоры определенной марки.
Частые ошибки при подключении и их устранение
- Одна из наиболее распространенных проблем заключается в отсутствии второго канала связи. Это происходит, когда устройства соединены, и изображение транслируется, но нет доступа к каналу для просмотра видео. Мобильный интернет редко подходит для данной цели из-за ограниченного трафика. Решение данной проблемы может заключаться в приобретении карты видеозахвата.
- Второй распространенной ошибкой является попытка подключить телевизор напрямую к телефону, тогда как правильным подходом будет подключение к адаптеру.
- Третья ошибка связана с отсутствием пароля, из-за чего к вашему дисплею могут получить доступ соседи, в том числе случайно.
- Часто возникают вопросы, почему ноутбук не может обнаружить телевизор. Чтобы получить корректный ответ, необходимо изучить вопрос совместимости устройств и удостовериться в актуальности драйверов.
Если вы будете следовать инструкциям из данной статьи, проблем не должно возникнуть.
Важное замечание: для подключения необходима операционная система Windows 7, 8 или 10. В этом случае домашняя сеть не требуется, так как аутентификация и соединение происходят через запрос на подключение, который появляется на экране телевизора.
Использование дополнительного оборудования
Если ваше устройство не поддерживает платформу Smart TV, но имеется HDMI интерфейс, вы можете настроить беспроводное подключение через дополнительное оборудование. Рекомендуется рассмотреть покупку Google Chromecast. Это устройство позволяет подключить телевизор к ноутбуку для просмотра видеоконтента.
Альтернативой могут стать Android Mini PC. Также стоит обратить внимание на Intel Compute Stick. Оба гаджета обычно подключаются к телевизору через HDMI или USB разъемы. Некоторые пользователи предпочитают адаптеры Miracast в зависимости от их предпочтений. Конечный выбор будет зависеть от характеристик и модели вашего телевизора.
Внешний Wi-Fi адаптер позволит организовать беспроводное подключение ноутбука к телевизору. Необходимо просто подключиться к домашней сети, после чего вы сможете транслировать изображение на большой экран. Каждое устройство обладает своими особенностями и недостатками.












