Подключенный к маршрутизатору принтер может не распознаваться операционной системой как отдельное периферийное устройство. Таким образом, если вы выбрали классический способ подключения устройства к компьютеру, вам придется добавить принтер вручную. Для этого вам понадобятся следующие шаги.
Как подключить принтер к компьютеру через Wi-Fi сеть
Представим ситуацию, когда ваша локальная (домашняя) сеть состоит из нескольких компьютеров, которые связаны между собой через беспроводное соединение Wi-Fi. На повестке дня стоит вопрос о том, как в эту конфигурацию добавить принтер (печатающее устройство, ПУ), чтобы иметь возможность печатать на нем с любого из этих ПК. Варианты подключения различаются: можно, например, подключить принтер кабелем к одному из компьютеров, однако в таком случае именно этот компьютер должен оставаться постоянно включенным, а сам принтер будет ограничен определенным местоположением, не всегда самым удобным. Современные беспроводные технологии предлагают более гибкие решения, включая возможность соединения принтера через стандартный маршрутизатор с Wi-Fi. Существует несколько способов настройки, которые могут варьироваться в зависимости от конфигурации вашей сети, а также от аппаратных и функциональных характеристик как роутера, так и самого принтера.
Прежде чем использовать беспроводную технологию, необходимо убедиться, что оба устройства поддерживают технологию Wi-Fi Protected Setup (WPS). Большинство современных моделей поддерживают это требование, но перед началом процесса рекомендую проверить его наличие.

Чтобы удостовериться в поддержке этой технологии, достаточно ознакомиться с руководством пользователя устройства или обратиться к интернет-сайту производителя. Также следует обратить внимание на нижнюю часть вашего роутера: там может находиться ярлык с обозначением WPS и соответствующим ПИН-кодом, который вам понадобится для подключения принтера:
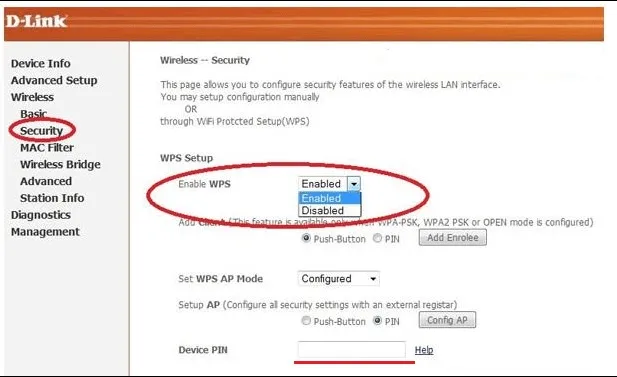
Если такого ярлыка не обнаружили, не отчаивайтесь. Вам нужно будет проверить поддержку WPS через веб-интерфейс вашего роутера. Даже если ярлык есть, все равно стоит заглянуть в интерфейс для настройки WPS. Обычно доступ к веб-интерфейсу можно получить, введя в адресной строке браузера адреса 192.168.0.1 или 192.168.1.1. Местоположение настроек WPS в интерфейсе будет зависеть от конкретной модели роутера. Например, на роутерах марки D-Link процедура может выглядеть так:
- Настройка WPS включает в себя включение опции «Enabled».
- Также необходимо ввести ПИН роутера в соответствующем поле параметров.
- Для беспроводной сети желательно установить защиту в виде шифрования WPA или WPA2, но не WEP — этот протокол небезопасен.
- Также отключите MAC-фильтрацию, если она включена. Некоторые модели принтеров имеют специальную кнопку для активации WPS.
- Если такая кнопка имеется, нажмите и удерживайте ее до тех пор, пока устройство не обнаружит доступные беспроводные сети.
- Если у одного из устройств есть индикатор соединения, он должен загореться после успешного подключения.
Способ 2 – при помощи мастера подключения
Настройка подключения можно также выполнить с помощью встроенного мастера настройки. Если ваш принтер поддерживает беспроводное соединение и протоколы WEP или WPA, вы можете подключить его, следуя указаниям мастера. Для этого пользователю потребуется знать:
Процесс подключения принтера через Wi-Fi с помощью мастера выглядит следующим образом:
- На панели управления принтера нажмите кнопку «Настройка» и в открывшемся меню выберите пункт «Сеть». Мастер начнет поиск доступных беспроводных сетей и выведет их список.
- Из этого списка выберите вашу Wi-Fi сеть. Если она не отображается, введите ее имя вручную.
- Затем мастера подключит к сети после запроса пароля от Wi-Fi.
После завершения настройки мастера подключение считается выполненным успешно, о чем свидетельствует соответствующий индикатор на роутере или самом ПУ, если такой имеется. Надо отметить, что ввод имени сети и пароля чувствителен к регистру.
Кроме того, можно настроить общий доступ к печати и другим простым методом. Для этого нужно зайти в свойства установленного печатного устройства, найти вкладку «Доступ» и установить галочки в полях «Общий доступ» и «Принтерные очереди». Чтобы убедиться, что все прошло успешно, выполните еще несколько простых шагов.
Как подсоединить?
Чтобы подключить принтер к компьютеру через беспроводную сеть, первым делом вам потребуется роутер. Он создает необходимые точки доступа, которые впоследствии позволят вам печатать любой документ с любого устройства в сети.
Подключение можно выполнить с использованием устройства, оснащенного USB-портом для физического подключения принтера, или стандартного Wi-Fi роутера, если печатающее устройство уже имеет встроенный адаптер Wi-Fi.

Процедура подключение вовсе не так сложна, как может показаться на первый взгляд. Основное количество запроса на настройку происходит автоматически или полуаавтоматическом режиме. Однако перед началом работы подобает немного подготовиться:
- Уточнить особенности работы вашего оборудования и возможные настройки;
- Скачать и установить актуальные драйверы с официального сайта производителя принтера;
- Создать загрузочный носитель, на котором находятся установленные драйверы.
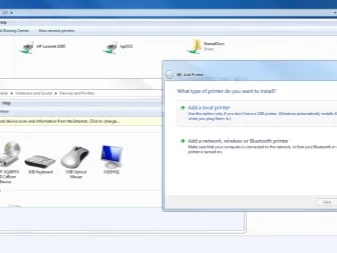
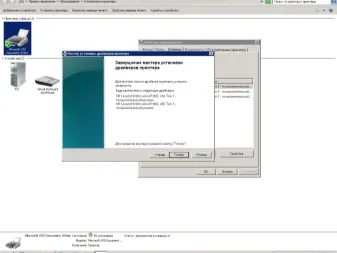
После завершения этого этапа, вам необходимо будет выполнить следующие действия для подключения печатающего устройства к компьютеру:
- Сначала отключите роутер и принтер от электрической сети.
- Затем соедините принтер с роутером с помощью USB-кабеля, который входит в комплект.
- Включите маршрутизатор и дождитесь его полной загрузки. Как только загрузка закончится, включите принтер.
- Для доступа к интерфейсу маршрутизатора используйте LAN-кабель или беспроводное соединение.
- Следующим шагом впишите специальный адрес в любой вэб-браузер. Это может быть «192.168.0.1» или «192.168.1.1». Также нужный адрес можно найти на упаковке роутера, он будет указан на наклейке.
- Введите логин и пароль для доступа, по умолчанию это admin/admin. Эту информацию также можно уточнить на наклейке или в документации, поставляемой с устройством.
- После загрузки веб-интерфейса проверьте, что роутер распознал принтер. Важно, чтобы он не отображался как «Устройство неизвестно», а получил своё имя.
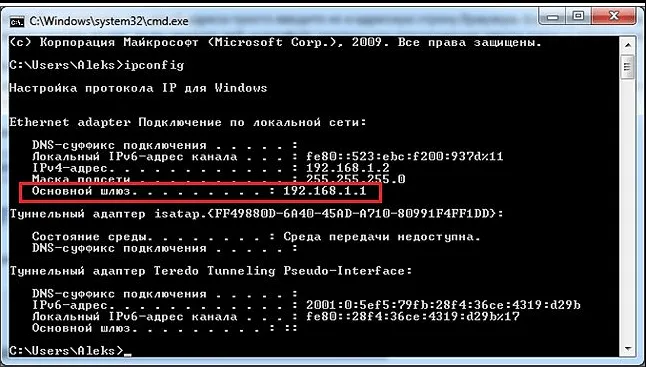


Следует заметить, что описанная последовательность была представлена на примере маршрутизатора, оснащенного USB портом.
Если вы успешно выполнили все описанные шаги, вы можете перейти к следующему этапу – настройке вашего компьютера.
Не всегда принтеру удается сразу определить свое местоположение в сети. Причины этому могут быть разнообразные:
Как настроить?
Принтер, подключенный к роутеру, может не распознаваться операционной системой как самостоятельное устройство. Исходя из этого, если вы используете классический подход к сопряжению оборудования с ПК, то вам потребуется добавить устройство вручную. Вот что вам понадобится сделать.
- Сначала откройте меню, нажав кнопку «Пуск». Затем перейдите в раздел «Параметры».
- Выберите опцию «Устройства». Затем откройте вкладку «Принтеры и сканеры». Чтобы добавить печатное устройство, вам нужно будет нажать соответствующую кнопку.
- Дождитесь завершения процесса сканирования доступных устройств и, если ваш принтер не был найден, нажмите кнопку с сообщением о том, что устройство отсутствует в списке.
- В появившемся меню выберите пункт «Найти принтер по другим параметрам» и дальше «Добавить принтер по IP-адресу». После этого подтвердите операцию, нажав кнопку «Далее».
- В строке, которая появится, введите тип устройства для печати и имя или IP-адрес, указанный в документации к принтеру. Обратите внимание, если в веб-интерфейсе роутера вы использовали предварительно введенный адрес, то здесь следует использовать тот же адрес.
- Отклоните запрос на поиск драйвера для принтера, так как ранее вы уже позаботились об установке необходимого программного обеспечения.
- Дождитесь, пока система выполнит автоматическое сканирование подключенного устройства. В завершение у вас появится окно с сообщением о том, что необходимое устройство не найдено.
- Также необходимо перейти в раздел «Тип устройства». Здесь вам нужно будет указать, что принтер относится к специфическому виду устройств.
- Зайдите в параметры оборудования и установите протокол LPR.
- В поле «Имя очереди» введите любое значение. На этом этапе вы подтвердите установку драйвера для принтера, нажав необходимую кнопку и выбрав архив. Альтернативно можно загрузить драйвер через «Центр обновления Windows», выбрав подходящую модель принтера из доступного списка.
- После завершения установки драйвера выберите опцию «Нет общего доступа к этому принтеру». Стоит отметить, что вы можете разрешить доступ, в этом случае стоит выбрать вариант, который наиболее удобен вам.
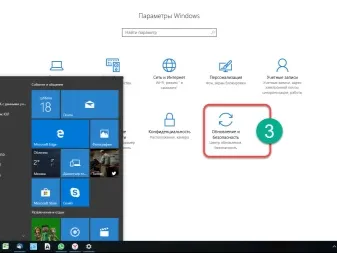
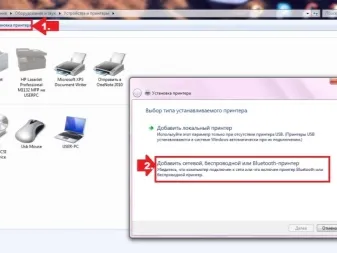
Заключительный этап состоит в подтверждении установленных настроек и выполнении пробной печати.
Если все шаги по подключению и настройке принтера были выполнены корректно, никаких проблем с переносом информации на бумагу возникнуть не должно.

Следует подчеркнуть, что такой способ подключения предпочтителен. Это минимизирует количество проводов, предоставляет возможность перемещения принтера на более дальние расстояния от клиентского оборудования и устанавливать его в более удобные для пользователя места. Важно лишь наличие доступа к электросети 220 В.
Как настроить
Как мы рассмотрели выше, подключить принтер к роутеру можно как через USB, так и по Wi-Fi. Но данный процесс предполагает дополнительную настройку используемого оборудования. Давайте рассмотрим поэтапные инструкции выполнения этих действий.
Настройка роутера
Чтобы подключить принтер в сеть через маршрутизатор, требуется всего несколько шагов — включите оборудование и воспользуйтесь одним из приведенных выше методов. Сами маршрутизаторы, как правило, не требуют дополнительной настройки, так как вся необходимая информация уже была введена ранее. После подключения принтера к роутеру последний должен автоматически его обнаружить. Если этого не произошло, в первую очередь обновите программное обеспечение до последней версии.
Настройка ПК
Перед тем как подключить принтер к роутеру через Wi-Fi или USB, может понадобиться настроить и сам компьютер.
Рассмотрим алгоритм действий на примере Windows 10:
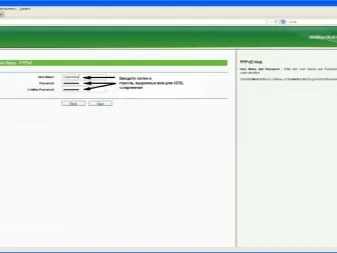
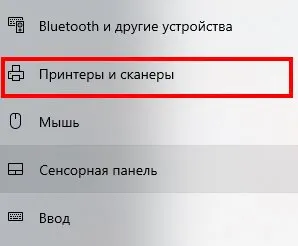

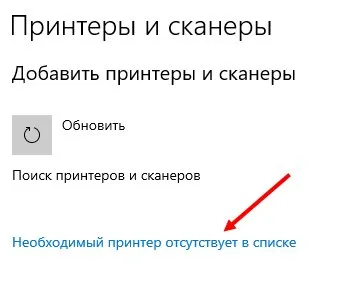
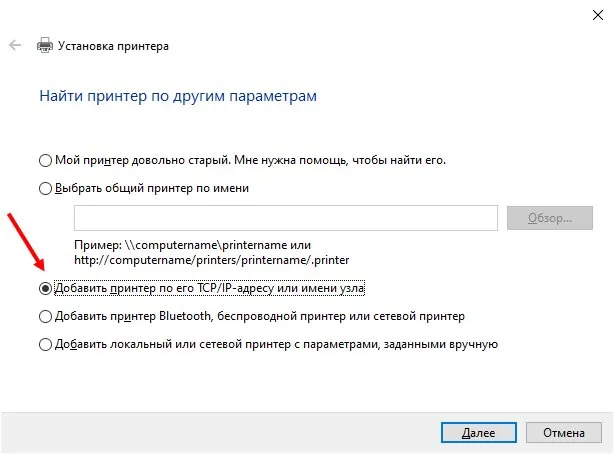
- Нажмите на «Далее».
- Выберите опцию «Устройство TCP/IP», а затем введите адрес маршрутизатора (как правило, это указано на задней части модема, например, 192.168.1.1).
- Дождитесь завершения поиска порта, затем перейдите в «особый» тип устройства и настройте параметры.
- Убедитесь, что установлен протокол LPR и введите любое имя для устройства.
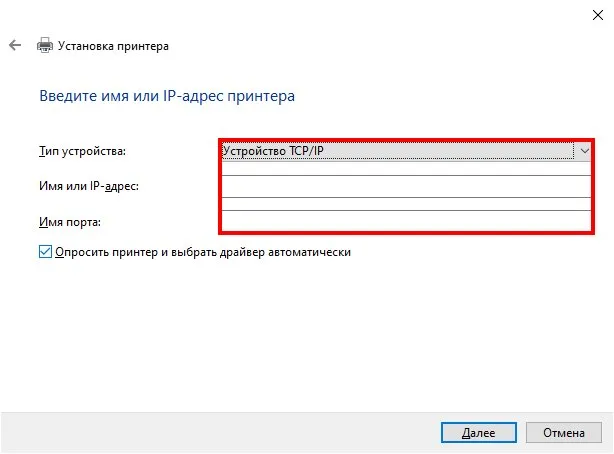
- Далее установите драйвера для печатающего устройства.
- Дайте имя принтеру, отмените общий доступ (выберите «Нет общего доступа») и проведите тестовую печать, чтобы убедиться в корректности подключения.
- Эти же действия выполните на других компьютерах или ноутбуках, ведь печатающее устройство должно распознаваться как локальное.
Эти действия достаточно для подключения принтера по сети через роутер, после чего можно будет пользоваться устройством. Если сравнивать способы, Wi-Fi предпочтительнее, хотя и немного сложнее в настройке.
Как подключить принтер по Wi-Fi для Android и iOS
В некоторых ситуациях под рукой может оказаться только смартфон с Android или iPhone. В таком случае необходимо учитывать особенности подключения сетевого принтера к роутеру с использованием смартфона.
С помощью Android
Если у вашего принтера есть модуль Wi-Fi, вы можете подключить к нему не только ПК и ноутбук, но и смартфон.
- Подключите необходимое оборудование, подайте питание, соедините устройство с ПК и установите картридж.
- Включите принтер.
- При необходимости подключите маршрутизатор, если он ранее не был включен.
- Активируйте модуль Wi-Fi на печатающем устройстве. Это можно сделать через настройки или с помощью специальной кнопки. Подробности можно найти в инструкции по эксплуатации.
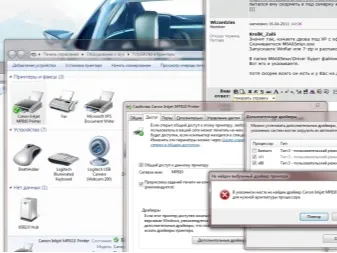
После выполнения этих шагов станут доступны несколько опций подключения МФУ через роутер с помощью вашего смартфона — как напрямую, так и с использованием виртуального принтера или через удаленное подключение.
Наиболее простой способ — это прямое соединение. Здесь многое будет зависеть от модели вашего смартфона, так как многие устройства предоставляют возможность использовать собственные приложения, позволяющие подключаться к сети и печатать фото напрямую. Для этого в многих смартфонах предусмотрены соответствующие приложения, такие как Canon Print или аналогичные.












