Современный человек хранит на своем смартфоне огромное количество полезной информации — фотографии, документы и многое другое. Поэтому многие из нас задумываются о том, как распечатать данные с телефона на принтер через Wi-Fi. Это значительно экономит время: от момента, когда вы делаете фотографию, до получения готового отпечатка, или от момента написания текста до его вывода на печать.
5 способов распечатать материал с телефона на принтер через Wi-Fi и USB
Текущие технологии и программные решения позволяют с легкостью отправлять документы на печать напрямую с мобильных устройств, таких как смартфоны и планшеты. Однако в первую очередь необходимо подключить устройства одним из доступных способов. Как именно можно распечатать с телефона на принтер, используя Wi-Fi или USB-кабель? Какие приложения могут понадобиться для этого? Давайте подробно рассмотрим все ответы на эти вопросы.
Смартфоны и планшеты способны выводить на печать практически те же форматы файлов, что и персональные компьютеры. На печать можно отправлять следующие типы документов:
- Файлы формата PDF;
- Изображения разных форматов, включая JPEG и PNG;
- Документы текстовых редакторов, такие как DOC и DOCX;
- Электронные таблицы (например, XLS и XLSX);
- Презентации (PPT, PPTX);
- И даже веб-страницы и e-mail сообщения.
Все операционные системы, которые используются в современных гаджетах, поддерживают возможность передачи файлов как по кабелю, так и в беспроводном режиме.
Печатаем с помощью беспроводного подключения
Чтобы осуществить беспроводное соединение, необходимо убедиться, что принтер поддерживает технологию Wi-Fi. Первый шаг — это синхронизация вашего принтера и телефона. Важно отметить, что этот процесс нужно выполнить только один раз. Он включает в себя следующие действия:
- Включите Wi-Fi как на смартфоне, так и на принтере.
- Произведите поиск доступных для подключения устройств.
- Синхронизируйте устройства.
Если все прошло успешно, тогда откройте проводник файлов или приложение для печати документов.
Беспроводное соединение удобно и универсально, так как не требуется дополнительное оборудование. Однако стоит обратить внимание на то, что иногда подключаемые устройства могут оказаться несовместимыми на аппаратном уровне.
Гаджеты с операционной системой Android могут соединяться с офисным оборудованием только при наличии версии ОС выше 4.0. В свою очередь, для айфонов такая возможность доступна даже в самых ранних версиях iOS. На практике, процесс подключения достаточно прост:
Как распечатать фото с телефона
Чтобы распечатать фото с телефона на принтер через Wi-Fi, не имея при этом компьютера, можно воспользоваться несколькими методами. Эти методы отличаются особенностью подключения к многофункциональному устройству (МФУ), и главное условие здесь — наличие современного принтера, который поддерживает технологию Wi-Fi. Рассмотрим подробнее каждый из этих способов.
Напечатать файлы с телефона на принтер через Wi-Fi довольно просто, так как не требуется использование дополнительных устройств. Вам понадобятся только телефон, роутер и МФУ. Тем не менее, стоит учитывать, что в некоторых случаях совместимость смартфона и принтера может отсутствовать из-за аппаратных ограничений.
- Сначала синхронизируйте принтер со смартфоном: активируйте Wi-Fi на обоих устройствах, и выберите принтер из списка доступных для соединения;
- После успешного подключения вы сможете распечатать текст документа с телефона на принтер по Wi-Fi, выбрав соответствующий пункт в меню. Аналогично можно отправить фото на печать.
Через облако
Облачная печать позволяет отправлять файлы на печать с любой точки, находясь на значительном расстоянии от принтера. Однако следует заметить, что прямую печать можно выполнить только с современных моделей аппаратов.

Шаги для отправки документа на печать с телефона через облачное хранилище:
- Либо воспользуйтесь Google Cloud Print, скачав соответствующее приложение, затем подключите виртуальный принтер, указав данные вашего аппарата, который обязательно должен поддерживать функцию облачной печати.
- Либо задействуйте компьютер в качестве посредника: загрузите необходимые файлы в любое облачное хранилище, а затем распечатайте их с компьютера, на котором подключен соответствующий МФУ. Вы также можете ознакомиться с этой процедурой, посмотрев обучающее видео.
По WPS
Метод печати через WPS отличается высокими показателями надежности. Его можно настроить один раз, после чего использовать постоянно. Тем не менее, новичку может показаться сложным разобраться в процессе настройки печати с телефона на принтер через Wi-Fi, особенно в части конфигурации маршрутизатора.
- Сначала найдите 8-значный пин-код, который обычно расположен на нижней панели корпуса маршрутизатора.
- Активируйте функцию WPS на маршрутизаторе. Для этого откройте веб-браузер и введите в адресной строке 192.168.1.1; введите стандартный пароль «admin»;
- В открывшемся окне перейдите в параметры безопасности, выберите «Включить WPS» и нажмите «Включено» (для маршрутизаторов D-Link) или найдите отдельную опцию WPS в меню (для TP-Link);
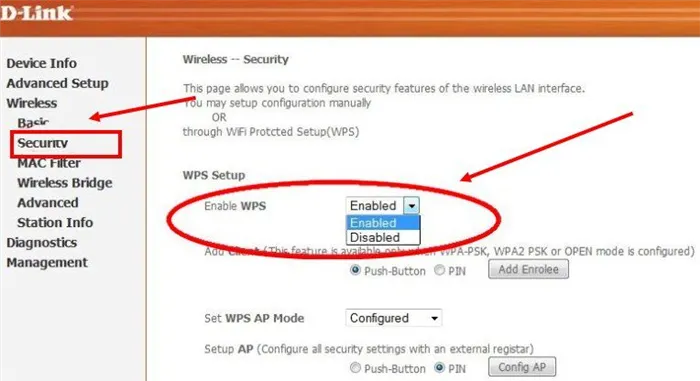
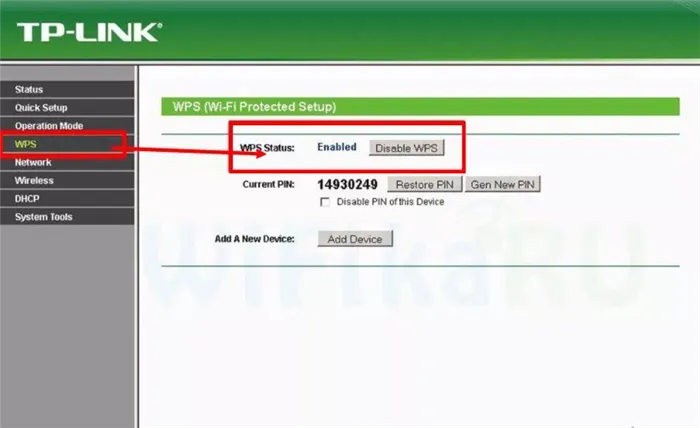
- Нажмите на кнопку поиска сетей на корпусе маршрутизатора и удерживайте ее, пока не будет активирована возможность отправки файлов.

Как распечатать фото с телефона Android. Приложения
Распечатать с Android-устройства на принтер через Wi-Fi можно, воспользовавшись специализированными приложениями. Существует множество таких программ, но выделим три самых популярных:
- Epson iPrint — это многофункциональная утилита для печати на принтерах Epson с Android. Она позволяет отправлять на печать все ваши файлы: фотографии, сканы, документы и даже веб-страницы, причём на любом расстоянии с функцией удаленной отправки с электронной почты;
- HP Print Service Plugin — удобное приложение для пользователей современных МФУ HP. После установки единственное требование — чтобы принтер был подключён к той же сети Wi-Fi, что и смартфон, или чтобы оба устройства поддерживали Wi-Fi Direct. Использовать программное обеспечение просто: выберите нужное изображение, документ или электронное письмо и в контекстном меню выберите пункт «Печать» или «Отправить в PSP»;
- Samsung Mobile Print — приложение, созданное для быстрой печати с смартфонов Galaxy через Wi-Fi. Программа автоматически обнаруживает совместимые устройства, что значительно упрощает процесс.
После установки приложение начнёт автоматически сканировать вашу сеть на наличие беспроводных принтеров, подключенных к маршрутизатору. Следуйте инструкциям на экране, и после соединения выберите, что вы хотите напечатать — например, «Документ».
Как распечатать с телефона на принтер через WiFi
Для печати мы будем использовать специальные приложения, разработанные как самими производителями принтеров, так и сторонние решения. Такой подход считается наиболее простым и быстрым. Главное — чтобы ваше оборудование, включая принтер и смартфон, поддерживало данный способ печати.
Важно! С помощью многих таких приложений вы также сможете распечатать любые документы, фотографии или другие файлы через USB-кабель и по Bluetooth, что позволяет быстро решить проблемы с беспроводным соединением, если оно выходит из строя.
Если ваш принтер изготовлен определенной марки, то стоит использовать официальное приложение этого производителя. Оно работает быстро и стабильно, обеспечивая обнаружение большинства моделей. Интерфейс приложения, как правило, простой и интуитивно понятный, что делает его использование максимально удобным.
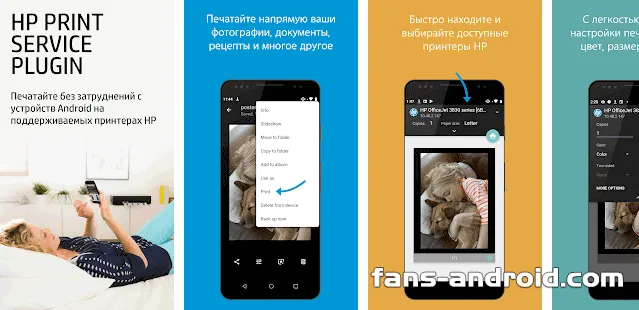
Особенности:
- Поддержка: HP OfficeJet, HP LaserJet, HP DesignJet, HP Photosmart, HP DeskJet и HP Envy;
- Одновременная работа с несколькими моделями оборудования;
- Печать через USB-кабель;
- Функция Wi-Fi Direct;
- Интуитивно понятный интерфейс.
Canon
Удобная программа для работы с принтерами Canon, позволяющая быстро печатать необходимые документы через Android-устройство. Интерфейс приложения лаконичен и приятен для пользователя.
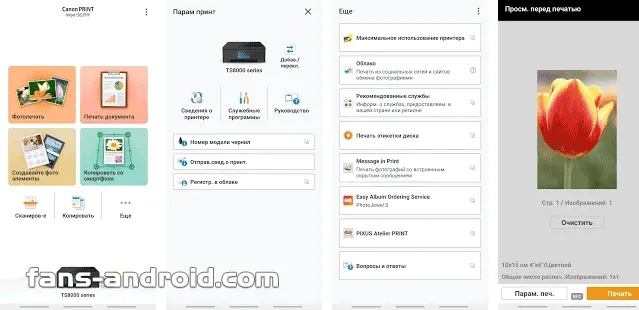
Особенности:
- Печать;
- Сканирование;
- Работа с облачными хранилищами;
- Функция копирования;
- Поддержка различных моделей устройств.
Epson
Эта программа обеспечивает высокое качество и скорость печати, поддерживает различные облачные хранилища и предоставляет возможность делиться документами.
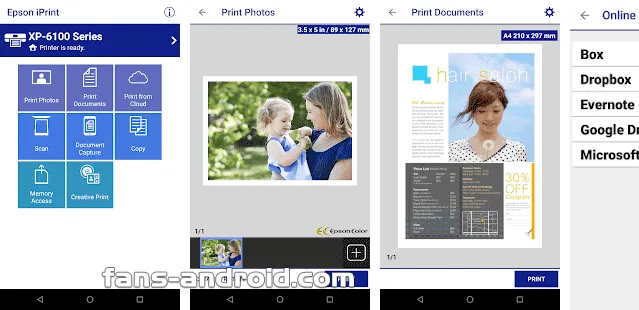
Особенности:
- Полная поддержка облачных хранилищ;
- Функция сканирования;
- Поддержка пакета Microsoft Office;
- Копирование;
- Настройка IP-адресов оборудования вручную для работы в сложных сетевых условиях.
Samsung
Программа, оптимизированная для работы с некоторыми устройствами компании Samsung. Интерфейс приложения простой и лаконичный, а разработчики постоянно обновляют его, улучшая функции и исправляя ошибки.
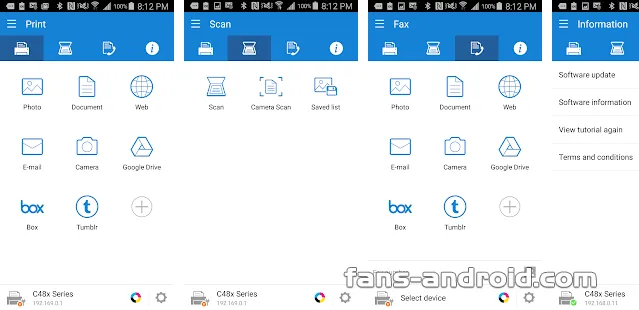
Особенности:
- Поддержка облачных хранилищ;
- Сканирование;
- Печать фотографий непосредственно с камеры смартфона;
- Удобный интерфейс.
KYOCERA
Это приложение идеально подойдет обладателям принтеров Kyocera. Оно помогает находить даже старые модели, подключенные к локальной сети, и предоставляет возможности быстрого и простого печать файлов.
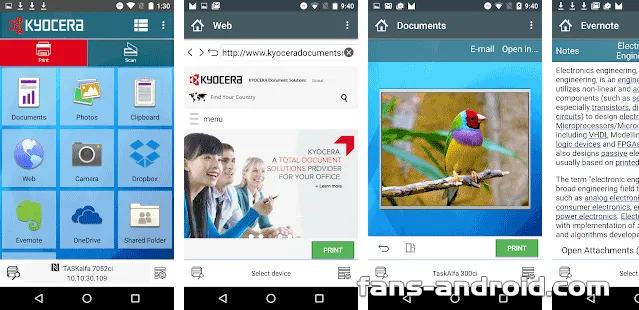
Особенности:
- Поддержка облачных хранилищ;
- Печать различных типов документов;
- Простота в управлении;
- Совместимость с устаревшим оборудованием;
- Возможность печати веб-страниц.
NokoPrint
Это универсальное приложение, которое поддерживает много моделей принтеров разных производителей. Если вам не подошло официальное решение от вашего производителя, стоит попробовать этот вариант.
Стоит отметить, что устройства Apple не поддерживают возможность подключения к МФУ через кабель. Печать с iPhone возможна исключительно по Wi-Fi. Это можно сделать двумя способами: с помощью аппарата, поддерживающего технологию AirPrint, или с использованием приложений, доступных для смартфона. В первом случае процесс не вызывает затруднений:
Распечатывание файлов с помощью облачных сервисов
Некоторые современные принтеры обладают технологическими особенностями, которые позволяют пользователям распечатывать информацию с различных устройств дистанционно, даже находясь на значительном расстоянии от печатающего устройства. Этот процесс осуществляется с использованием облачных сервисов, при условии, что печатающее оборудование включено, а его соединение с интернетом активно.
Виртуальный принтер
Это бесплатное сервисное предложение от Google для печати через облако. С помощью виртуального принтера пользователь может легко отправить данные на печать. Более того, войдя в свой Google-аккаунт, связанный с принтером или МФУ, через данную программу можно управлять очередью файлов на печать, а также изменять порядок и выполнять дополнительные настройки.
Чтобы распечатать данные через виртуальный принтер, нужно выполнить следующие шаги:
- Откройте программу и нажмите на значок «Печать»;
- Выберите путь к документу, который требуется напечатать;
- Кликните на кнопку «Отправить файл»;
- Выберите нужное печатающее устройство.
Обратите внимание! Данная утилита также обеспечивает возможность управления несколькими принтерами, которые подключены к различным Google-аккаунтам.
CloudPrint
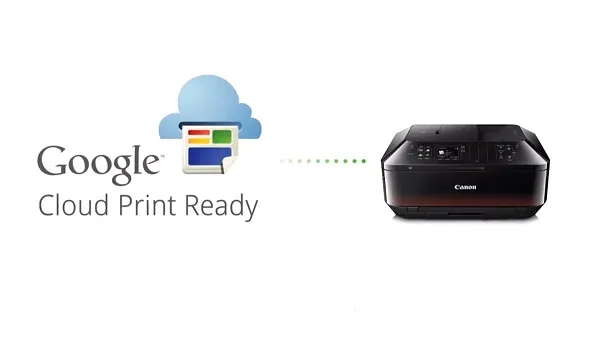
CloudPrint позволяет работать с несколькими печатающими устройствами одновременно.
CloudPrint — это еще одно приложение от Google, которое позволяет отправлять документы на печать с нескольких печатающих устройств. Через данное приложение можно отправлять не только файлы, сохраненные на устройствах, но и фотографии из социальных сетей, списки звуков, SMS-сообщения и многое другое.
PrintHand
PrintHand — это одно из самых популярных приложений в Google Play. Оно в некотором роде похоже на приложения PrinterShare, однако отличается более удобным и интуитивно понятным интерфейсом. Также доступны официальные программные обеспечения для самых популярных брендов принтеров, таких как Samsung, Epson, HP, Kyocera, Xerox и другие.
PrinterShare
С помощью приложения PrinterShare пользователи получают возможность распечатывать документы как из облаков, так и при подключении по Wi-Fi, USB или Bluetooth. Здесь нет ограничений по форматам файлов, что позволяет распечатать абсолютно всё: от текстовых документов формата Word до электронных писем или событий из календаря.
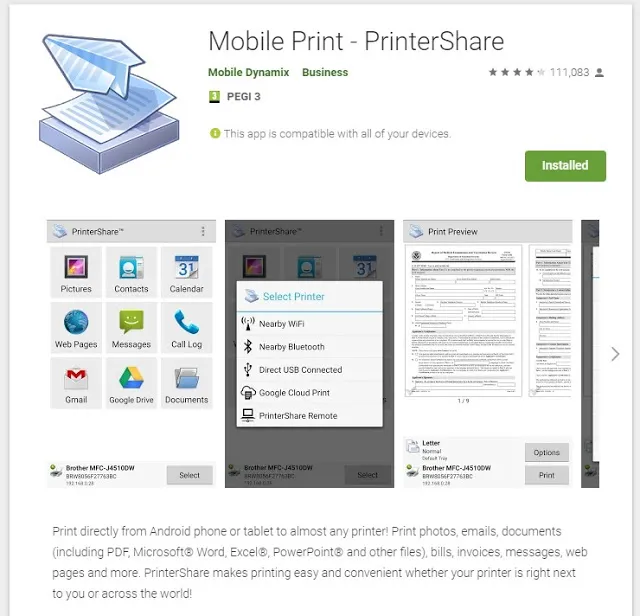
Приложения для работы с цифровой печатью на iPhone
Для печати данных с iPhone чаще всего используется приложение Apple AirPrint. Оно позволяет отправлять на печать как текстовые документы, так и фотографии. Интерфейс приложения максимально удобен и прост в использовании. Однако стоит отметить один существенный недостаток — необходимость приобретения специализированного оборудования, поддерживающего AirPrint.
Для печати с iPhone также используются приложения Handy Print, Printer Pro, Epson iPrint, HP ePrint Enterprise и многие другие.
Стоит подчеркнуть, что функция под названием Cloud Print Ready есть лишь у новых моделей печатающих устройств. Эта опция доступна всем пользователям операционной системы Windows 10, так как интегрирована в его программное обеспечение. Но это не значит, что владельцы Android-устройств не могут воспользоваться данной функцией.
Рекомендации
При выборе способа подключения принтера к телефону через Wi-Fi, важно заранее определиться с наилучшим вариантом и убедиться, что оба устройства поддерживают выбранный вами метод соединения. Кроме того, обязательно обновите прошивки и драйвера до последних версий, чтобы свести к минимуму вероятность возникновения программных сбоев и ошибок.
Также будет полезно установить самую актуальную версию программного обеспечения, если вы планируете использовать виртуальный принтер. Это гарантирует надежное функционирование этой технологии.


Как подключить принтер к телефону через Wi-Fi, смотрите в видео.












