Существует альтернативный способ удаления отдельных документов из очереди печати, но при этом нельзя удалить все сразу. Для этого необходимо кликнуть правой кнопкой мыши на нужном документе и в появившемся меню выбрать опцию «Отменить». После этого документ обычно исчезает из списка.
Как отменить печать документа на принтере: очистка очереди печати
Вопрос от пользователя.
Здравствуйте.
Как правильно настроить принтер? Я отправил на печать три документа, из которых один был напечатан, а два других остались без результата. Теперь, независимо от того, сколько документов я отправляю на печать, принтер ничего не выполняет.
При открытии окна с очередью печати один из документов, кажется, завис. Я не могу ни очистить, ни удалить эту очередь. Что мне делать?
С уважением, Марина.
Да, у нас действительно есть схожая проблема. При попытке отправить на печать несколько файлов (особенно если они имеют значительный размер — десятки мегабайт или содержат графические элементы и дизайны) очередь печати часто зависает. Порой она совсем останавливается. И, конечно, пока очереди не будут очищены, принтер не сможет принимать новые документы для печати.
В данной статье мы подробно рассмотрим эту проблему.
Кстати!
Все возможные причины, по которым принтер может не печатать или не помещать документы в очередь, можно найти здесь: https://poprinteram.ru/stavit-v-ochered-no-ne-pechataet.html.
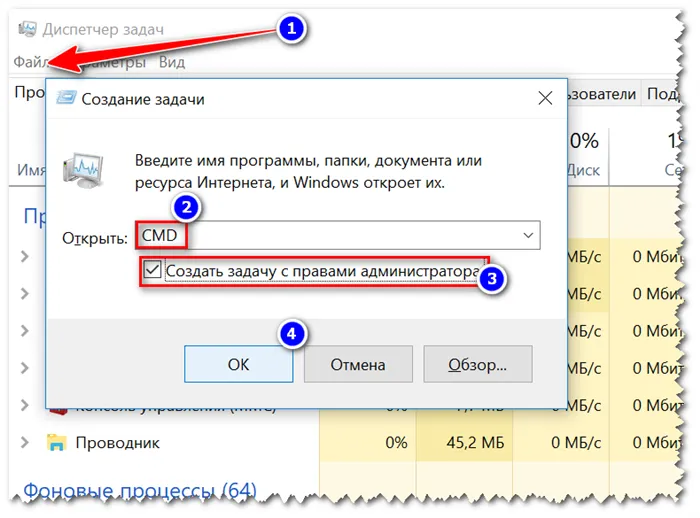
3 способа отменить печать документов на принтере
1) Для начала необходимо открыть панель управления Windows в следующем разделе.
Панель управления / Устройства и звук / Принтеры и устройства
2) Далее кликните правой кнопкой мыши на принтере, на который вы собираетесь отправить документ для печати. В открывшемся окне выберите опцию «Просмотр очереди печати» (смотрите скриншот ниже).
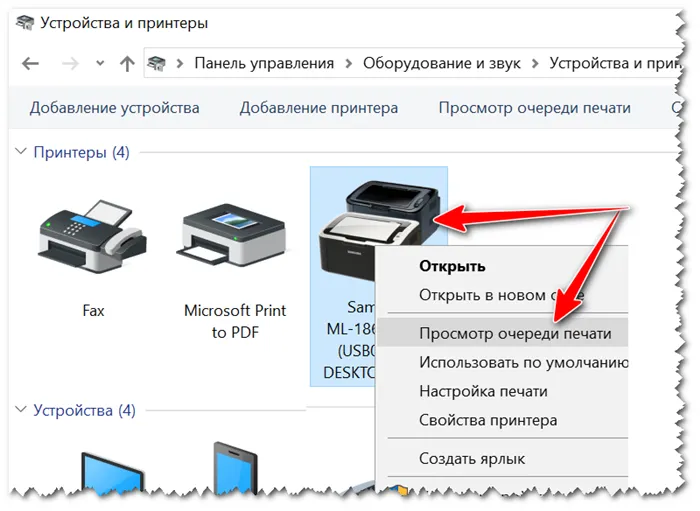
3) Для начала отмените печать, выбрав один из документов в очереди (чтобы убрать его из очереди, выделите его мышью и нажмите клавишу Del). Пример представлен ниже.
Также настоятельно рекомендуется возобновить печать документа перед его удалением из очереди.
Щелкните правой кнопкой мыши по документу и выберите отмену печати.
Данный метод может решить проблему в течение шести месяцев. Однако в некоторых ситуациях удалить документ из очереди печати может быть невозможно, как бы вы ни старались нажатиями кнопки Удалить. В таких сложных случаях рассмотрите следующие варианты
Способ 2: Остановите службу и очистите папку PRINTERS
В операционной системе Windows имеется специализированная служба (известная как ‘Print Manager’ или ‘Spooler’), которая отвечает за процесс печати документов.
Остановив эту службу, у вас появится возможность «вручную» удалить все файлы, отправленные на печать. Вот как это сделать.
1) В первую очередь откройте меню служб. Для этого нажмите клавиши Win + R и введите команду services.msc. Этот метод работает на всех версиях операционной системы Windows.
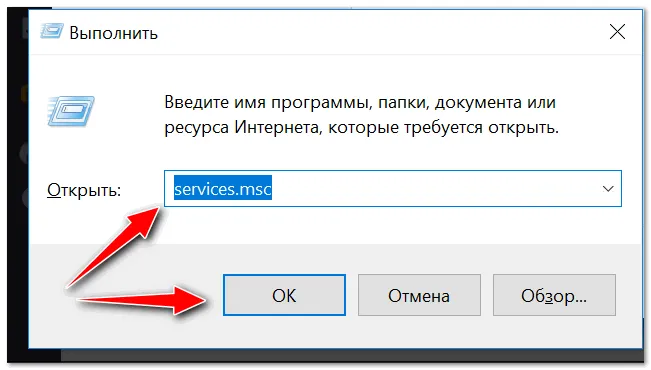
1) Запустите окно служб, введя services.msc в строку поиска Windows.
2) Найдите в представленном списке службу с именем ‘PrintManager’ или ‘Spooler’. Убедитесь, что она остановлена. Проверьте скриншот ниже.

Остановка службы печати
3) После завершения работы службы, перейдите по следующему адресу: c:{Windows \ System32 \ Spool \ PRINTERS}
4) В данной папке следует удалить все файлы с расширениями .SPL и .SHD (на моем компьютере эта директория абсолютно пустая).
Ωση Примечание!
Если удаление файлов не удаётся, воспользуйтесь рекомендациями, указанными в этой статье.

5) Активируйте службу Print Manager (если она была отключена ранее) и проверьте функционирование принтера. Проблема должна быть устранена.
Это каталог, в котором находятся все файлы, готовые к печати. После удаления службы Print Manager её можно перезапустить.
Как устранить задержку печати или ошибки?
Существует множество причин таких проблем, но чаще всего это связано с простыми сбоями. Мы рассмотрим наиболее распространенные ситуации, с которыми может столкнуться рядовой пользователь.
- Если вы отправили документ на печать, но принтер в данный момент отключен, очевидно, что печать не начнётся. Однако через некоторое время рекомендуется включить принтер и попытаться напечатать снова. В этом случае новая печать не будет запущена, поскольку в очереди уже имеется готовый документ. Новый документ останется в очереди до завершения текущего процесса печати. Поэтому ненужный документ следует удалить из очереди.
- Компьютерное программное обеспечение нередко может давать сбои. Это может быть вызвано вирусами или программами, которые получили доступ к службе печати. В данной ситуации служба печати не может быть восстановлена простым удалением очереди.
- Безусловно, важно проверить сам принтер. Необходимо убедиться в наличии бумаги и достаточном уровне чернил.
Очистка очереди печати: основные методы
Запуск диспетчера задач
Для того чтобы очистить очередь печати, нужно открыть диспетчер задач.
- Запускаем меню «Пуск» в левом нижнем углу вашего компьютера и переходим в раздел «Устройства и принтеры».
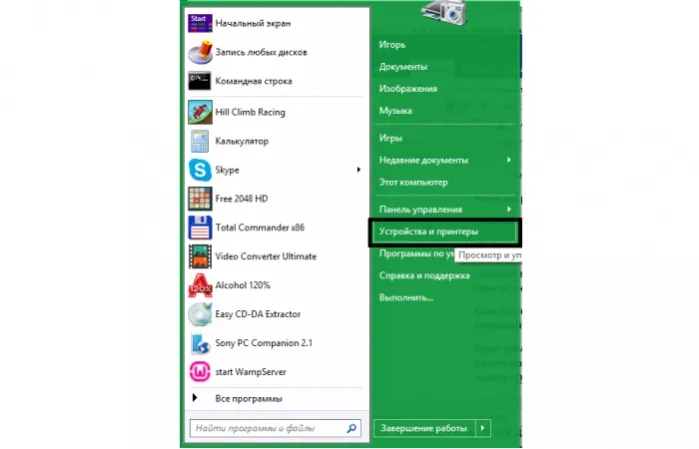
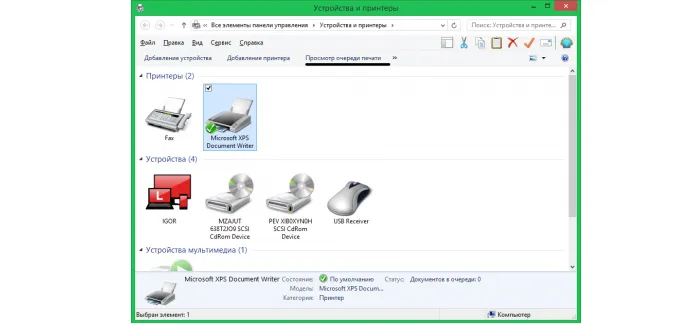
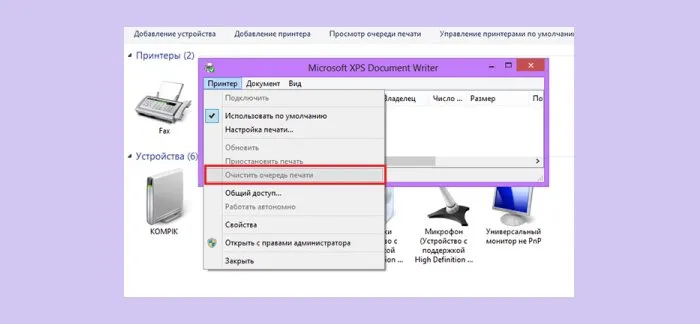
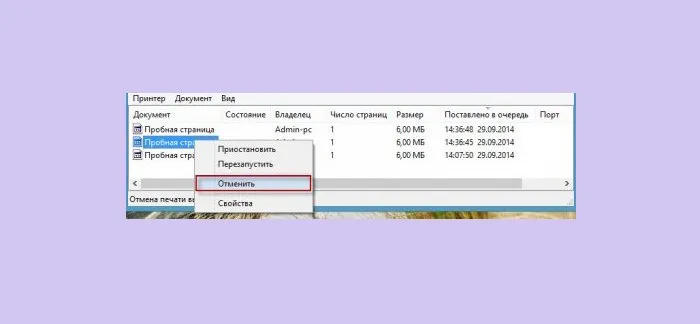
Чтобы удалить, нажмите клавишу ‘Delete’ на клавиатуре или откройте меню с помощью мыши и выберите опцию ‘Отменить’.
Принудительная очистка очереди
Способ 1.
- Откройте «Панель управления» через меню «Пуск». В режиме отображения «Большие значки» найдите пункт «Управление».
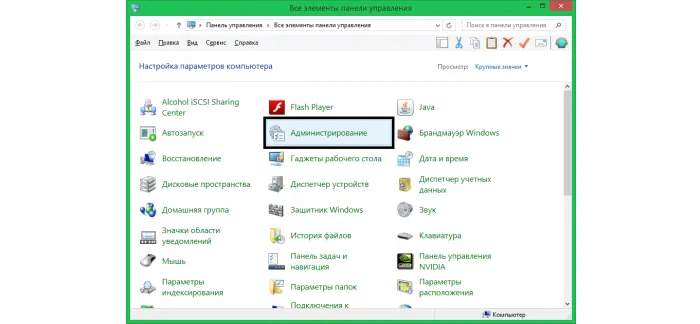
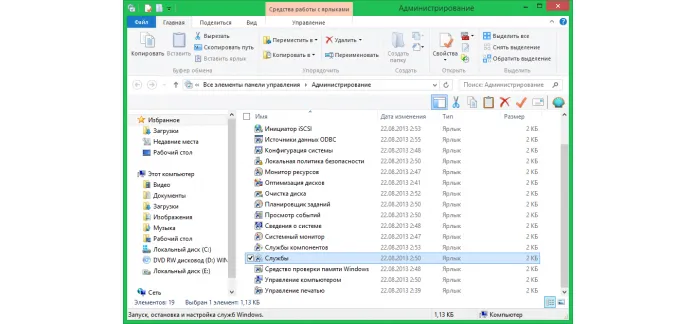
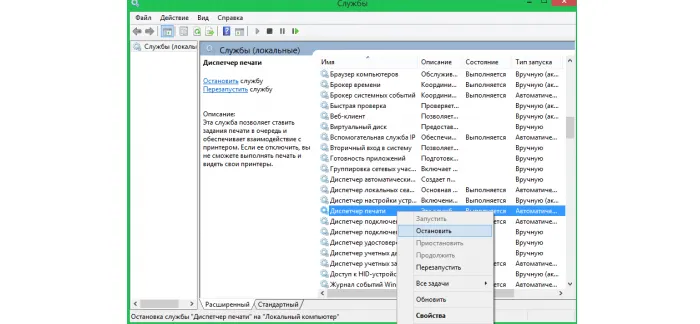
Обратите внимание: Для того чтобы произвести данные действия, вам нужны права администратора. Если на вашем компьютере настроены несколько учетных записей, обязательно войдите в систему под учетной записью администратора.
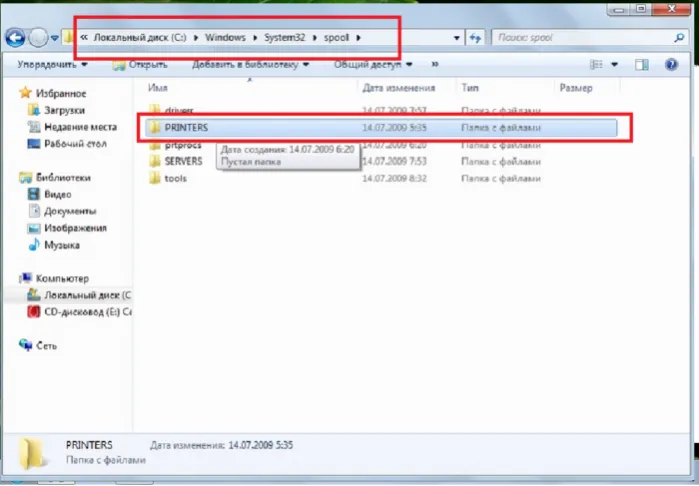
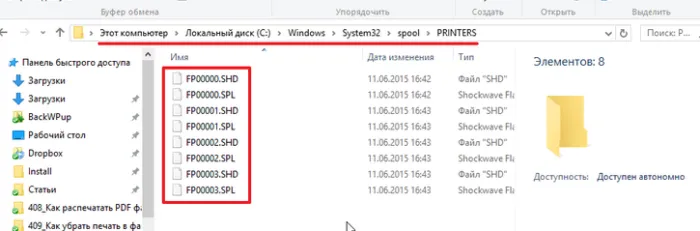
Имейте в виду! Это приведет к удалению всех файлов на всех принтерах, подключенных к вашему компьютеру.
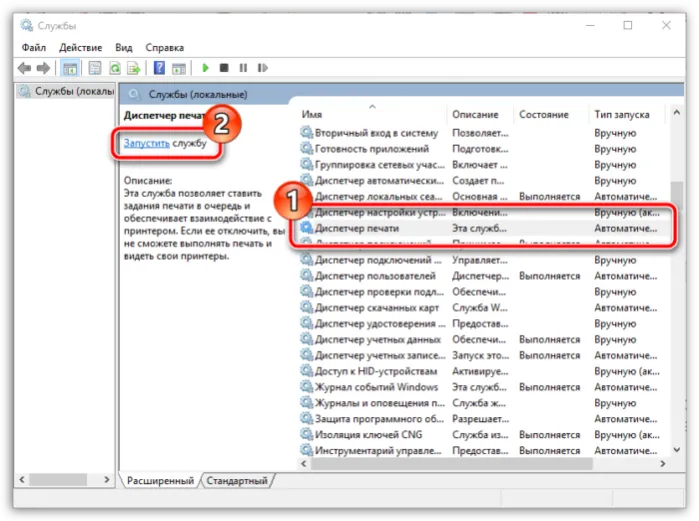
Теперь у вас есть возможность продолжить свою деятельность.
Способ 2.

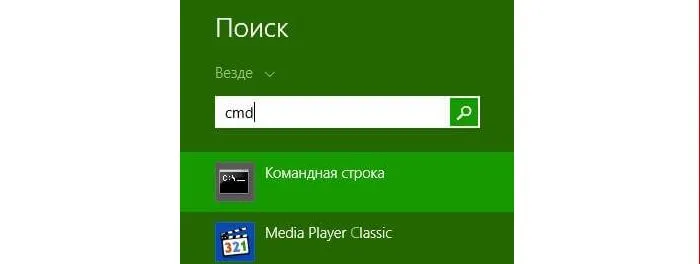
Необходимо: Откройте командную строку с правами администратора.
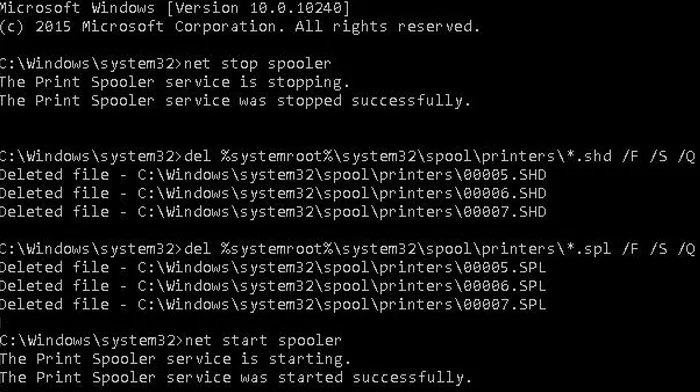
Процесс аналогичен первому способу принудительной очистки, но выполняется в автоматизированном режиме.
ВНИМАНИЕ! Данный метод может оказаться неэффективным, если каталог Printers расположен по другому пути. Чтобы это исправить, щелкните на принтере и выберите Свойства сервера печати. В последнем разделе проверьте актуальный путь к папке. Если он отличается, потребуется внести изменения в код.
Третий способ.
Создайте автоматизированный файл для очистки. Этот подход схож с предыдущим.
- Щелкните правой кнопкой мыши на рабочем столе и выберите «Создать», затем текстовый документ (блокнот). Также можно открыть блокнот через меню «Пуск».
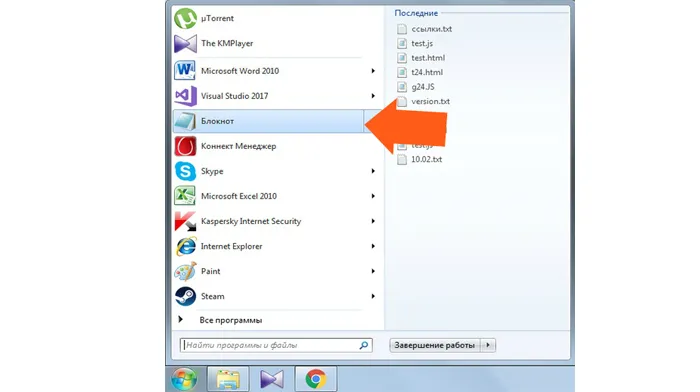
Обратите внимание: Чтобы выполнить эти процедуры, вы должны обладать правами администратора. Если на вашем компьютере установлено несколько учетных записей, предусмотрите возможность входа в систему с правами администратора.
Способы очистки очереди печати
Печать является одной из наиболее часто используемых функций на компьютере, и многие пользователи знают, как ее осуществить; однако не все могут справиться с проблемами или сбоями, которые могут возникнуть в процессе печати. Рассмотрим, к примеру, проблемы с очередью печати. Если очередь заполнена документами и необходимость в печати больше не существует, пользователь может отключить сетевой кабель принтера, чтобы прервать процесс. Однако такое действие оставляет задания на печать активными, и при следующем подключении принтера документы продолжат печататься. Правильным решением в данной ситуации будет очистить очередь печати.
Наиболее удобный метод удаления задач из очереди печати — воспользоваться настройками принтера. [Откройте меню Пуск, перейдите в Панель управления, выберите раздел Устройства и принтеры, затем найдите нужный принтер в списке устройств. Кликните по нему правой кнопкой мыши и выберите пункт Просмотр очереди печати в открывшемся контекстном меню.
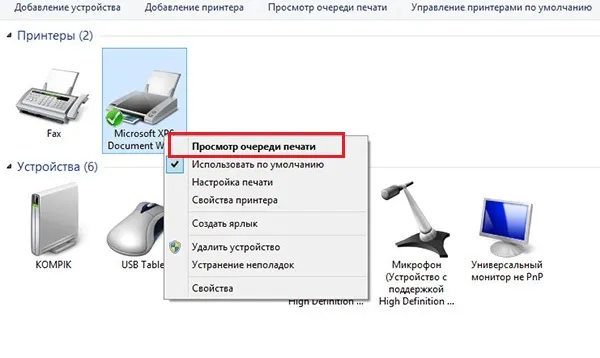
Появится окно очереди печати, в котором будут перечислены все документы, ожидающие своей очереди на печать. [Зайдите в меню Принтер и выберите вариант Очистить очередь печати.
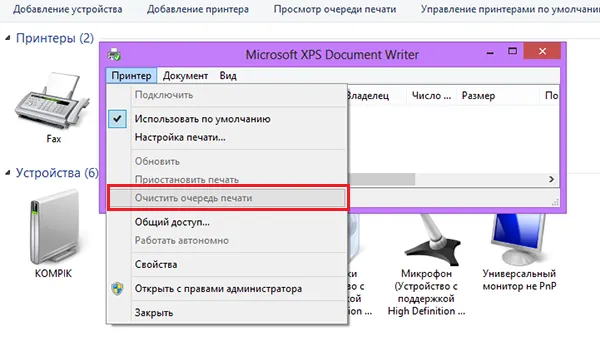
Если очередь на печать не очищается, попробуйте удалить документы из этой очереди по одному вручную. Если это не дало результата, перезагрузите компьютер (при этом принтер должен быть отключён).
Метод №2
Если простой способ не сработал, возможно, потребуется использовать более сложный подход. Если перезагрузка системы не помогла и задания на печать всё ещё находятся в очереди, следует остановить работу службы диспетчера печати.
Для этого выполните следующие действия: нажмите сочетание клавиш Ctrl+Alt+Del или Ctrl+Shift+Esc на клавиатуре, чтобы открыть Диспетчер задач. Затем перейдите на вкладку «Службы» и найдите службу Spooler в списке доступных служб.
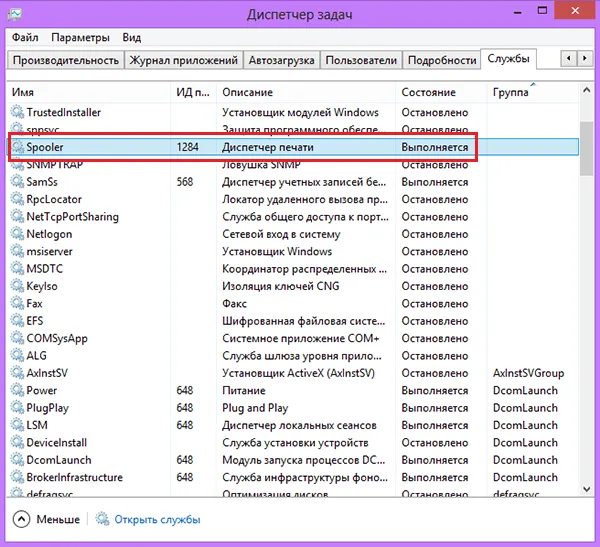
Вместо этого вы можете открыть меню Пуск, затем перейти в Панель управления, выбрать раздел Администрирование и далее нажать на Службы.
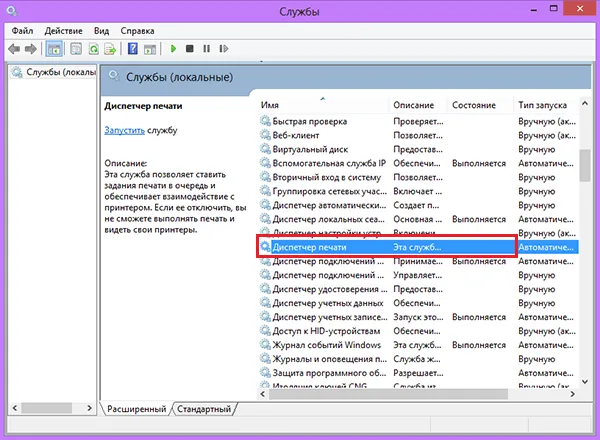
Щелкните правой кнопкой мыши на службе Spooler и выберите в контекстном меню пункт «Остановить службу». Затем откройте проводник и перейдите в папку: C:\Windows\System32\Spool\PRINTERS. В папке PRINTERS удалите все файлы с расширениями .SHD и .SPL. После этого вернитесь в диспетчер задач и перезапустите Spooler.
Способ №3
Существует альтернативный метод очистки очереди печати, который включает приостановку управления печатью и удаление заданий печати через командную строку Windows. Для выполнения этих действий командная строка должна быть запущена от имени администратора.
Нажмите Win+R на клавиатуре и введите cmd в командной строке «Выполнить». Откроется консоль команд. Здесь вам потребуется последовательно ввести следующие команды:
- net stop spooler
- del %systemroot%\system32\spool\printers\*.shd
- del %systemroot%\system32\spool\printers\*.spl
- net start spooler
Как вы могли заметить, первая команда завершает процесс печати. Вторая и третья команды предназначены для удаления файлов с расширениями .shd и .spl из папки PRINTERS. Третья команда используется для перезапуска службы управления печатью.
Как и в предыдущем случае, эти команды должны вводиться поочередно, при этом для подтверждения каждой команды необходимо нажимать клавишу Enter.
Важно: Для выполнения указанных действий вам потребуются права администратора. Если на вашем компьютере настроено несколько учетных записей, убедитесь, что вы вошли в систему под учеткой администратора.
Способ 3: Перезагрузка устройства
Существует еще один способ очистки очереди печати. Это последний способ в нашем описании, так как он не всегда эффективен, и очередь печати может оставаться даже после перезагрузки устройства.
Суть заключается в том, чтобы отключить принтер и выполнить перезагрузку компьютера. После перезагрузки системы необходимо также перезапустить принтер. Как правило, эта процедура приводит к очищению очереди печати. В данной статье мы предложим три наиболее эффективных метода для удаления задач из очереди печати. Первые два способа считаются наиболее действенными, а третий – самый простой, но, к сожалению, может не всегда сработать.
2) Далее щелкните правой кнопкой мыши на принтере, куда вы хотите отправить документ для печати. В открывшемся меню выберите «Просмотр очереди печати» (см. скриншот ниже).
Использование сценария для принудительной очистки очереди печати
Если вы предпочитаете использовать сценарии или просто не хотите тратить время на выполнение перечисленных выше шагов, вы можете создать пакетный файл формата .bat, который автоматизирует описанные действия.
Для того чтобы создать пакетный файл, выполните указанные ниже шаги
- Создайте новый пустой текстовый документ (щелкните правой кнопкой мыши на рабочем столе и выберите в меню опцию «Создать текстовый документ»).
- Вставьте в документ следующие команды с соответствующими параметрами:
Net Stop Spooler & del /F /Q %systemroot%\System32\Spool\Printers\* & Net Start Spooler
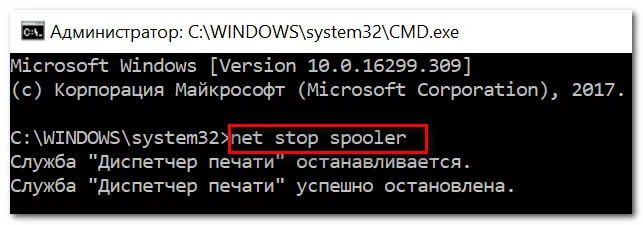
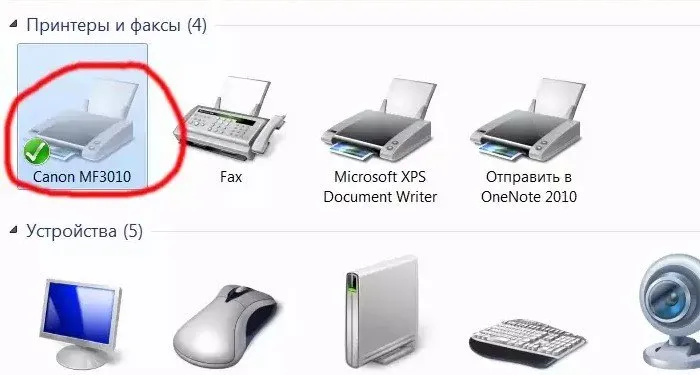
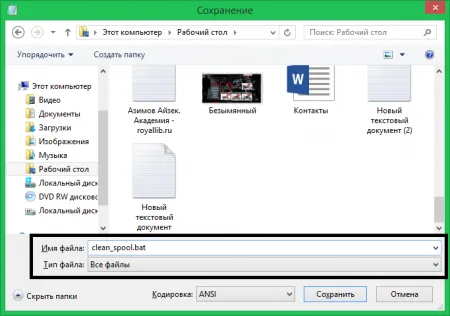
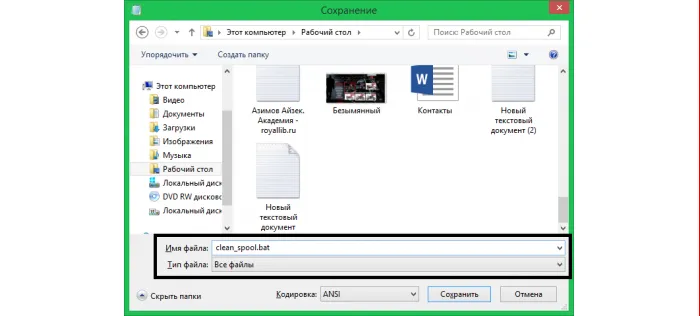
Параметр ‘/Q’ указывает на тихий режим выполнения. Это значит, что система не будет запрашивать подтверждение перед удалением.
Параметр ‘/F’ позволяет удалять все файлы, в том числе и те, которые имеют атрибут только для чтения.
Параметр ‘/S’ отвечает за удаление всех подкаталогов данной директории (если таковые имеются). Очистка содержимого этой папки не нанесет вред вашему компьютеру, поэтому не переживайте, если увидите файлы или папки, в необходимости которых сомневаетесь.
После этого вы сможете сохранить файл. Если проблема возникнет снова, просто выполните созданный вами пакетный файл, чтобы очистить очередь печати. К счастью, процедура очистки очереди печати одинаковая для всех версий Windows, включая XP.












