Текущая версия операционной системы Windows включает в себя встроенные функции настройки, которые значительно упрощают и ускоряют процесс установки, что делает его доступным даже для пользователей, не имеющих опыта. Ситуация в версиях Windows 7 и 8 практически аналогична, предоставляя аналогичные возможности.
Как подключить принтер к ноутбуку или компьютеру без диска или если нет дисковода
Существует несколько сценариев, при которых пользователь может столкнуться с невозможностью использования установочного диска с драйверами для принтера. Диск может отсутствовать в наличии после покупки, он мог быть поврежден или потерян за длительное время, или же в ноутбуке нет дисковода. Во всех этих случаях, несмотря на возникшее затруднение, подключение и добавление принтера в операционную систему Windows вполне осуществимо.
Однако перед установкой принтера на компьютер, работающем под управлением Windows 7 или 10, потребуется найти драйвер, используя один из подходящих способов. Без соответствующего драйвера печатающее устройство не будет отображаться в списке доступных устройств, может быть отмечено как неопознанное и не сможет выполнять печать документов с компьютера.
Версия операционной системы не играет решающей роли для процесса установки; все шаги будут похожими, хотя интерфейс и названия настроек могут немного различаться в зависимости от конкретной версии. Поэтому, независимо от используемой ОС, основные принципы подключения остаются неизменными.
Установка без диска вручную
Данный подход подразумевает использование возможностей самой операционной системы Windows. База данных системы включает в себя драйвера для множества производителей и моделей принтеров, а также многофункциональных устройств. Это даёт возможность обойтись без наличия «.exe» файла, и сам процесс установки может быть не только более быстрым, но и проще в реализации.
Перед началом установки важно отключить физическое соединение принтера от компьютера. Отключите USB-кабель от ноутбука.
Ручная установка в Windows 7
Для начала нажмите на значок «Пуск», который находится в левой нижней части экрана. Затем выберите пункт меню «Устройства и принтеры».
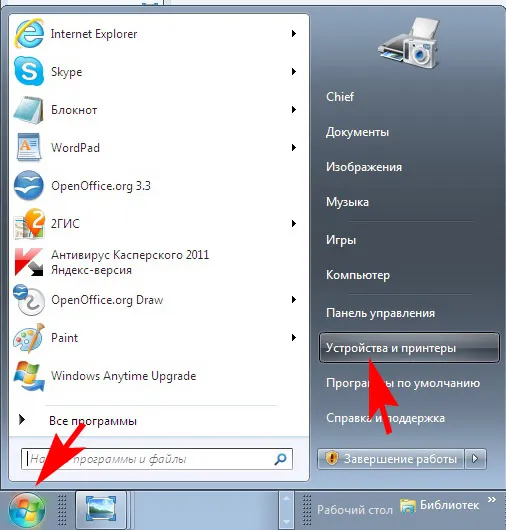
В верхней части открывшегося окна кликните по кнопке «Установка принтера».
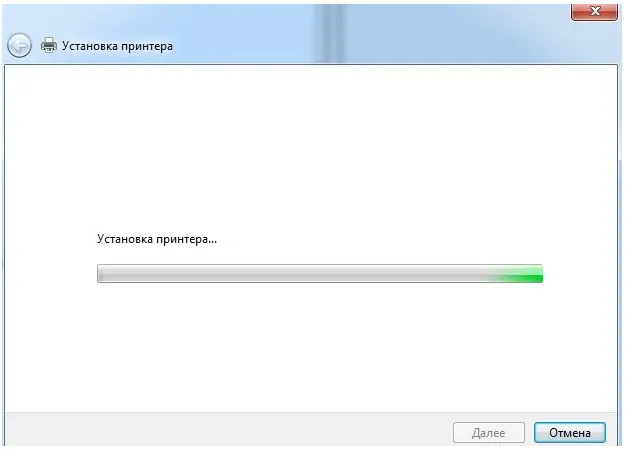
В зависимости от типа подключения, выберите нужный вариант. Например, если принтер подключается напрямую к настраиваемому компьютеру, выберите опцию «Добавить локальный принтер».
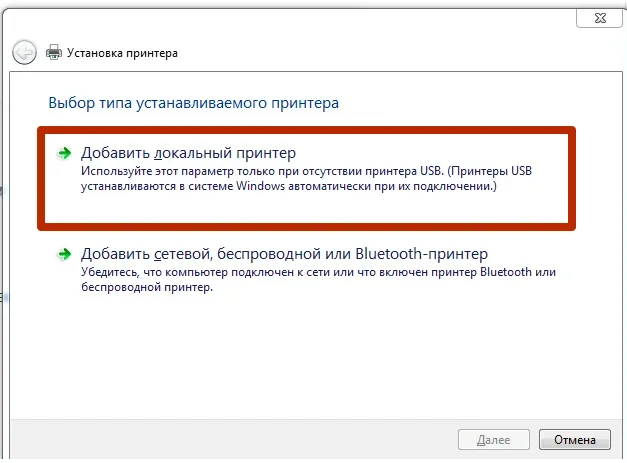
Выбирайте второй вариант «Добавить сетевой, беспроводной или Bluetooth-принтер», если вам нужно подключить принтер, который будет установлено через другой компьютер или ноутбук, находящийся в рамках одной локальной сети.
В строке «Использовать существующий порт» оставьте значения по умолчанию и нажмите «Далее».

На следующем этапе вам будет представлен выбор из двух вариантов установки драйвера:
- инсталлировать драйвера из базы системы;
- или выбрать файл на диске или в другой папке на компьютере.
Поскольку мы собираемся подключить принтер к ноутбуку без установочного диска, выберем первый вариант. В столбце «Изготовитель» слева укажите название компании-производителя принтера, а справа выберите модель устройства и нажмите на неё.
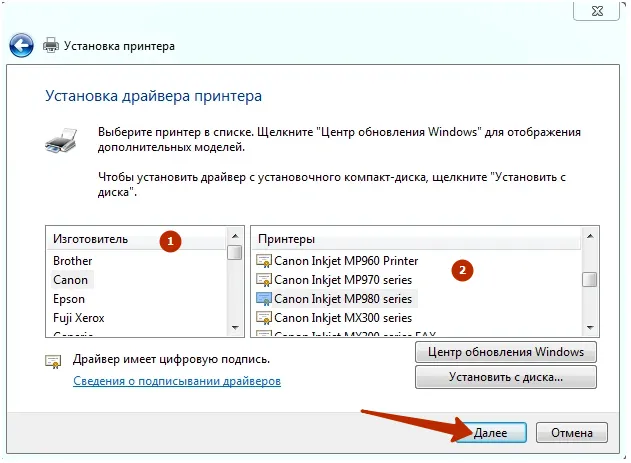
Если список производителей недостаточно велик и необходимый вам производитель отсутствует, обновите базу драйверов, нажав на кнопку «Центр обновления Windows», и подождите, пока загрузятся все данные.
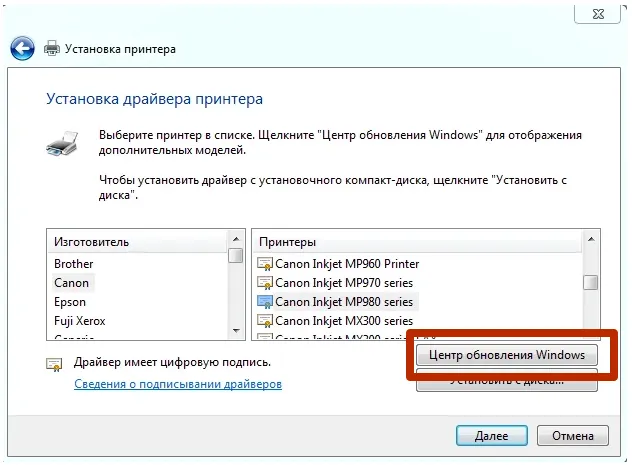
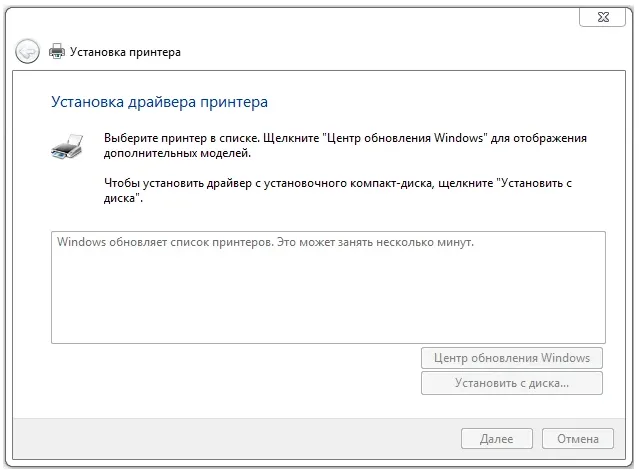
Важно отметить, что если ваш принтер не является совсем новой моделью, выпущенной недавно, то нужный драйвер, как правило, можно найти в предоставляемом списке.
Хотелось бы упомянуть, что, воспользовавшись кнопкой «Установить с диска», вы не обязаны выбирать установочный файл драйвера именно на дисковом накопителе. Можно выбрать файл, предварительно скачанный с сайта производителя (об этом мы поговорим далее).
На следующем этапе вы можете задать любое подходящее имя для принтера, чтобы избежать путаницы в будущем, особенно если в системе установлено несколько устройств. Это особенно актуально, если устройство будет работать в сети среди множества других принтеров.
Если ранее печатающие устройства применялись преимущественно в офисах или учреждениях, предлагающих услуги сканирования/копирования/печати, то на сегодняшний день почти каждый компьютерный пользователь имеет в распоряжении печатающее устройство или Многофункциональное устройство (МФУ).
Установка драйверов вручную
Если вы уже пробовали различные методы установки и ни один из них не сработал, то можно попытаться заново загрузить драйверы. Данная статья носит универсальный характер — мы разберем процесс загрузки драйверов на различных версиях Windows.
Следовательно, прежде чем установить принтер без диска, вам необходимо:
- Отключить устройство, подключенное к компьютеру;
- Перейти в меню «Пуск», затем «Панель управления», и далее «Устройства и принтеры» либо выберите «Просмотр устройств и принтеров»;
- На этой странице найдите строку «Установка принтера» или «Добавление принтера», что расположено в верхней панели;
- Откроется мастер установки принтера. Из предложенных вариантов выберите «Добавить локальный принтер» и нажмите «Далее» (для Windows 7). Если у вас установлена Windows 8 или 10, нажмите на ссылку внизу— «Необходимый принтер отсутствует в списке» — и выберите опцию «Добавить локальный или сетевой принтер с параметрами, заданными вручную», затем нажмите «Далее».
- На этапе выбора порта нажмите «Далее» и оставьте параметры по умолчанию (обычно LPT1, но в некоторых случаях следует выбрать DOT4_001);
- На следующем шаге нажмите на кнопку «Центр обновления Windows» и дождитесь завершения обновления доступных драйверов;
- Загрузится список производителей принтеров и соответствующих моделей. Помните, что процесс может занять от 5 до 30 минут. Слева выберите нужного производителя, а справа укажите модель принтера. После этого нажмите «Далее». В нашей ситуации мы выбрали бренд HP, а модель — LaserJet 1022.
- Мастер установки попросит вас придумать название для устройства (можете оставить имя по умолчанию или придумать своё), нажмите «Далее»;
- Ожидайте завершения процесса установки;
- После завершения установки откроется окно «Использование общих параметров», в котором вам нужно будет выбрать параметр «Нет общего доступа к этому принтеру» и нажать «Далее» (это окно может появиться, если установлена Windows 7). Если у вас Windows 10, следует нажать «Готово» (это окно появится также в Windows 7 позже).
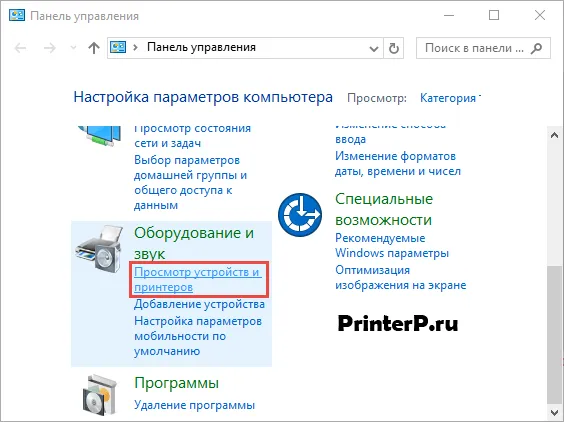
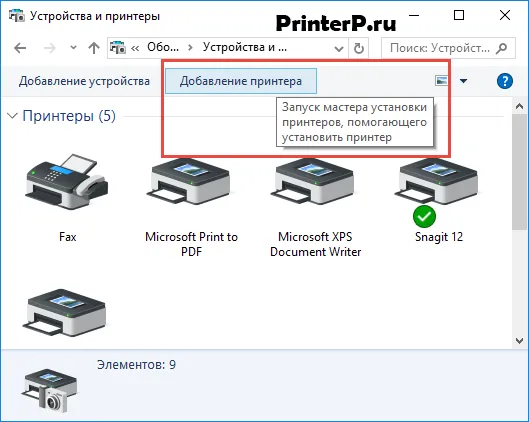
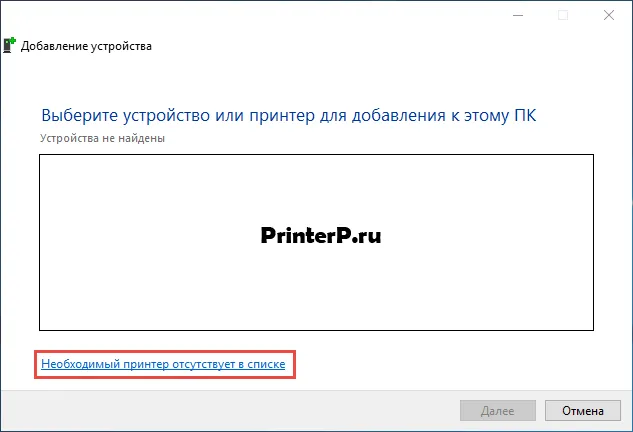
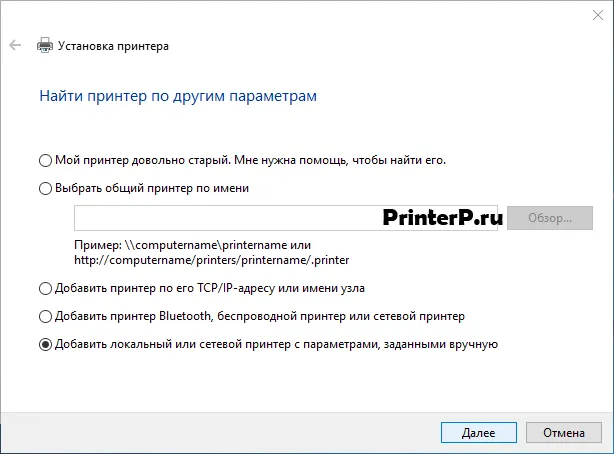
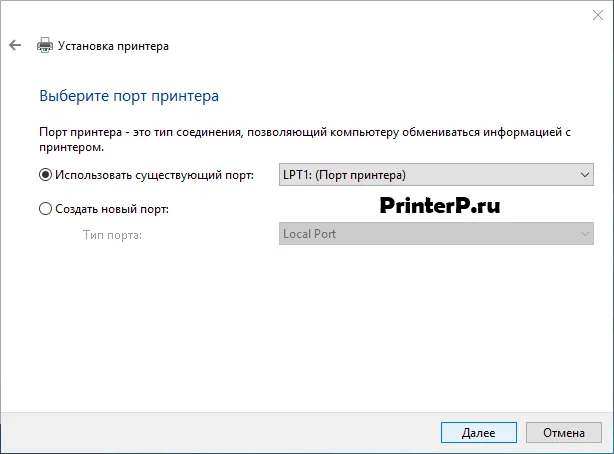
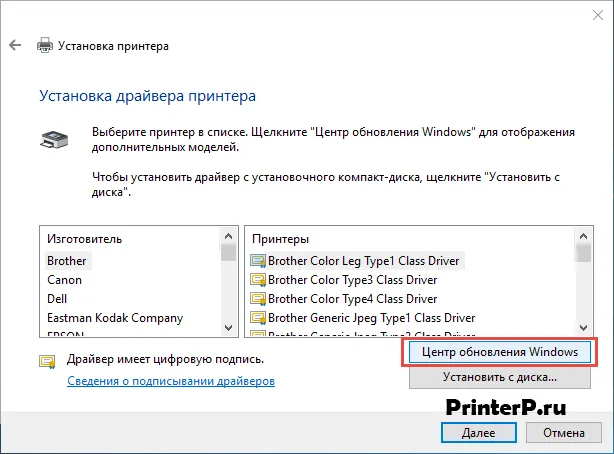
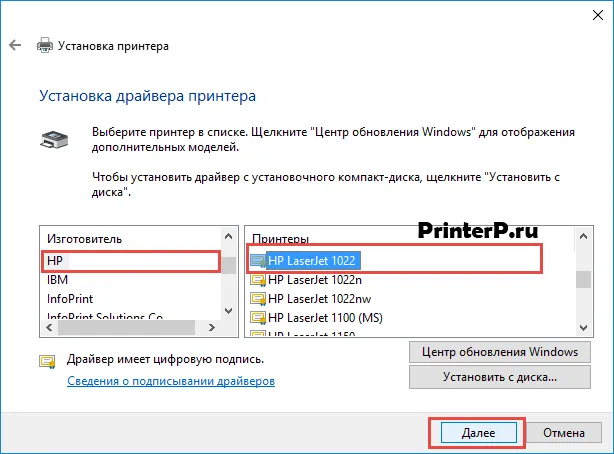
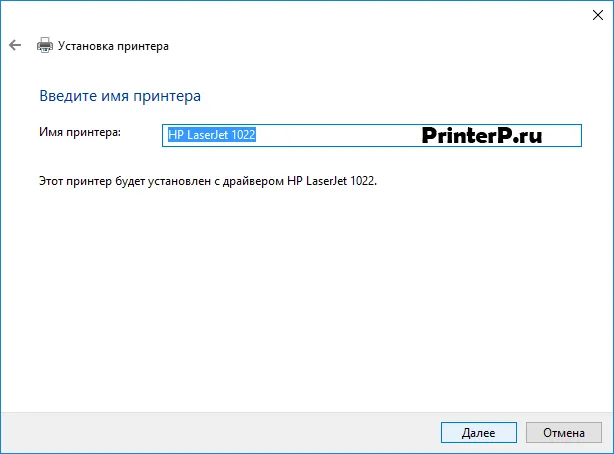
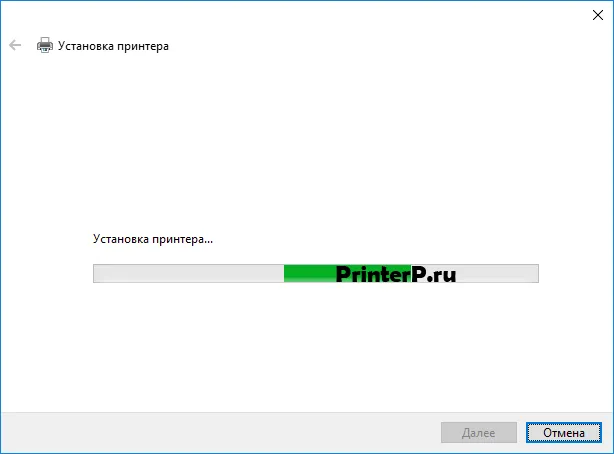
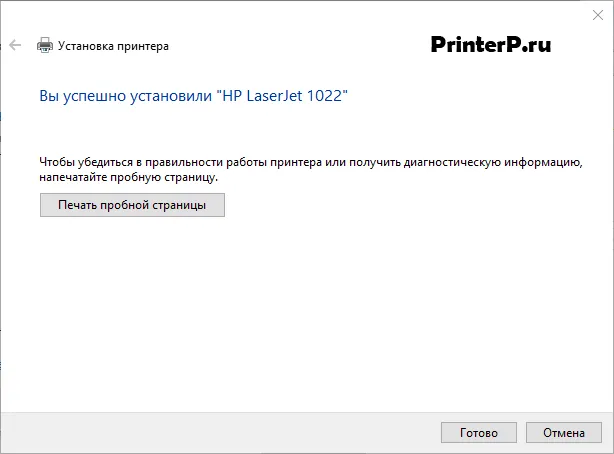
После этого вам может понадобиться удалить только что установленное устройство. Для этого щелкните по значку принтера правой кнопкой мыши и выберите из контекстного меню «Удалить устройство» (при этом установленные драйвера остаются в системе).
Официальные сайты
Если у вас нет диска с драйверами для вашего принтера, вы можете скачать необходимые драйвера с официального сайта производителя. Для этого вам нужно всего лишь знать название фирмы и модель принтера. Эту информацию можно найти в документации к устройству, на его корпусе или на задней панели. Если вы испытываете трудности с выполнением инструкций ниже, можете без опасений скачать нужный драйвер через наш сайт (все загружаемые драйвера безопасны и не содержат вирусов).
Откройте любой интернет-браузер и введите в адресной строке следующее: «принтер HP LaserJet p1102 драйвера скачать». В этой статье мы будем искать драйвера для вышеупомянутого устройства, но вы можете указать свою модель принтера.

Обычно ссылка на официальный сайт производителя будет расположена первой на странице результатов поиска. Однако это не всегда так, поэтому важно быть внимательными, чтобы не скачать вредоносное ПО вместо драйверов. Обратите внимание на URL-адрес: он должен начинаться с «hp.com», «samsung.com» и т.д., без дополнительных символов.
Если вы не уверены в действительности найденного сайта, можно ввести только название фирмы-производителя (без модели и дополнительной информации) и, попав на главную страницу, перейти в раздел «драйвера и ПО».
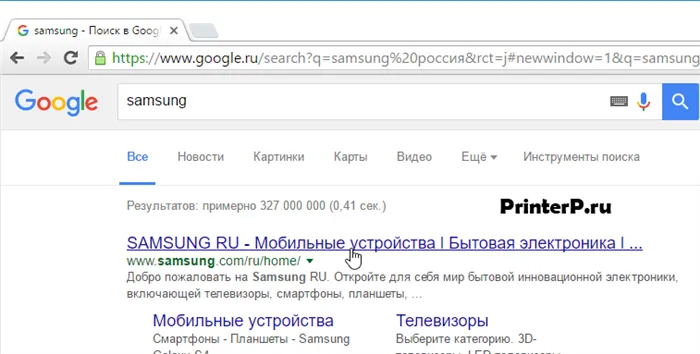
Преимущества загрузки драйверов с официального сайта:
- Безопасность (наличие цифровой подписи у драйверов и отсутствие встроенного вредоносного кода);
- Разработчик размещает только последние, актуальные версии драйверов на своем сайте.
Как только вы окажетесь на нужной странице, которая может называться «Драйвера и другие файлы», «ПО», «Программное обеспечение», «Загрузка», или просто «drivers» на англоязычной версии сайта, остаётся лишь ввести модель вашего принтера и произвести поиск.
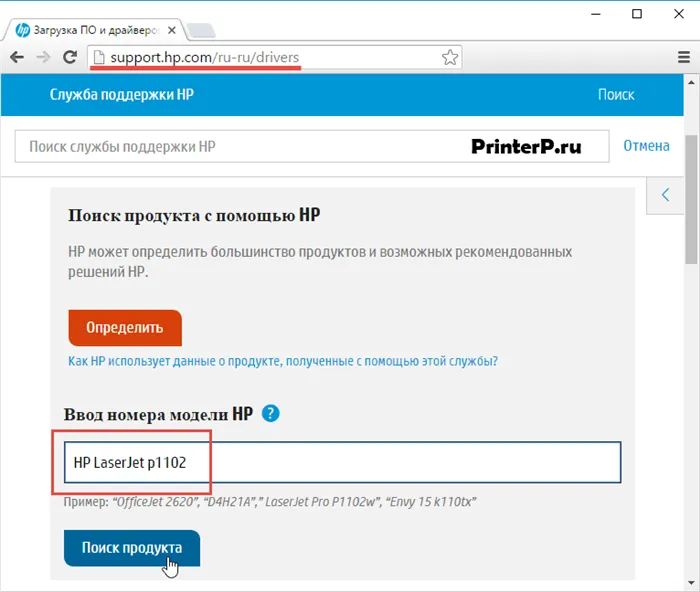
Кроме того, некоторые производители предоставляют возможность автоматически определить модель устройства и необходимые для него драйвера, например, может быть кнопка «Определить продукт». В случае, если мы находимся на сайте HP, нажав «Поиск продукта», мы увидим разные варианты модели, и вам нужно будет выбрать необходимую, кликнув по ней левой кнопкой мыши.
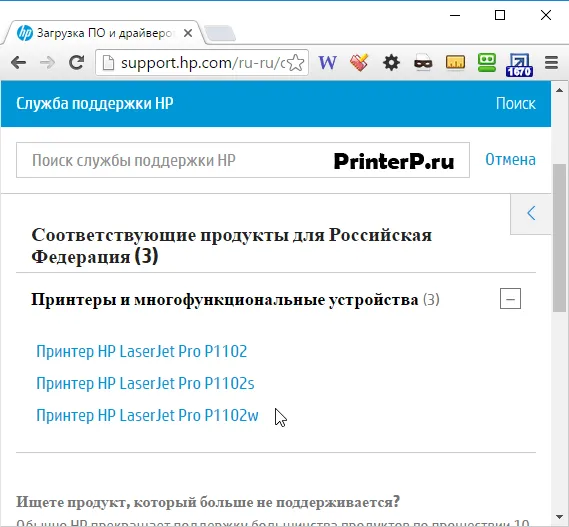
После нахождения нужных драйверов потребуется указать версию вашей операционной системы и её разрядность. Если данного окна не появляется, просто нажмите на ссылку или кнопку для скачивания драйверов.
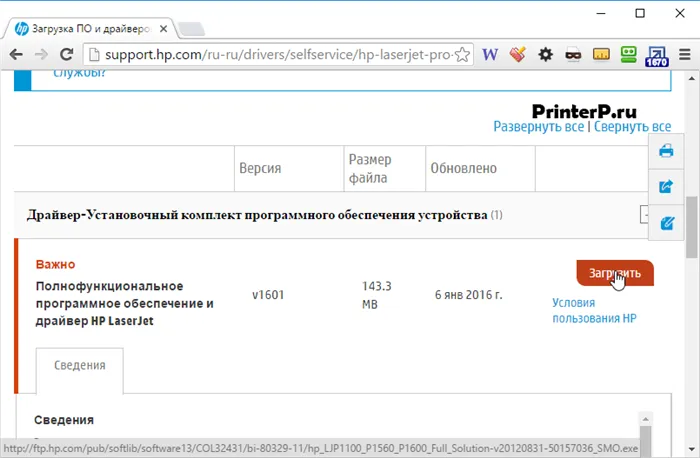
Иногда сайт может предложить несколько версий драйверов для загрузки:
- Базовая версия — для доступа к основным возможностям устройства;
- Расширенная версия — для доступа к дополнительным функциями.
Не стоит беспокоиться о том, какую именно версию вы выбираете; главное — удостовериться в правильности указания разрядности вашей операционной системы (об этом мы упоминали ранее).
После этого начнется загрузка установочного пакета драйверов:
Если ноутбук не распознает подключенное устройство, вы можете попробовать перезагрузить компьютер, подключить USB-кабель в другой порт или зайти в «Панель управления», выбрав в разделе «Устройства и принтеры» пункт «Установка принтера», и следовать дальнейшим указаниям установщика.
Сопряжение с электросетью
Перед началом работы ноутбук и печатающее устройство необходимо подключить к сети с напряжением 220 вольт. Чтобы защитить оба устройства от возможных поломок при скачках напряжения, рекомендуется использовать специальный фильтр питания.


Такие устройства можно приобрести отдельно, они стоят не слишком дорого, но важно учитывать, что они бывают разных моделей. Не стоит экономить на сетевом фильтре, так как от его качества зависит надежная работа как компьютера, так и принтера. Среди производителей, которые зарекомендовали себя на рынке, можно выделить устройства марки Pilot.

Подключите ноутбук и принтер к сетевому фильтру, а сам фильтр – в розетку. Также возможно необходимо будет задействовать переключатель, который находится рядом с розетками фильтра питания. Аналогичный тумблер может располагаться и на самом оргтехническом устройстве, на его задней панели. После этого продолжайте выполнять настройки, как указано выше.
Как подключить без провода?
Принтер можно использовать и без специального USB-кабеля. Этот метод особенно актуален в случаях потери шнура или его выхода из строя. В таком случае можно настроить беспроводное подключение. Рассмотрим, как выполнить такую настройку.
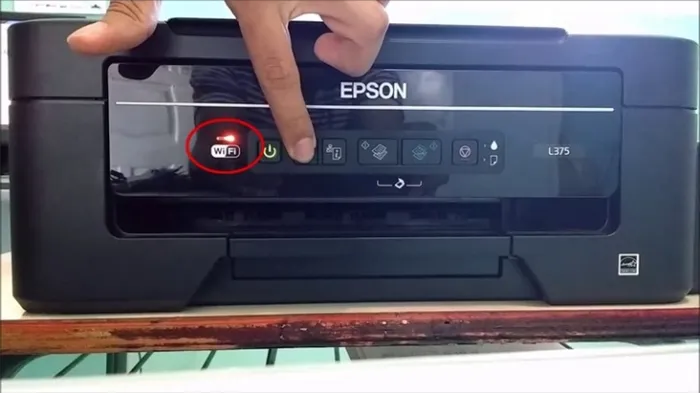
Первым делом убедитесь, что ваш принтер поддерживает беспроводное подключение. Для этого найдите кнопку, на которой изображён логотип Wi-Fi. Если такая кнопка присутствует, можно продолжить настройку.
Наиболее простой способ — это использование специального программного обеспечения, которое может поставляться в комплекте с принтером. После установки последней нужно следовать указаниям установщика. Если такого ПО нет, тогда подключать принтер придётся вручную.


Еще один метод подключения — использование встроенной функции WPS. Эта функция должна поддерживаться и принтером, и роутером. Дополнительные сведения об этом можно найти в инструкциях к устройству. Если существует возможность подключения через Wi-Fi, переходите к следующему этапу.
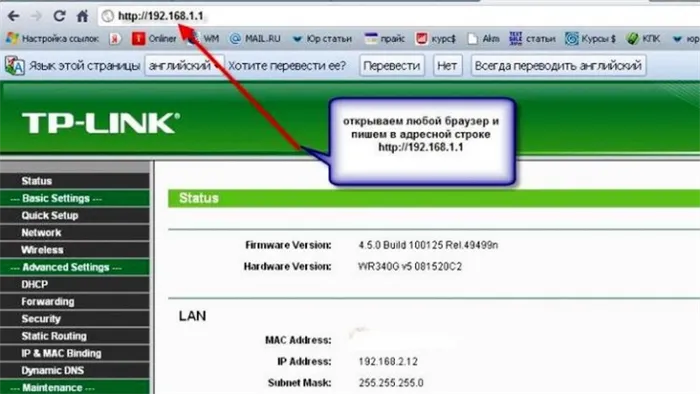
- Войдите в интерфейс своего роутера, перейдите в раздел Device PIN и введите одно из значений, предложенных на экране — любое по вашему выбору. Также отключите фильтр MAC-адресов.
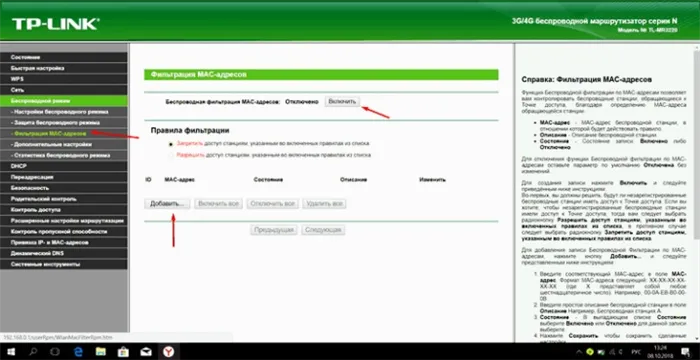
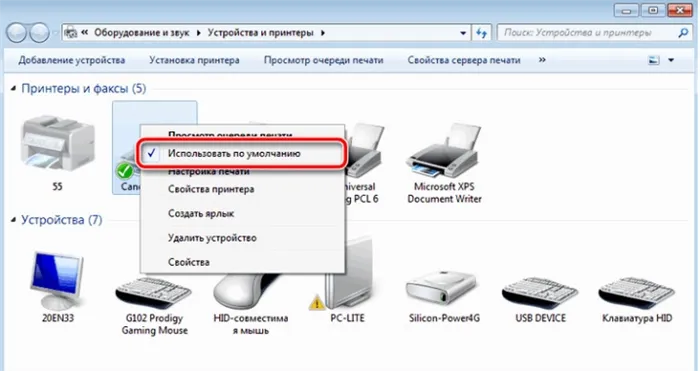
Следующий шаг — зайти в раздел «Принтеры и факсы» через «Панель управления» и установить отметку «Использовать по умолчанию» для вашего устройства.
Обратите внимание! Способ подключения с использованием специлизированного программного обеспечения хорош тем, что в открытом и бесплатном доступе находятся все необходимые утилиты даже для старых моделей устройств.
Почему ноутбук не видит принтер через USB
Случаются ситуации, когда ноутбук не распознаёт принтер как через USB, так и по локальной сети. Причины возникновения данной проблемы могут быть следующими:
- Кабель повреждён или неверно вставлен;
- Драйвера установлены неправильно;
- По умолчанию система выбрала другое устройство для печати;
- Служба печати в Windows не запущена.
Важный момент! Большинство из вышеуказанных проблем можно решить достаточно легко. Также, если возникли сложности с использованием принтера, может помочь простая перезагрузка как ПК, так и самого печатающего устройства.
Что делать, если не удается подключиться к принтеру
Как уже упоминалось, большинство неполадок с печатью довольно просто устранить. В первую очередь следует проверить состояние кабеля: хорошо ли он зафиксирован и нет ли повреждений. В случае обнаружения повреждений, кабель, вероятно, нужно будет заменить.
Кроме того, обязательно проверьте в панели управления раздел «Устройства печати», чтобы убедиться, что у вас выбрано «Использовать по умолчанию». Это особенно важно, если на ПК или ноутбук были установлены различные модели принтеров.
Чтобы определить, какой принтер используется, достаточно посмотреть на значок устройства — рядом с ним должна стоять галочка. В случае, если это не нужный принтер, просто щелкните правой кнопкой мыши по нужному устройству и выберите опцию «Использовать по умолчанию».
Проблема: отказано в доступе
Если Windows не может подключиться к принтеру и появляется сообщение о том, что отказано в доступе, это указывает на то, что устройство подключено по сети и используется не на основном компьютере. Для решения данной проблемы необходимо обратиться к тому компьютеру, который соединён с принтером по кабелю. Возможно, что он просто отключён или у него слетела установка драйверов из-за наличия вредоносных программ.
Как правило, обнаружить проблему достаточно легко. Большинство действий выполняются автоматически системой, а обнаруженные недочёты самым простым способом легко решаются. Если же принтер так и не удалось настроить, рекомендуется обратиться к специалисту для получения помощи.












