В качестве альтернативного варианта, когда вы проверяете состояние устройства, его статус может отображаться как «приостановленный». Чтобы возобновить процесс печати, необходимо выбрать соответствующий пункт в контекстном меню, открываемом щелчком правой кнопкой мыши на значке принтера, или же снять отметку с опции «Приостановлено» для операционных систем Windows 7 и выше.
Как включить принтер, если его статус «отключен»
Как и в большинстве ситуаций, проблемы с печатью могут возникать по нескольким причинам. Это может быть связано как с системными сбоями и изменениями настроек в Windows, так и с физическими проблемами подключения принтера к компьютеру или неисправностями самого оборудования.
Вот некоторые из самых распространенных причин:
- Принтер может быть не подключен к компьютеру, или же кабель USB поврежден либо неисправен.
- Автономный режим устройства может быть неправильно включен. Это приводит к тому, что принтер не реагирует на команды печати.
Чаще всего подобные проблемы наблюдаются у принтеров производителей HP, Canon и Epson.
Проверка техники
- Отсоедините кабель питания и USB-кабель от принтера.
- Подождите не менее 10 секунд. В это время рекомендуется перезагрузить операционную систему на компьютере, чтобы устранить возможные временные сбои.
- Проверьте уровень чернил, осмотрев внутреннее пространство устройства на наличие посторонних предметов, замятой бумаги или ее кусочков.
- Убедитесь, что корпус устройства не поврежден, и все элементы находятся в исправном состоянии.
- Устраните все выявленные проблемы, если такие имеются.
- Снова подключите USB-кабель и шнур питания обратно в устройство.
- Теперь вы можете включить принтер. Устройство должно сигнализировать о готовности — обычно зеленая кнопка на корпусе загорится.
При этом стоит учесть, что если ваше устройство оборудовано системой автоматического отключения питания, существует вероятность, что пользователь мог перепутать режим «выключения» с «режимом ожидания». Вместо того, чтобы нажать кнопку сна, он мог случайно нажать кнопку полного выключения питания. В этом случае достаточно всего лишь повторно включить устройство.
Проблема также может заключаться в настройках принтера. Далее мы описываем последовательность действий для изменения статуса на компьютерах с Windows 10, а также более старыми версиями, таких как Windows 7 и 8.
Вы можете воспользоваться комбинацией клавиш Win+R на клавиатуре и ввести команду «Управление принтерами».
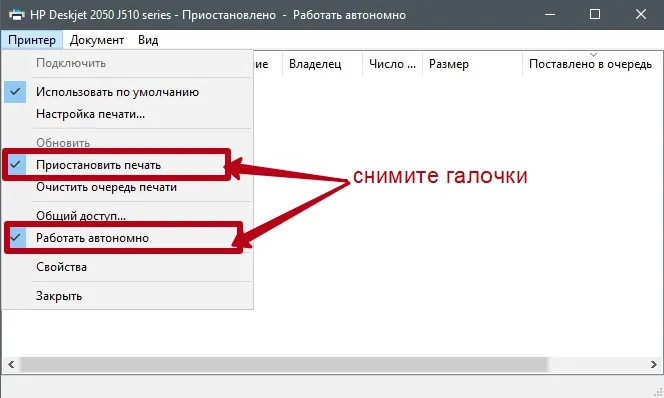
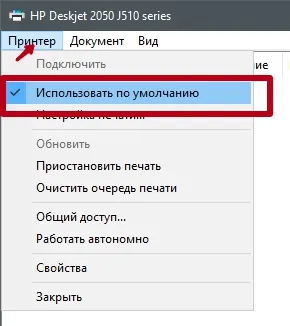
Отключён сетевой принтер
Причина статуса «отключен» может заключаться в включении управления SNMP (Simple Network Management Protocol), что может привести к отображению статуса «Disabled» на дисплее.
- В привычном меню «Устройства и принтеры» нажмите правую кнопку мыши на значке принтера для отображения контекстного меню.
- Выберите «Свойства».
- Ищите нужный порт и нажмите «Настроить порт». Это также может помочь, если вы не уверены, какой именно порт выбрать для подключения принтера.

После выполнения этих шагов статус в разделе «Управление печатью» должен измениться с «Отключено» на «Готово».
В качестве альтернативы, если состояние устройства указывает на то, что его статус «приостановлен», вам потребуется выбрать соответствующий пункт из контекстного меню для возобновления печати или убрать отметку «Приостановлено» на системах начиная с Windows 7.
Как включить принтер на компьютере, если он отключен

こんばんは! Уважаемые читатели и посетители нашего IT-блога pyatilistnik.org. Вероятно, многие организации предпочитают использовать централизованный сервер печати, что является правильным выбором, поскольку он облегчает управление устройствами и упрощает отслеживание возникающих проблем. Недавно к нам обратился представитель технической поддержки с вопросом, связанным с тем, что один из филиалов перестал печатать, и на консоли управления статус принтера отображался как «Offline». Количество заданий в очереди на печать продолжало расти. Примерно половина всех принтеров, подключенных к серверу, имели аналогичный статус. В этой статье я поделюсь тем, как я смог выйти из этого состояния, не перезапуская сервер печати.
Что означает статус принтер «отключен»
Парадоксально, но даже если принтер имеет доступный веб-интерфейс и отвечает на запросы через Ping, он может отображаться как «отключен» в консоли управления печатью, хотя на самом деле он включен. Это довольно необычная ситуация, поскольку принтер доступен в сети, но не может обрабатывать запросы на печать. Важно отметить, что если статус устройства зафиксирован как «отключен» (или «offline» на английском), не стоит сразу паниковать и пытаться исправить все возможные ошибки. Ниже представлен детализированный алгоритм действий, который может помочь вернуть принтер в рабочий режим.
Также было замечено, что хорошие намерения пользователя перевести принтер в автономный режим иногда могут приводить к ошибке 0xc0000005.

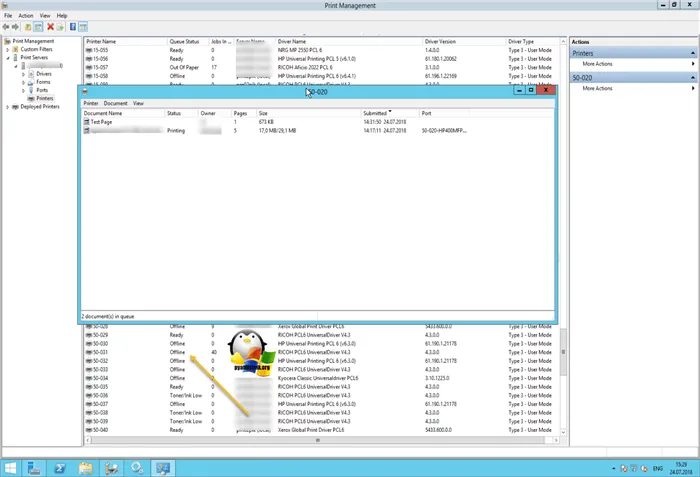
На каких принтерах я наблюдал данный глюк
Алгоритм диагностики проблемы можно кратко описать следующим образом:
- Во-первых, если принтер не отображается в консоли управления печатью, начните с проверки доступности сети, используя веб-интерфейс или команду ping. Если устройство отвечает, переходите ко второму пункту.
- Как говорится, семь бед перетрут. Попробуйте перезагрузить принтер, отключив его от электросети на 20 секунд, а затем снова подключите. Устройство должно восстановить свою работу в течение минуты (подробности об этом можно найти в статье «Когда принтер не печатает.» Рекомендуется прочитать ее вдумчиво). После этого проверьте статус принтера на сервере. Если это не помогло, продолжайте к следующему шагу.
- Имеется известная проблема с принтерами, использующими протокол SNMP. Операционные системы Windows 7 и более поздние версии автоматически запрашивают статус веб-принтера через SNMP, чтобы выявить возможные проблемы с устройством. Современные принтеры обычно имеют такую функциональность, и если по какой-либо причине сервер печати не может получить ответа от принтера, в консоли управления может отобразиться статус “отключен”, даже если принтер по-прежнему доступен.
Чтобы определить, является ли это причиной проблемы, откройте оснастку «Диспетчер печати» и перейдите к свойствам соответствующего принтера.
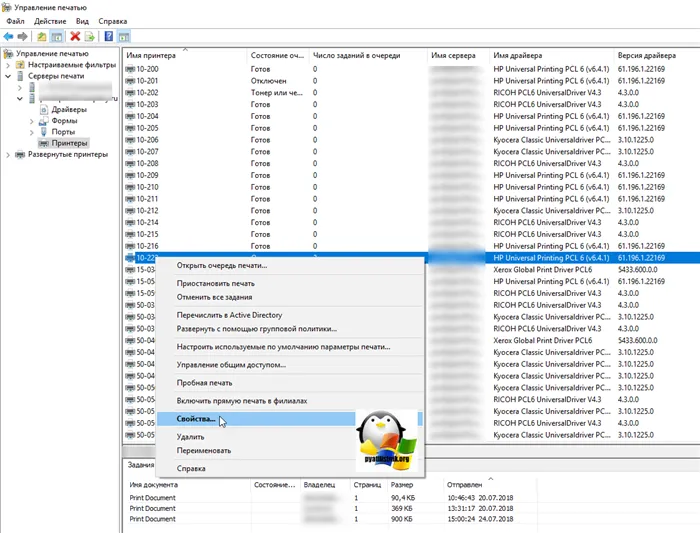
Затем выберите подходящий порт и нажмите кнопку «Настроить порт». В открывшемся окне настройки мониторинга стандартного порта TCP/IP снимите галочку с опции “Enable SNMP Status” и сохраните изменения.
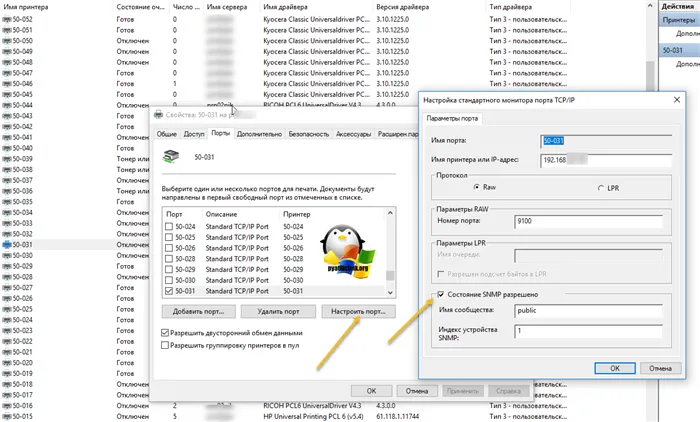
Для английской версии выберите опцию «Configure Port» и снимите отметку с «SNMP Status Enabled».
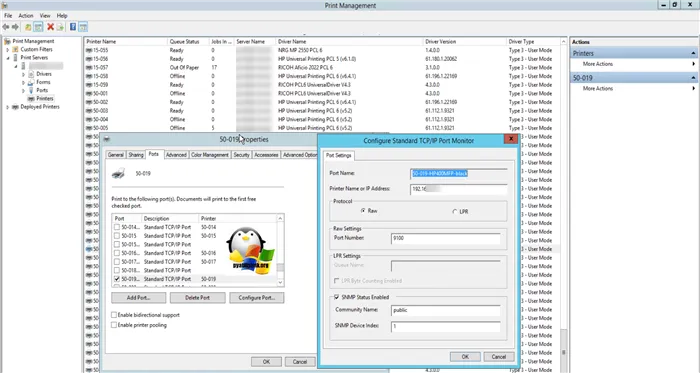
После выполнения указанных действий статус принтера должен измениться на «Готов» (Ready). Обратите внимание: прежде чем процесс печати возобновится, в очереди могло быть до 40 заданий.
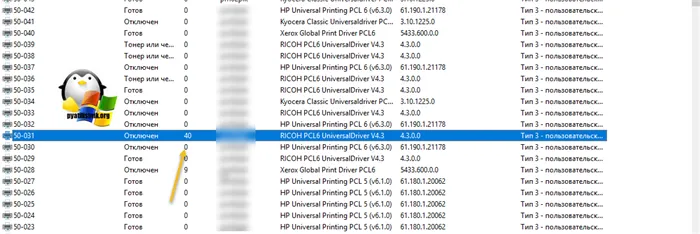
Как видно, статус изменился на «Готов».

Через 30 минут печать начнется снова. Как видно, в очереди уже 37 заданий. Поздравляем, теперь вы готовы к печати. Тем временем статус принтера остается в состоянии ожидающим.
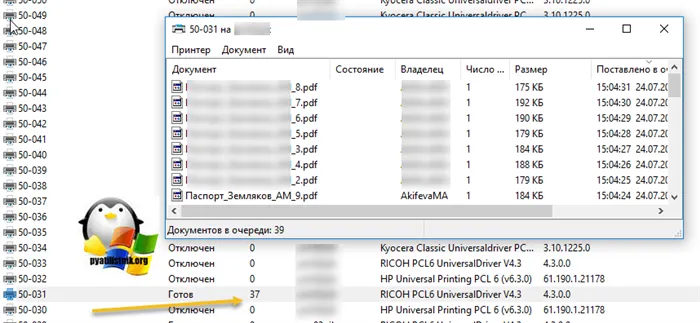
- Если отключение SNMP не дало результата и принтер по-прежнему показывает статус «отключен», но доступен в сети, попробуйте перезапустить службу спулера печати. Однако имейте в виду, что это повлияет на все подключенные принтеры и может быть временным решением. Обычно это требует перезагрузки системы для полного применения изменений.
- Если это не помогло, попробуйте отключить двунаправленную связь на устройстве — это может сработать.
- Другим вариантом является создание нового порта печати, что может помочь, если принтер показывает статус «отключен», но остаётся доступным в сети.
- Также вы можете воспользоваться инструментом Microsoft для диагностики принтера (Diagnostic Tool for Print Spooler Cleanup), который может упростить вашу задачу.
- Если имеются конфликты между несколькими драйверами принтеров, возможно, вам следует рассмотреть возможность их изоляции для упрощения управления печатью.
- Убедитесь, что брандмауэры и другие сетевые устройства не блокируют SNMP-трафик.
- Для некоторых моделей принтеров установка имени SNMP на «public» может помочь решить проблему подключения. Это делается в настройках принтера, если это поддерживается.
- Также стоит удостовериться, что принтер не находится в режиме ожидания или спящего режима. Это может объяснять, почему он не реагирует на команды печати.
- Попробуйте провести диагностику с использованием инструмента «Print-Spooler-Repair-Tool».
- Если необходимо внести изменения в реестр Windows, добавьте ключ к серверу печати. Пожалуйста, будьте осторожны с изменениями в реестре, так как это может повлиять на весь компьютер.
Существует также бесплатная программа от всемирно известной компании Microsoft под названием FixItCentre. Рекомендуется загружать её с официального сайта, чтобы обеспечить сохранность файлов и отсутствие вредоносного ПО.
Способ 2: Проверка службы «Диспетчера печати»
Ранее обсуждался инструмент, который требует отдельной проверки службы «Print Manager». Эта служба отвечает за корректную работу принтера в операционной системе. Однако иногда могут возникнуть конфликты, связанные с конфигурацией или системными ошибками. Поэтому важно проверить состояние службы, выполнив следующие шаги:
- Откройте меню «Пуск» и в строке поиска введите «Службы», затем перейдите к соответствующему приложению.
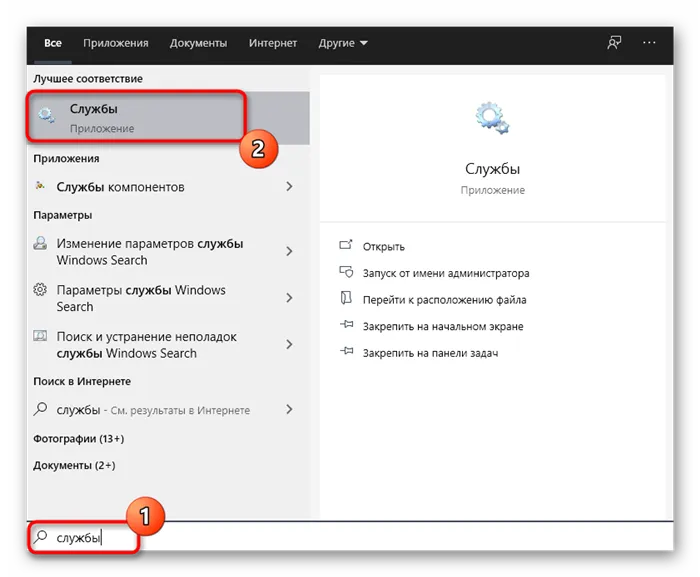
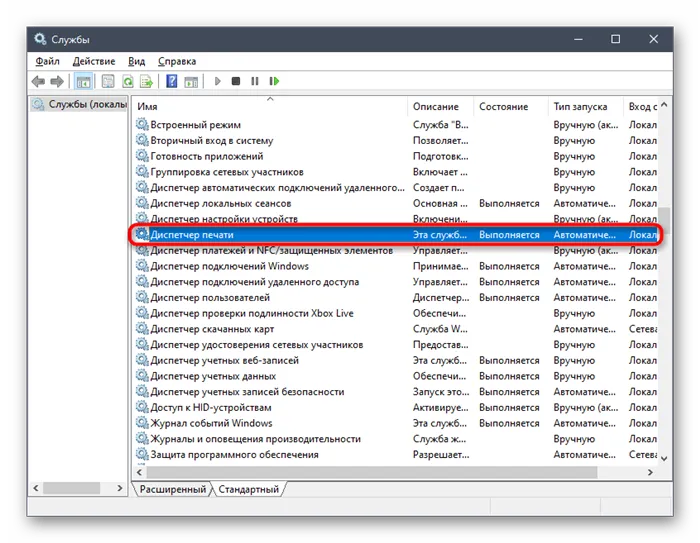

Если дальнейшие действия не требуются, попробуйте вновь отправить задание на печать. Если управление печатью уже включено, перейдите к следующему методу.
Способ 3: Проверка состояния устройства
Давайте рассмотрим основные причины, по которым может возникнуть ошибка «Printer disconnected». Как системные, так и аппаратные сбои могут приводить к выключению устройства или его остановке на короткий период времени. Такое состояние также может наступить, если пользователь неожиданно отключит принтер или возникнет нештатная ситуация. В результате, при следующем включении принтера, он может не выполнять команды печати. Вам необходимо самостоятельно проверить статус устройства и устранить проблемы.
- Используя приложение «Параметры», откройте меню «Устройства».
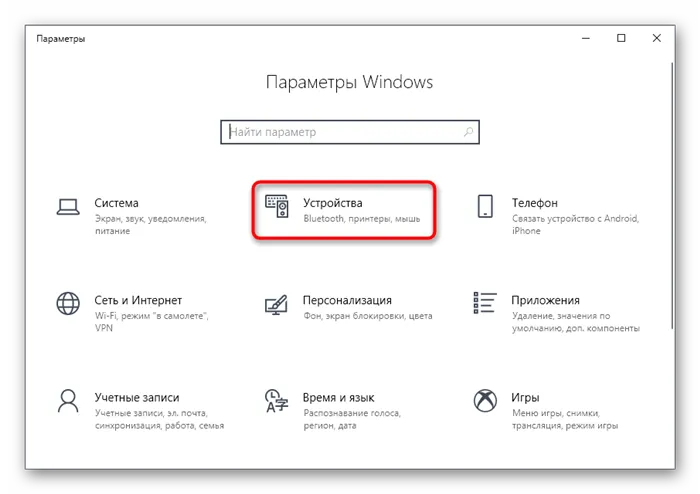

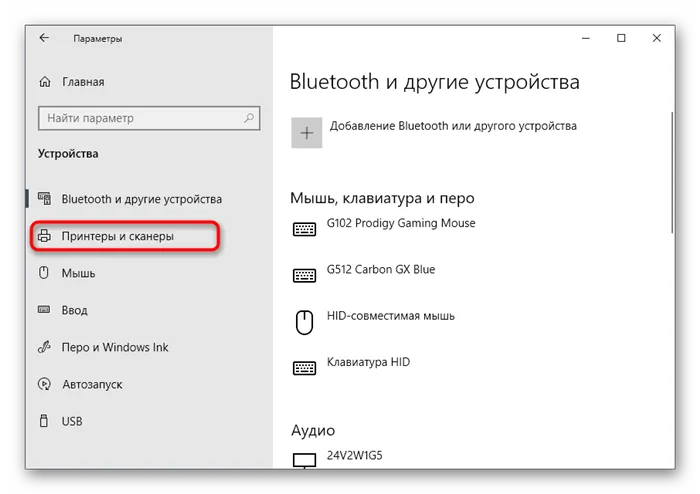
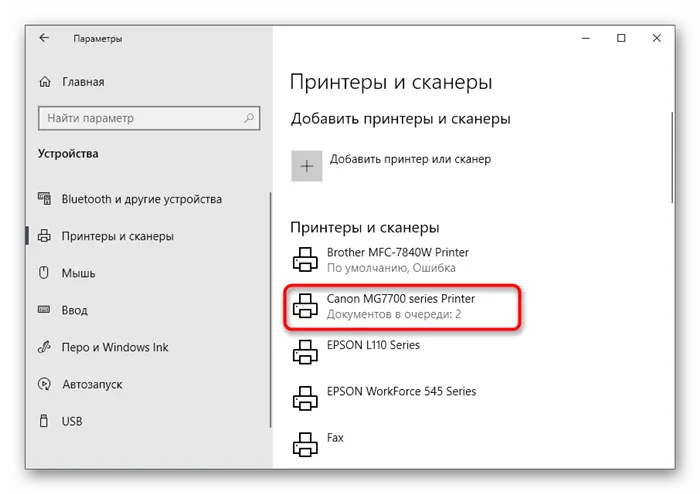
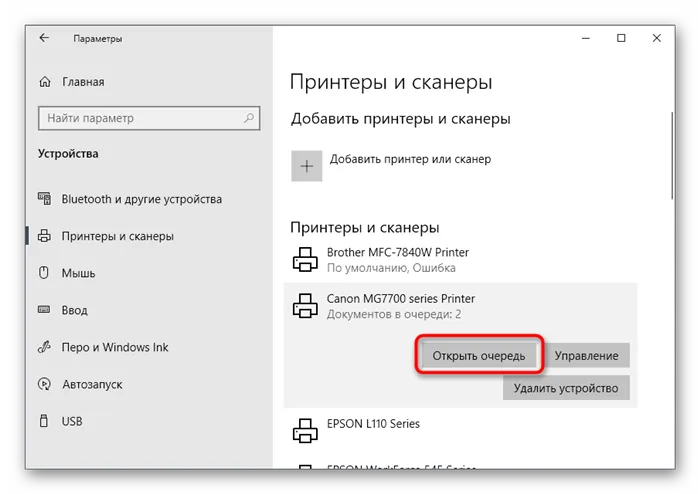
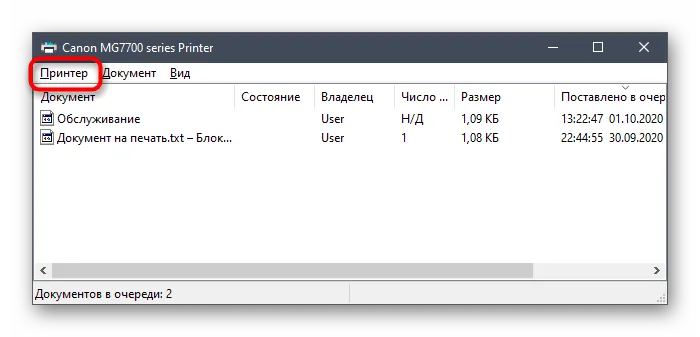
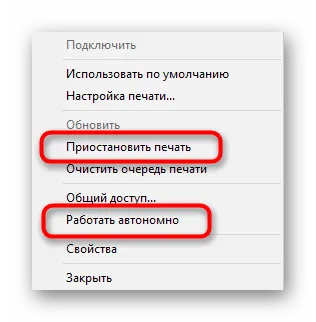
Убедитесь, что принтер вернулся в нормальный режим работы и снова начал печать документы из очереди. Если задания отсутствуют или не удается их восстановить, попробуйте перепечатать необходимые документы.
Способ 4: Проверка портов
Этот метод применим только к некоторым моделям принтеров, которые используют специфические порты для двунаправленной связи с компьютером. Проблема может возникать из-за того, что настройки операционной системы могут отключить функциональность, необходимую для корректного взаимодействия устройства с этими нестандартными портами, что приводит к ошибке «принтер отключен». Чтобы исправить это, вам необходимо активировать соответствующую функцию.
- Запустите «Панель управления» через поиск в меню «Пуск».
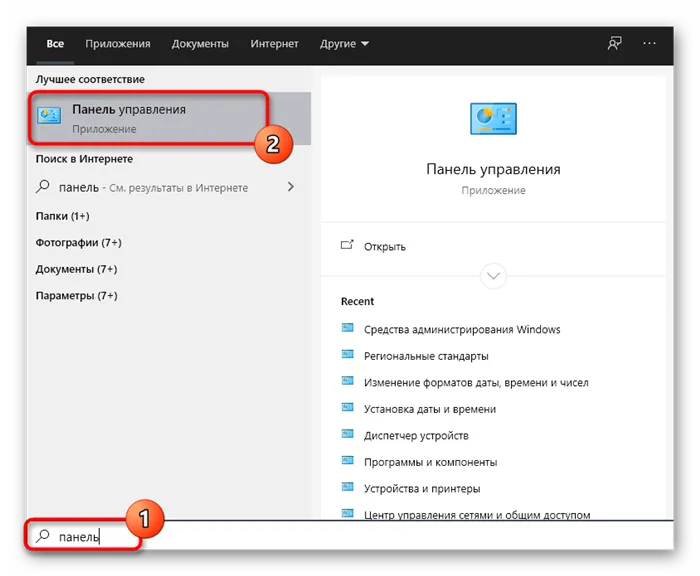
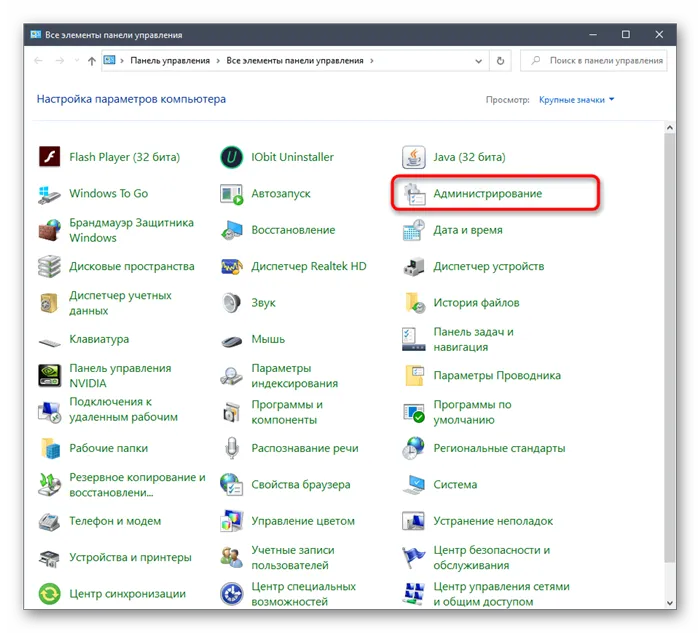
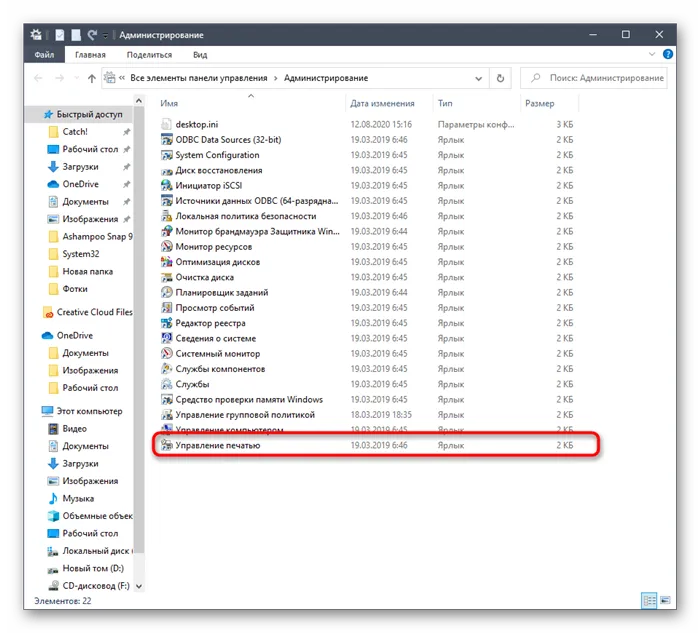

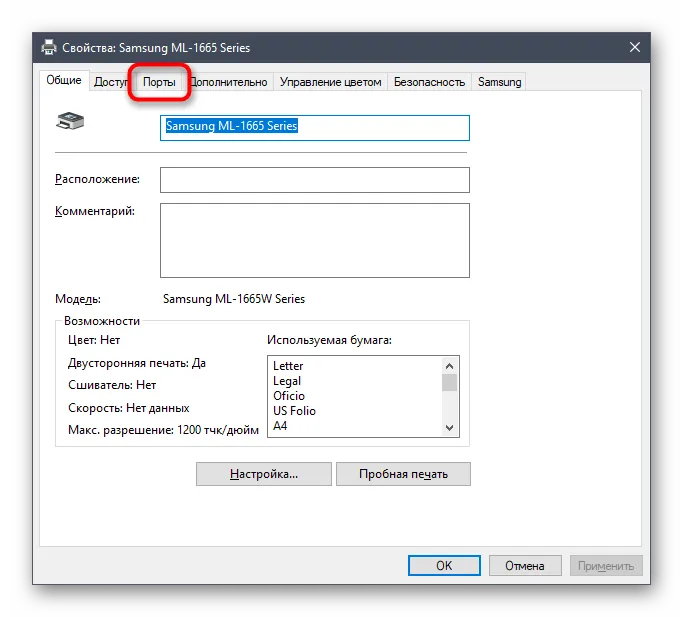
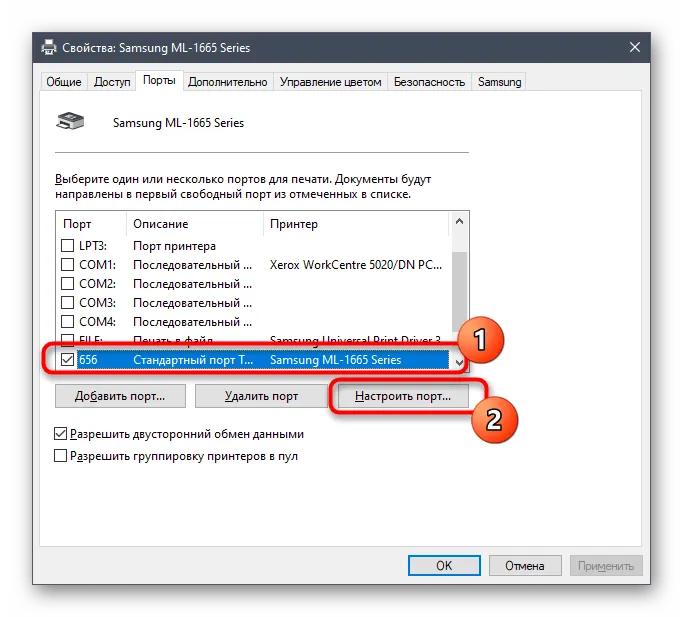
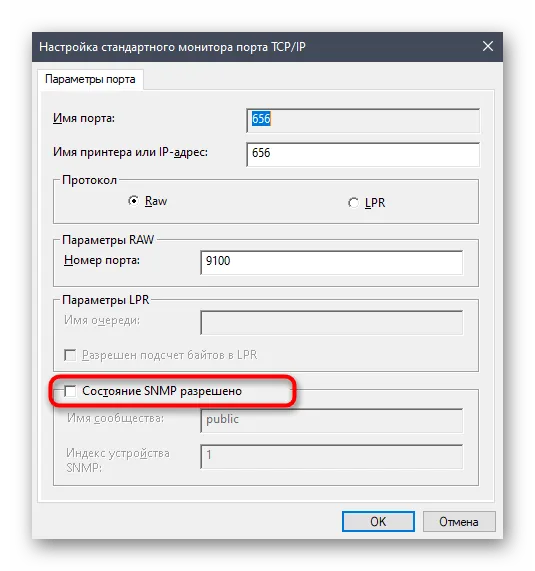
Помимо описанных методов, рекомендуется использовать бесплатное программное обеспечение от компании Microsoft под названием FixItCentre, которое можно загрузить с официального сайта. Эта программа поможет устранить различные проблемы с печатью.
Проблемы с драйвером
Не редко случается, что компьютер определяет устройство как «отключенное» в случае, если драйвер не функционирует должным образом — например, если он устарел, или важные файлы драйвера повреждены.
Наиболее эффективным методом решения этой проблемы является полное удаление драйверов с компьютера через диспетчер устройств, после чего рекомендуется удалить их из раздела «Установленные программы». Затем загрузите последние версии драйверов с официального сайта HP и устанавливайте их на своем устройстве.
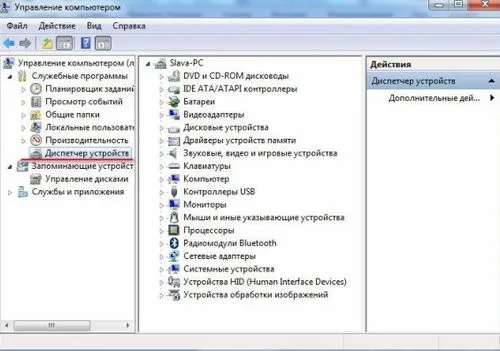
Однако, существует более простой и быстрый способ решения проблемы. Старые драйверы можно обновить до последней версии с помощью специальной программы, такой как Driver Booster.
Утилиты-фиксеры
Если ваш принтер HP отображает статус «не в сети», установите специальное программное обеспечение, которое автоматически решает проблемы с устройством. Для устранения мелких неисправностей подойдет утилита Fix It Center, но для наиболее полной диагностики и выявления проблем оборудования рекомендуется использовать HP Print and Scan Doctor.
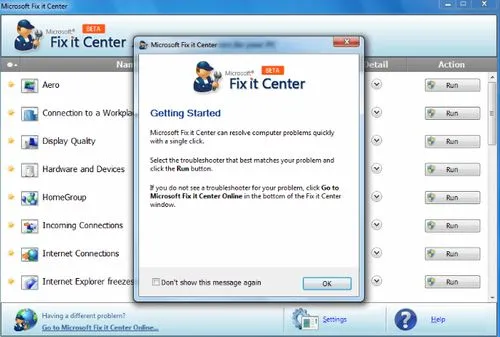
Утилита FixitCentre
Мы надеемся, что наши советы помогут вам быстро решить свои проблемы без обращения за помощью к специалистам. Это не только сэкономит ваши средства, но и сбережет время. Однако в большинстве случаев для комплексного устранения неисправностей требуются специфические знания и опыт. Не забывайте проверять оборудование на наличие замятой бумаги, убедитесь, что картриджи вставлены правильно, а любые посторонние предметы, попавшие внутрь принтера, удалены.












