Вы можете получить доступ к своему аккаунту с любого устройства, подключенного к Wi-Fi, будь то Smart TV или обычный телевизор с необходимым модулем.
Как зайти в аккаунт YouTube на телевизоре или приставке Smart TV?
В данной статье я объясню, как авторизоваться в учетной записи YouTube на смарт-телевизоре или приставке. Эти инструкции подойдут для любых телевизоров, на которых установлено приложение YouTube, а также для приставок на платформе Android TV. Важно отметить, что интерфейс приложения YouTube выглядит почти идентично на всех современных телевизорах. Неважно, какой у вас телевизор — Sony, Philips, приставка Android TV, LG с webOS или Samsung с Tizen — приложение везде одно и то же.
Смотреть YouTube на телевизоре можно без необходимости авторизации, что означает, что вам не требуется входить в систему. Тем не менее, авторизация предоставляет доступ к интересным рекомендациям, такой функции как «нравится-не нравится», а также позволяет синхронизировать данные между различными устройствами (например, получение доступа к истории просмотров на телевизоре, компьютере и телефоне).
Это становится особенно полезным, если вы начали просмотр видео на телефоне и не успели его завершить — просто включите телевизор, откройте YouTube, и вы сможете продолжить просмотр с того места, где остановились. Если у вас есть подписка на YouTube Premium, то вы можете наслаждаться просмотром видео без рекламы на своём телевизоре. Также возможно войти в несколько учетных записей и переключаться между ними.
Для авторизации в своем аккаунте YouTube на телевизоре вы можете воспользоваться приложением. Существует два способа сделать это:
- Авторизуйтесь в системе на телевидении (с помощью пульта дистанционного управления) — здесь вам понадобится вручную ввести пароль от вашего аккаунта Gmail и учетной записи Google.
- Войти с мобильного телефона или компьютера (через браузер) — вам потребуется компьютер или смартфон, который уже использовался для доступа к вашей учетной записи. Ваш телевизор и устройство должны быть подключены к одной сети Wi-Fi.
Доступ к YouTube через телевизор
Откройте приложение YouTube на вашем телевизоре. Если у вас возникают трудности с этим, ознакомьтесь с информацией о том, как просматривать YouTube на телевизоре.
После этого выберите опцию «Подключить».
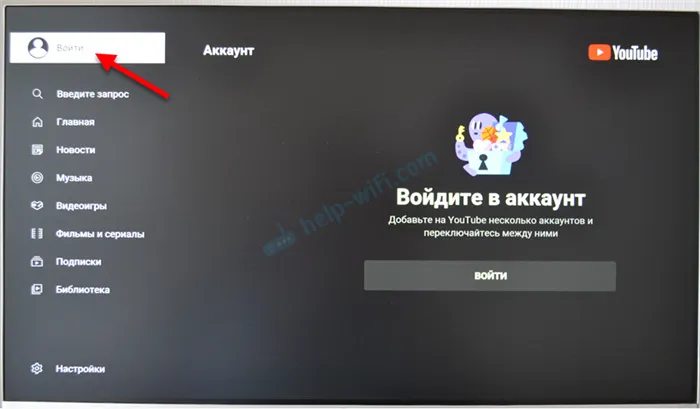
Нажмите на кнопку «Соединить».
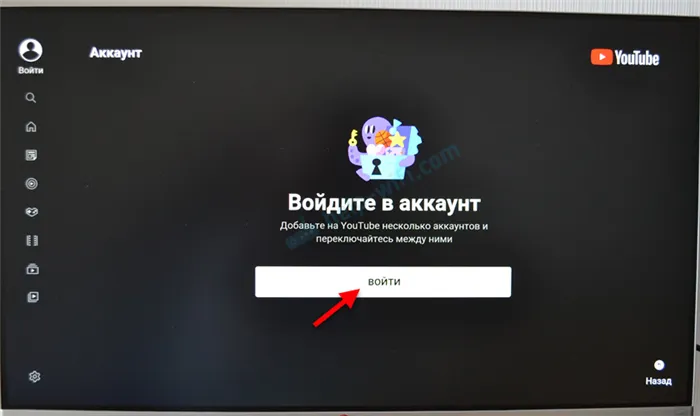
В зависимости от модели телевизора и операционной системы, на которой он функционирует, вам будет представлено окно с информацией для авторизации и кнопкой «Подключить», которую нужно нажать. Например, на телевизорах LG потребуется сразу выбрать способ подключения.
Если возникнет окно «Войти через приложение YouTube», и у вас нет такого варианта, а вы хотите ввести имя пользователя и пароль вручную, нажмите на кнопку «Другой метод» и выберите опцию для ручного ввода. Чаще всего это происходит на телевизорах Samsung.
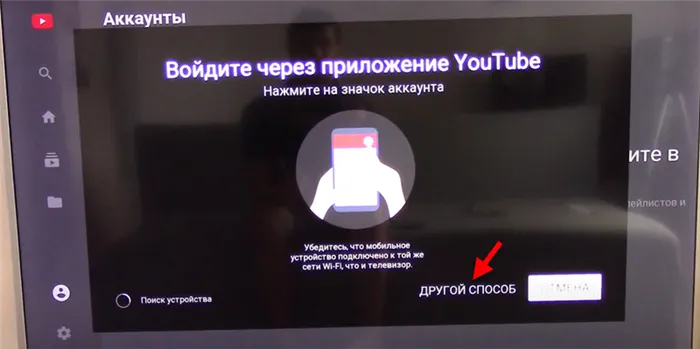
Либо запустите приложение YouTube на вашем мобильном устройстве (не забудьте, что оно должно быть подключено к той же сети Wi-Fi, что и ваш телевизор) и подтвердите соединение. Внутри приложения нужно нажать на значок своего профиля.
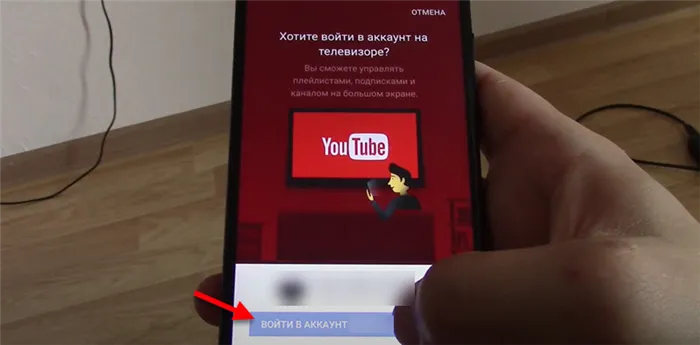
Выберите опцию «Подключить к телевизору» или «Воспользоваться пультом дистанционного управления». О способах подключения через мобильное устройство или компьютер будет рассказано в следующем разделе данной статьи.
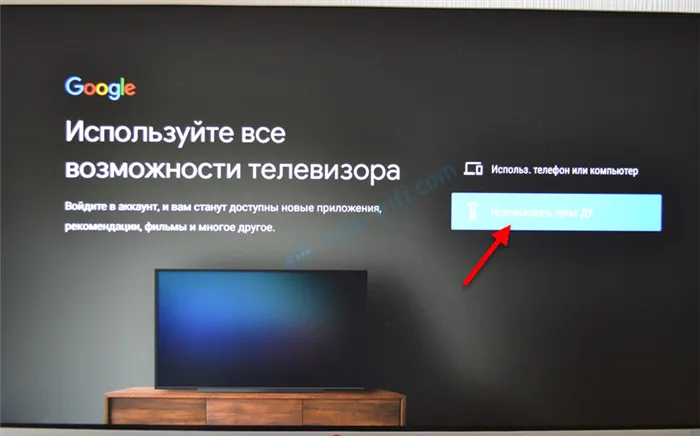
Пожалуйста, укажите адрес электронной почты или номер мобильного телефона, который связан с вашей учетной записью.
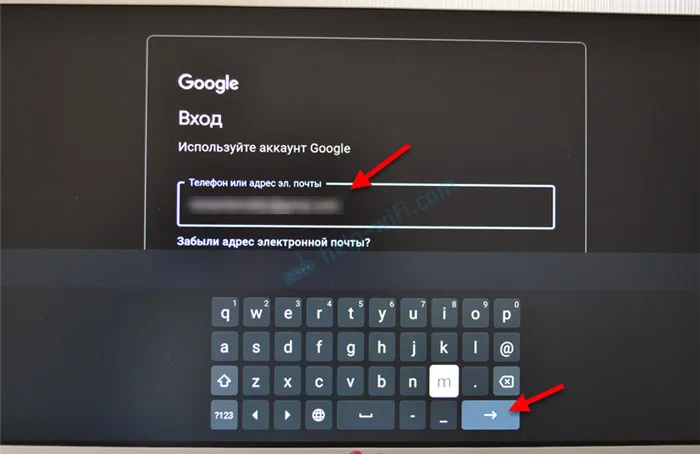
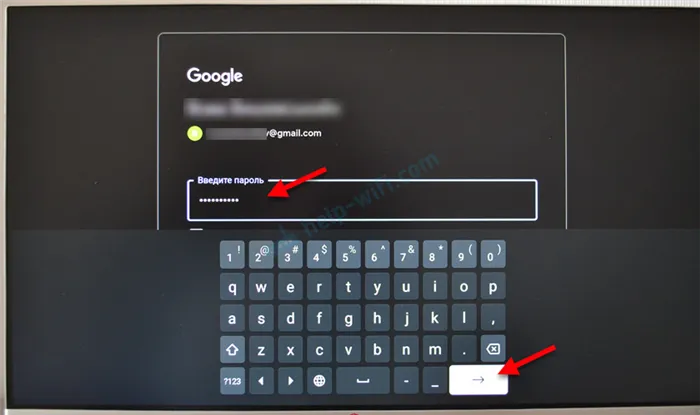
Успех! Мы успешно связали вашу учетную запись YouTube.
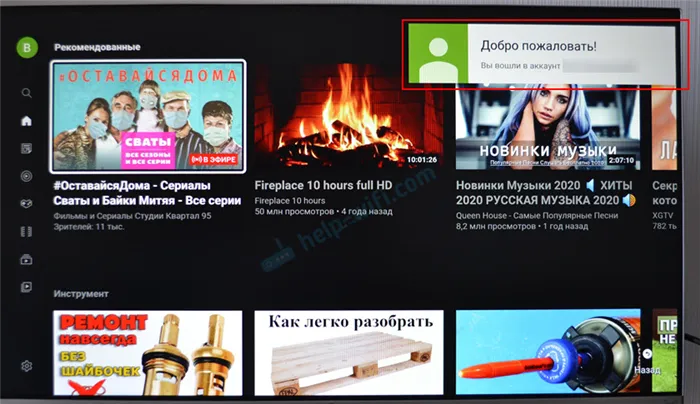
Затем вам станут доступны рекомендуемые видеоматериалы. Слева в меню есть вкладка «Библиотека», где вы можете ознакомиться с историей просмотров, сохраненными видео и теми видео, которые вы отложили в список «Посмотреть позже».
Авторизация через мобильный телефон или компьютер
Если вы предпочитаете не вводить свои учетные данные через пульт дистанционного управления, вы можете войти в свою учетную запись с помощью другого устройства, которое уже подключено к вашей учетной записи. Для этого запустите YouTube аналогичным образом и выберите опцию «Войти».
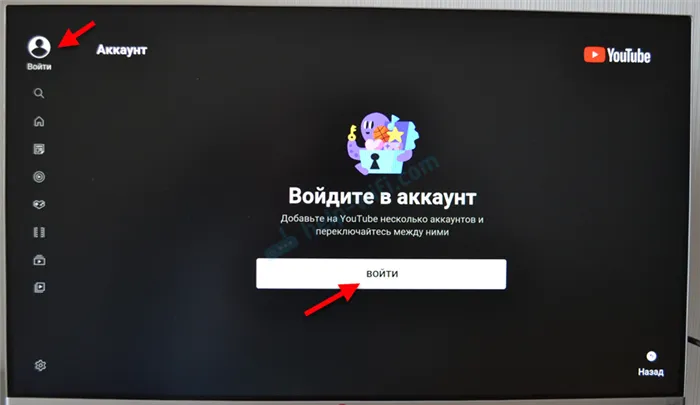
После этого выберите вариант «Использовать телефон или компьютер» или «Подключиться через браузер».
Обратите внимание! Ваш телевизор и устройство, с которого осуществляется подключение, должны находиться в одной и той же Wi-Fi сети.
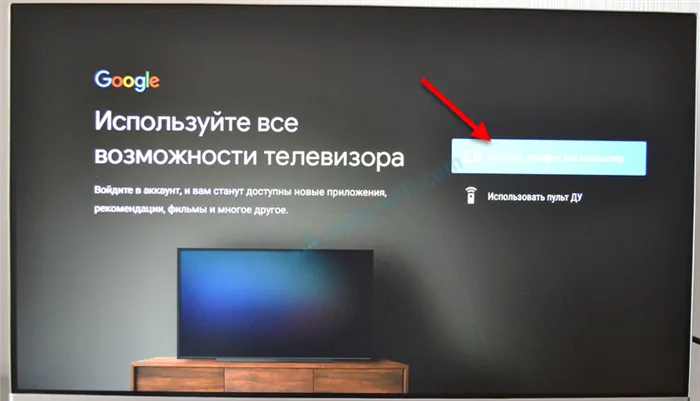
На экране отобразится код и ссылка, по которой необходимо перейти в браузере на мобильном устройстве или компьютере (где вы уже вошли в свой аккаунт Google), чтобы ввести полученный код.

В тексте упоминается ссылка на https://www.androidtv.com/setup. Однако, насколько мне известно, сайт на данный момент доступен по следующему адресу: https://www.android.com/tv/setup.
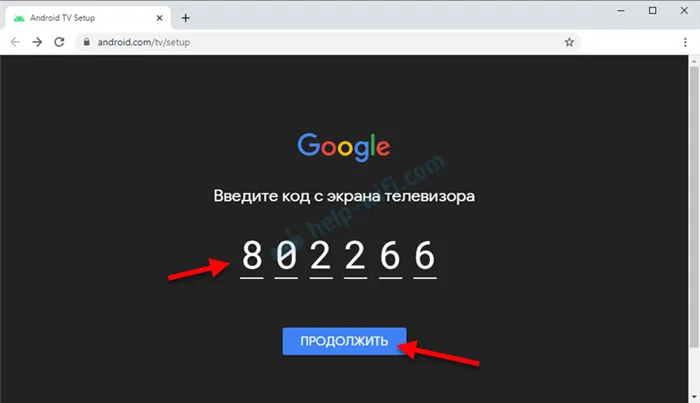
Автоматический вход в учетную запись на телевизоре происходит без дополнительных действий со стороны пользователя.
Умный телевизор — это мечта для многих пользователей. Однако для его полноценной работы важно, чтобы устройство соответствовало всем указанным производителем требованиям. Не забудьте установить приложение YouTube и подключить его, тщательно следуя каждому пункту инструкции.
Браузер
Пользователи компьютеров и ноутбуков часто предпочитают смотреть YouTube через стандартный браузер. Процесс авторизации в данном случае включает следующие шаги:
- Перейдите на официальный сайт YouTube по адресу https://www.youtube.com/.
- Нажмите кнопку «Войти» в верхнем правом углу экрана.
- Если ваш браузер уже подключен к профилю Google, выберите его из списка доступных. Если нет, введите свой логин (адрес электронной почты Gmail).
- На втором этапе нужно ввести пароль от вашего профиля и нажать кнопку «Далее».
- В итоге вы снова увидите главную страницу YouTube, но уже под вашей личной учетной записью.
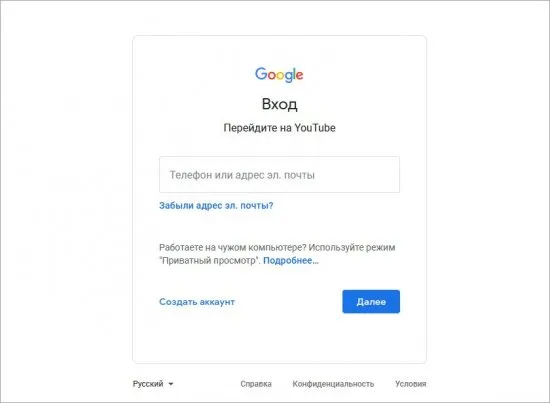
Второй метод заключается в том, чтобы войти в любой из сервисов Google. Когда пользователь авторизуется, используя свою электронную почту или перейдя на домашнюю страницу по адресу https://www.google.com/, его профиль и все подписки становятся доступными также и на YouTube. Этот процесс выполняется следующим образом:
- Перейдите на главную страницу поисковой системы по указанной ссылке.
- Нажмите кнопку «Вход» в правом верхнем углу экрана.
- Выберите учетную запись для входа или введите свои логин и пароль.
- После успешного входа в систему в правом верхнем углу появится значок вашей учетной записи. Нажмите на меню и перейдите на сайт видео.
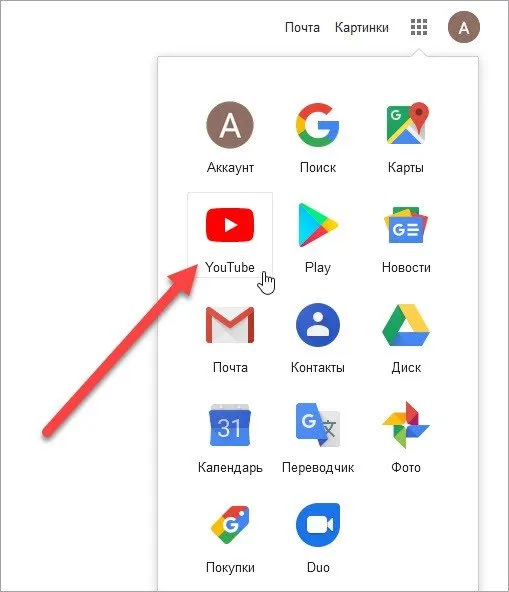
Если пользователь не может вспомнить свой пароль, восстановление доступа возможно через официальный сайт:
- Введите адрес электронной почты или номер телефона, после чего перейдите по ссылке на сайте Google. Нажмите кнопку «Далее».
- Кликните по ссылке «Вы забыли пароль?». Введите последнюю известную комбинацию безопасности. Если этот метод вам не подходит, выберите «Другой способ».
- На ваш резервный электронный адрес будет отправлено письмо с инструкциями. Вам потребуется ввести пароль на сайте Google и выбрать новый пароль.
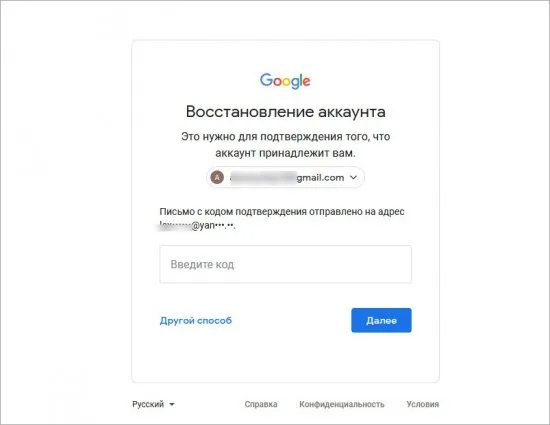
Вы имеете возможность использовать Google и YouTube на своем компьютере, а также через мобильный браузер на устройствах Android и iOS. Тем не менее, гораздо удобнее зайти в систему через официальное приложение.
Мобильное приложение
Рассмотрим, как войти в YouTube с вашего мобильного устройства. Первым делом вам нужно установить приложение для вашей операционной системы. Если ваш смартфон или планшет работает на базе Android, скачайте приложение по следующей ссылке: https://play.google.com/store/apps/details?id=com.google.android.youtube&hl=ru. Для пользователей Apple доступно приложение здесь: https://apps.apple.com/ru/app/youtube/id544007664/. Некоторые пользователи не могут скачать приложение, так как оно уже предустановлено на их устройствах. В таком случае следует обновить его до последней версии и предоставить необходимые разрешения:
- Откройте приложение и кликните на значок профиля в верхнем правом углу.
- Нажмите на кнопку «Подключиться».
- В открывшемся диалоговом окне нажмите «Добавить учетную запись».
- Если на устройстве установлен пароль или блокировка экрана, введите его.
- Далее введите адрес вашей электронной почты Gmail.
- Теперь укажите пароль от вашей учетной записи Google/YouTube.
- Выберите метод подтверждения и введите полученный код. Ознакомьтесь с условиями использования и завершите авторизацию.
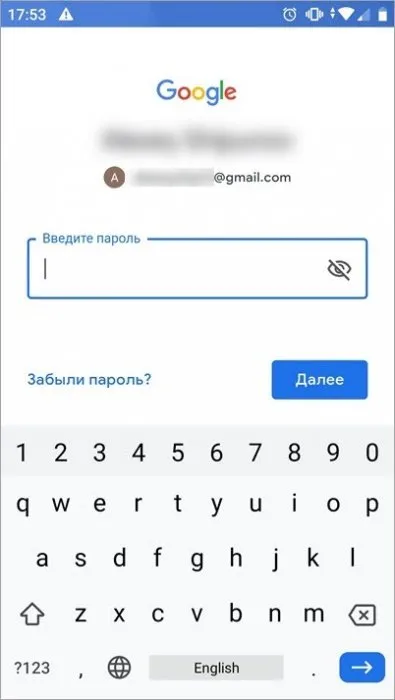
Альтернативный метод доступа к системе заключается в подключении учетной записи через параметры вашего мобильного устройства. Принципы работы аналогичны тем, которые используются для сервисов Google. При входе в один из сервисов, вы автоматически получаете доступ ко всем остальным.
Умный телевизор
Чтобы просматривать видео и управлять своим аккаунтом на YouTube через телевизор без необходимости использования дополнительных устройств, вам потребуется телевизор с функцией Smart TV. Эта функция позволяет пользоваться интернетом, запускать приложения, смотреть фильмы и видео и многое другое. Для того чтобы получить доступ к YouTube на вашем телевизоре, необходимо скачать соответствующее приложение из каталога, предоставленного производителем устройства. К примеру, для телевизоров LG приложение можно загрузить через LG Content Store, а устройства компании Samsung используют собственный магазин приложений. После установки приложения выполните следующие шаги: 1. Откройте настройки вашего телевизора с помощью пульта дистанционного управления и соедините его с сетью Wi-Fi или подключите к тому же маршрутизатору через кабель Ethernet. Убедитесь, что ваш смартфон, который вы планируете использовать для подключения к YouTube, тоже находится в одной сети.
2. Запустите приложение на вашем телевизоре и нажмите кнопку «Подключение». Устройство начнет поиск ближайшего смартфона, который подключен к той же сети Wi-Fi. 3.
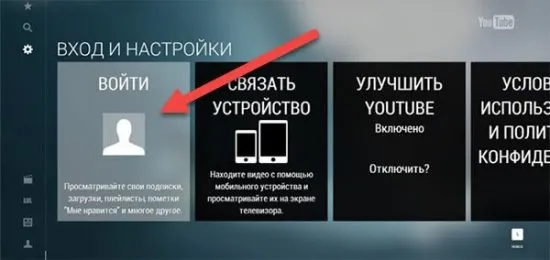
3. Возьмите смартфон в руку и нажмите на значок профиля, рядом с которым появилось уведомление. Подтвердите авторизацию, нажав на кнопку «Войти в аккаунт». Активируйте просмотр видео, используя эту учетную запись. После кратковременной синхронизации (на экране телевизора отобразится сообщение «Авторизация в процессе») вы получите приветственное сообщение и список рекомендаций для вашего профиля!
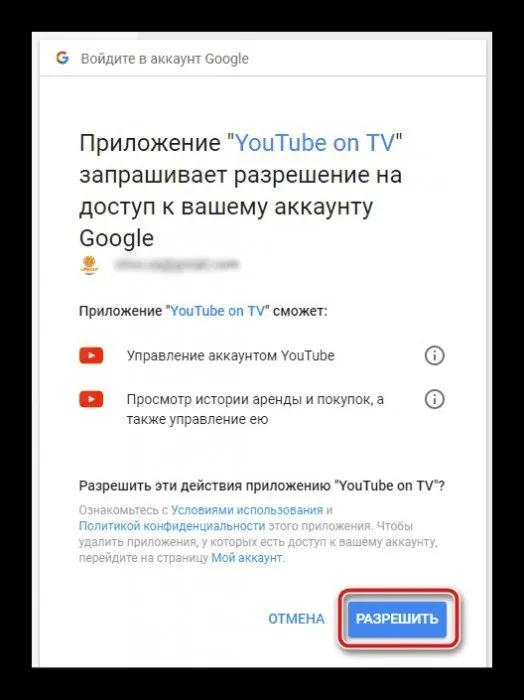
Существует также второй способ привязки аккаунта YouTube к Smart TV: 1. Выполните первый и второй шаги из предыдущей инструкции.
2. На главном экране приложения на телевизоре отобразится код. Откройте YouTube на компьютере или мобильном устройстве и перейдите в настройках к функции «Трансляция на ТВ». Введите полученный код. 3.

Предоставьте разрешение на управление вашим аккаунтом YouTube с другого устройства. 4.
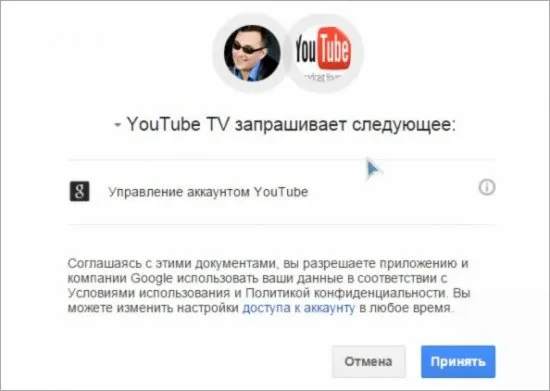
4. После успешного входа в систему вы получите уведомление на своем компьютере или смартфоне. Это значит, что вы можете продолжить редактировать свой профиль на телевизоре!
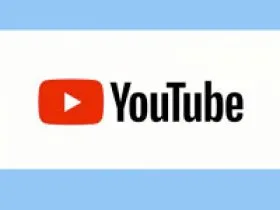
Если вы предпочитаете не входить в учетную запись, подключите ваш смартфон и телевизор к одной и той же сети. Затем начните воспроизведение видео на мобильном устройстве и выберите значок для потоковой передачи контента. Видео автоматически появится на экране вашего телевизора.












