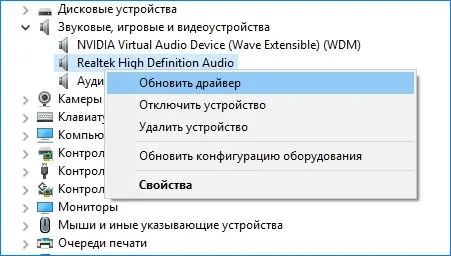В появившемся меню «Звук» необходимо выбрать вкладку «Воспроизведение». В этом списке будут отображаться все звуковые устройства, которые в данный момент используются на конкретном ПК. Напротив наушников должна стоять зеленая галочка, что означает, что они активны. Если же она отсутствует, это сигнализирует о том, что наушники не распознаны системой, и для решения проблемы необходимо щелкнуть правой кнопкой мыши на нужном оборудовании и выбрать опцию «Включить».
Что делать, если компьютер не видит наушники: решение проблемы
Всем доброго времени суток. Одной из наиболее распространенных причин неполадок, при которых компьютер не обнаруживает наушники, является неисправность или устаревший драйвер звуковой карты. Существуют и другие, но они реже являются причинами проблем со звуком. В данной статье будет подробно рассмотрено, как исправить ситуацию и восстановить звуковое воспроизведение.
ВНИМАНИЕ! Если у вас беспроводные наушники, обязательно ознакомьтесь с инструкцией, которая приведена ниже.
Краткий мануал устранения
Если операционная система не отображает наушники, это может быть вызвано несколькими причинами. Для исправления ситуации выполним следующие шаги:
- Зайдите в диспетчер устройств и найдите нужное устройство в разделе «Аудиовходы и аудиовыходы».
- Если вы видите желтый восклицательный знак, это означает, что необходимо обновить драйвер.
- В случае, если восклицательный знак отсутствует, возможна необходимость программной настройки. Также обратите внимание, если наушники подключались к передней панели ПК, возможно, причина в ненастроенном выводе звука к материнской плате.
- Если наушники по-прежнему не работают, проверьте сами разъемы — может, они повреждены (например, деформацией). В этом случае рекомендуется обратиться в сервисный центр для замены порта.
По приведенным выше шагам можно устранить 90% случаев неисправности, из-за которых ПК не распознает наушники. Если вам требуется более детальное описание каждого из шагов, продолжайте чтение данной инструкции, в которой подробно рассматривается, почему Windows может не видеть наушники, а также предлагаются конкретные пути решения этой проблемы.
Для полноценного погружения в виртуальный мир, будь то игры, прослушивание музыки или просмотр кинофильмов, все это лучше совмещать с использованием наушников. Однако иногда после их подключения, вместо ожидаемого воспроизведения звука, возникает ситуация, когда компьютер не распознает наушники, подключенные к разъему на передней или задней панели системного блока. Разберемся, почему возникает такая ситуация и как можно устранить аппаратные и программные неисправности, связанные с гарнитурой.
Настройка звуковой карты
Если вы уверены, что наушники исправны, следующим шагом должно быть выяснение правильности работы звуковой платы. Для этого зайдите в «Диспетчер устройств». Существует два простых способа сделать это. Первый способ — открыть окно «Выполнить», нажав сочетание клавиш Win+R, и ввести команду devmgmt.msc. Второй способ — щелкнуть правой кнопкой мыши на «Моем компьютере» и выбрать нужный пункт в выпадающем меню.
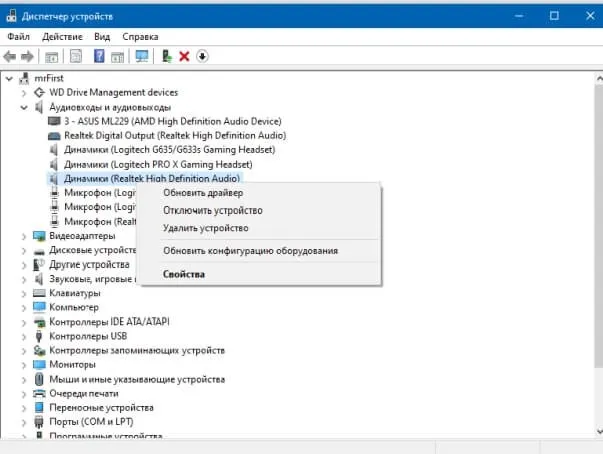
В «Диспетчере устройств» Windows представлена информация обо всех элементах системы. В данном случае особое внимание следует уделить пункту «Аудиовходы и аудиовыходы». Если рядом с устройством отображается восклицательный знак, это указывает на необходимость установки драйвера для звуковой платы. Драйвера можно скачать на официальном сайте производителя. Важно убедиться, что выбранная версия ПО актуальна и подходит именно для вашего устройства.
Существует несколько возможных причин неполадок со звуковой платой:
- Поломка внешней звуковой карты (если используется подключение именно через нее).
- Сбой настроек BIOS, который может ограничивать работу устройства.
- Конфликт драйверов, если произошла замена старой звуковой платы на новую.
Если ваша звуковая карта подключается через USB, то в случае ее поломки можно просто заменить устройство. Если наушники не работают из-за того, что в системе остались данные о драйверах старой аудиоплаты, рекомендуется удалить их через «Диспетчер устройств». Для этого следует щелкнуть правой кнопкой мыши на нужном устройстве и выбрать опцию «Удалить устройство».
Также рекомендуется перепроверить настройки BIOS:
- При запуске компьютера необходимо нажать одну из клавиш: F2, Tab, Del или другую, указанную в документации к вашей материнской плате.
- Затем зайдите в меню BIOS, выбрав раздел «Integrated Peripheral».
- Найдите пункт, отвечающий за звуковую карту, например, «Sound Card», «Audio» или аналогичный.
- Если напротив этого пункта указано значение «Disabled», измените его на «Enabled».
- Нажмите F10 для сохранения изменений.
- После этого перезагрузите компьютер.
Если звуковая карта нормально отображается в «Диспетчере устройств», но звук по-прежнему отсутствует, нужно дополнительно проверить настройки звука в операционной системе Windows.
Устройства воспроизведения
Одной из наиболее частых причин отсутствия звука в наушниках является неправильная настройка устройств воспроизведения в операционной системе. Чтобы зайти в меню управления звуком, щелкните правой кнопкой мыши на значке звука, расположенном в системном трее на панели задач.
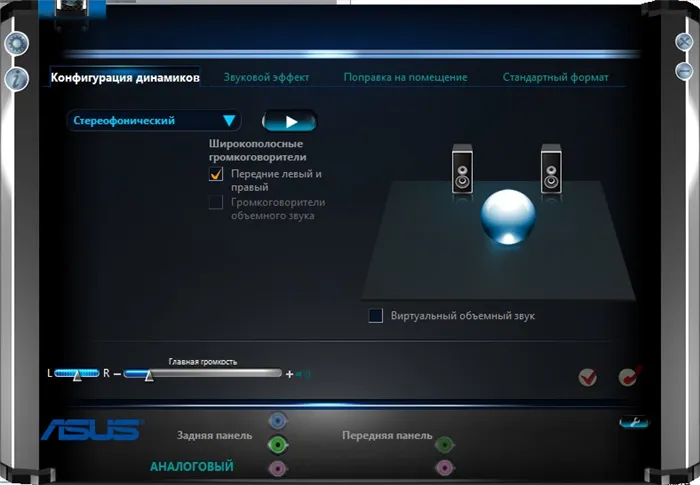
В открывшемся меню «Звук» вам нужно выбрать вкладку «Воспроизведение». В этом списке будут перечислены все звуковые устройства, используемые на данном компьютере. Напротив наушников должна отображаться зеленая галочка, что указывает на их активное состояние. Если она отсутствует, щелкните правой кнопкой мыши на нужном устройстве и выберите «Включить».
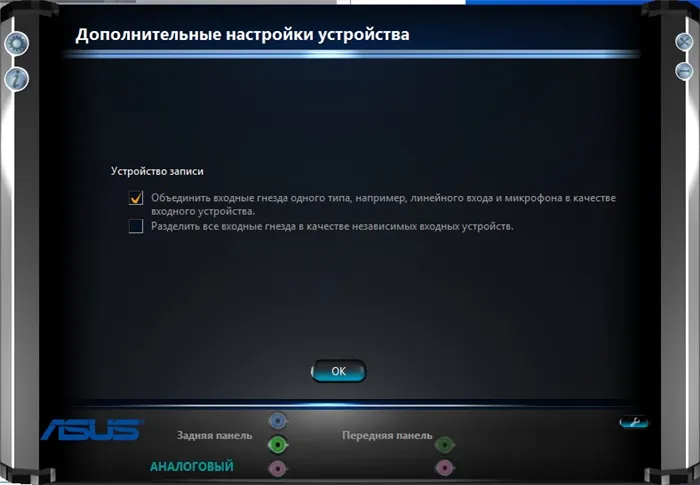
Некоторые наушники могут быть оснащены встроенным программным обеспечением. В таком случае обязательно необходимо установить драйвера с диска, который шел в комплекте с устройством, или скачать актуальное ПО с официального сайта производителя. В противном случае функционирование наушников будет нарушено и они не смогут корректно работать.
Если наушники подключаются к компьютеру, но не отображаются как устройство воспроизведения аудио, и аппаратные проблемы квалифицированно устранены, следует сконцентрироваться на программной части: это драйвера аудиокарты, USB, а также настройки звука в операционной системе.
Что делать, если компьютер не определяет наушники
Если компьютер не видит наушники исключительно по внутренним причинам, связанным с операционной системой, решение этой проблемы обычно не занимает много времени и усилий. Предлагаем вашему вниманию пошаговую инструкцию, как сделать так, чтобы компьютер правильно обнаружил ваше звуковое устройство.
Обновляем драйвера. Способ 1
Шаг 1. Первым делом, чтобы решить данную проблему, вам нужно обновить драйвера на звуковую карту вашего компьютера. Для этого нажмите на кнопку «Пуск», которая отображает логотип операционной системы Windows. Далее кликните левой кнопкой мыши по пункту «Компьютер». В вызванном контекстном меню выберите строку «Свойства».

Шаг 2. В появившемся окне с заголовком «Свойства системы» необходимо перейти по строке с цветным текстом, который расположен слева, под названием «Диспетчер устройств».
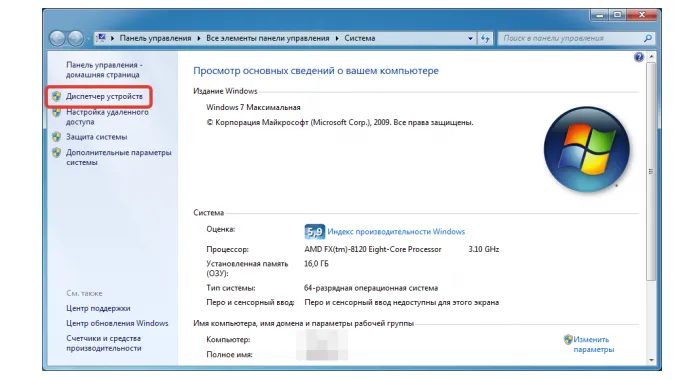
Шаг 3. В «Диспетчере устройств» можно найти информацию обо всех устройствах, составляющих вашу систему, а также о других подключенных устройствах. В списке вам нужно выбрать категорию «Звуковые, видео и игровые устройства». Откроются несколько подтем, среди которых найдите пункт с названием вашей звуковой карты. Например, на рассматриваемом в качестве примера ПК используется стандартная звуковая карта с названием Realtek High Definition Audio, которая часто встречается в большинстве компьютеров. Левой кнопкой мыши кликните по названию вашей звуковой карты, затем перейдите к верхнему меню и выберите опцию «Обновить драйверы…».
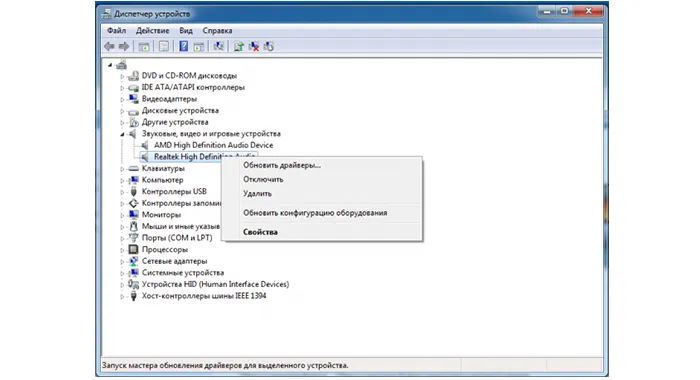
Шаг 4. После этого откроется окно программы обновления драйверов. Вам нужно выбрать опцию «Автоматический поиск обновленных драйверов», которая позволит системе найти последние версии драйверов для вашего звукового устройства. Затем драйвера установятся автоматически, без какого-либо дополнительного вмешательства со стороны пользователя.

Обновляем драйвера. Способ 2
В случае, если драйвера по каким-то причинам не были установлены автоматически, вы можете установить их вручную. Данная процедура выполняется следующим образом:
Шаг 1. Для загрузки файла с драйверами вам нужно будет воспользоваться официальным сайтом производителя звуковой карты Realtek, который доступен по адресу (realtek.com).
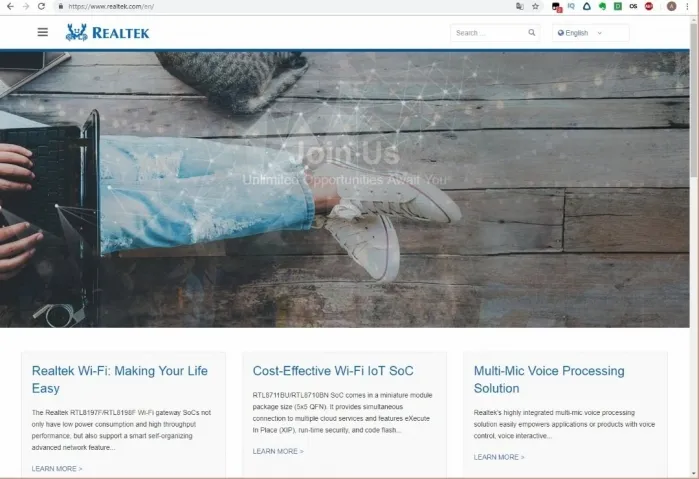
Шаг 2. Откройте меню с разделами сайта, щелкнув по значку с тремя горизонтальными полосками, который расположен в левом верхнем углу. На этой странице нужно выбрать вкладку «Downloads», а затем перейти в раздел «Computer Peripheral ICs».
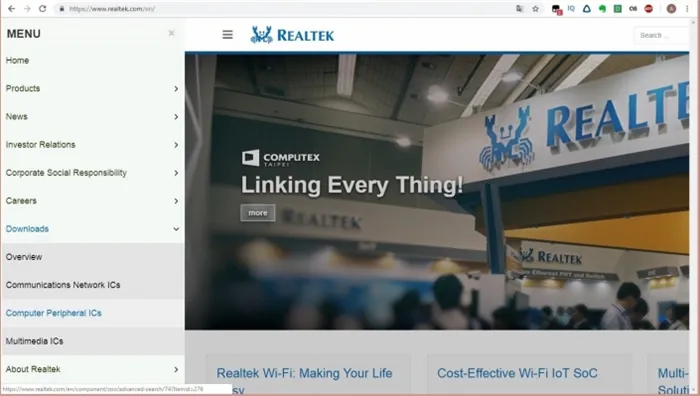
Что делать, если не работает микрофон на наушниках

Если вы столкнулись с проблемой, когда микрофон на наушниках не функционирует, выполните следующие действия:
- Обновите или установите драйвера вашей звуковой карты. В большинстве случаев установка новых драйвера последней версии поможет решить данную проблему;
- Проверьте работоспособность микрофона на любом из специальных сайтов, таких как webcammictest.com, что поможет удостовериться в его исправности;
- Если после обновления драйвера ваш микрофон не заработал, проверьте, в тот ли разъем вставлен штекер микрофона, так как он мог быть подключен в гнездо для наушников.
Если после выполнения вышеуказанных инструкций проблема не решилась, вероятно, дело в неисправности самого микрофона, и вам будет необходимо обратиться в сервисный центр для профессионального ремонта.
Видео — Как подключить наушники к компьютеру
Если звуковая карта правильно отображается в «Диспетчере устройств», но звук не воспроизводится, то рекомендуется перепроверить настройки звука средствами Windows. Это позволит выявить и устранить любые возможные ошибки настроек.
❔ 1. Почему компьютер не видит наушники (Windows 10 или 7) – обновляем драйвер

Комбинированный мини-джек и два отдельных штекера
Почему компьютер не видит наушники с микрофоном (или без)? Это может происходить по нескольким причинам: либо наушники подключены неверно, либо драйверы для звука не установлены или утратили свою работоспособность.
Если ваш компьютер не обнаруживает проводные наушники (с 3,5 мм разъемом), а они корректно подключены в нужные порты и уже проверены на работоспособность на других устройствах, нужно убедиться, что в системе есть необходимые драйвера для их работы, а также что они функционируют без ошибок.
1. Открываем диспетчер задач. Для Windows 7 вы можете это сделать через путь: Пуск –> Панель управления –> Система и безопасность –> Диспетчер устройств. Для Windows 10:
Навигируйте в боковом меню и найдите «Диспетчер задач».
2. Выбираем свое аудио-устройство и обновляем драйвер. Если рядом с устройством присутствует восклицательный знак, обязательно стоит обновить драйвер. Также, если у вас подключено несколько звуковых устройств, убедитесь, что по умолчанию установлено то, которое вы планируете использовать (например, дискретная звуковая карта вместо встроенного чипа).

- Обновить драйвер можно, скачав его с официального сайта производства вашей аудио-карты либо воспользовавшись специальными برامجами для автоматического обновления драйверов.
- Если у вас установлен чип от Realtek (стандартная звуковая карта, встроенная в материнскую плату), то актуальные версии драйверов можно найти на официальном сайте Realtek. Если ваша аудиокарта от другого производителя, скачивайте драйвера только с его сайта. Необходимо установить новые драйвера и перезагрузить компьютер для завершения процесса.
- Существуют интересные программы для автоматического обновления драйверов. Программа IObit Driver Booster, например, позволяет довольно просто установить последние версии драйверов для ваших устройств. Установка программы, а затем через нее обновление нужных драйверов (как минимум для звука) могут существенно упростить процесс.
- Вы можете попробовать отключить устройство. После этого обновите конфигурацию оборудования и снова подключите его. Процедура выполняется в том же меню.
? Обновление драйверов с помощью IObit Driver Booster:
Выбор установки драйверов. Выделите только нужные драйвера. Начните процесс установки:
Сначала драйвера будут загружены, затем установлены, и после завершения установки вы сможете использовать ваши устройства.
? 2. Настраиваем входы для наушников в утилите Realtek на компьютере
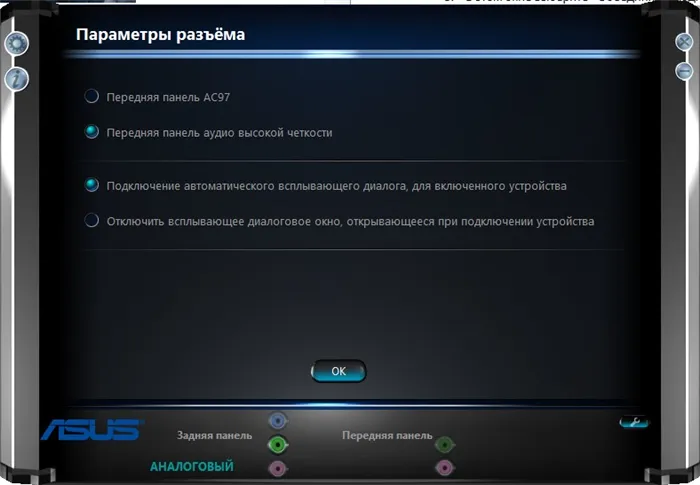
1. Откройте диспетчер Realtek.
Если компьютер не видит наушники после обновления драйверов, стоит проверить настройки разъемов. Возможно, драйвер (и утилита) Realtek не может распознать наушники из-за неправильной настройки выходов. Ярлык для приложения Realtek обычно появляется сразу после установки драйверов, его можно найти в трее около часов. Если ваша звуковая карта изготовлена другой компанией, аналогичное приложение также должно быть доступно.
Процедура, описанная на скриншотах, делается для того, чтобы звуковой поток шёл одновременно на все выходы, а не только на колонки (что часто происходит при первом подключении наушников и их распознается как динамики). Также это касается и микрофона от наушников (если он подключается через отдельный штекер). Здесь же может быть возможность одновременно подключить колонки и наушники.
Обратите внимание на то, что звуковая карта может не распознавать наушники с обычным подключением 3,5 мм. На самом деле они не определяются компьютером как устройство — это нормально. Звук продолжает воспроизводиться через аудиокарту (которая определяет, на какой разъем подавать сигнал), поэтому в списке аудио-устройств может отображаться «Динамики Realtek» и подобные им названия.
2. Проверьте настройки Realtek: отключите автоматическое определение гнезд передней панели (для ноутбуков это может быть неактуально). После этого все разъемы можно использовать как независимые входные устройства.
Исключив неисправность гаджета, важно удостовериться, что работает звуковая плата. Для этого необходимо открыть «Диспетчер устройств». Используйте сочетание клавиш Win+R для открытия окна «Выполнить» и введите
devmgmt.msc, либо просто щелкните правой кнопкой мыши на «Мой компьютер» и выберите нужный пункт в меню.
Изменение настроек микрофона
После установки микрофона или веб-камеры (со встроенным микрофоном) возможны проблемы, связанные с тем, что это оборудование не выбрано по умолчанию. Изменение некоторых настроек микрофона может помочь восстановить звук в наушниках.
Щелкните правой кнопкой мыши на значке громкости в области уведомлений и перейдите в «Устройства воспроизведения» или откройте это окно через Панель управления (режим просмотра: крупные/мелкие значки) — затем выберите Звук.
Затем щелкните правой кнопкой мыши в центральной части окна и разрешите отображение отключенных и отсоединенных устройств, установив соответствующие флажки.
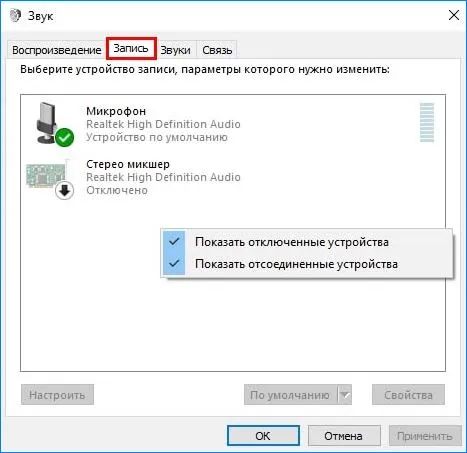
Правым кликом мыши на вновь отобразившейся записи «Стерео микшер» вызовите контекстное меню и выберите «Включить».

Нажмите на «Свойства» и перейдите на вкладку «Прослушка».
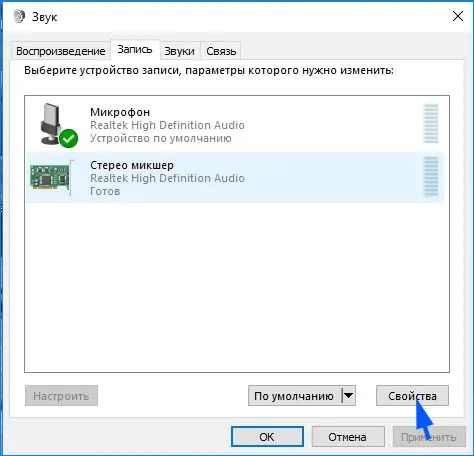
Установите флажок рядом с пунктом «Прослушивать с данного устройства». В следующем выпадающем меню «Воспроизводить…» выберите второй пункт – «Динамики (Realtek High Definition Audio)» и нажмите кнопку ОК для сохранения изменений. Проверьте, появился ли звук.
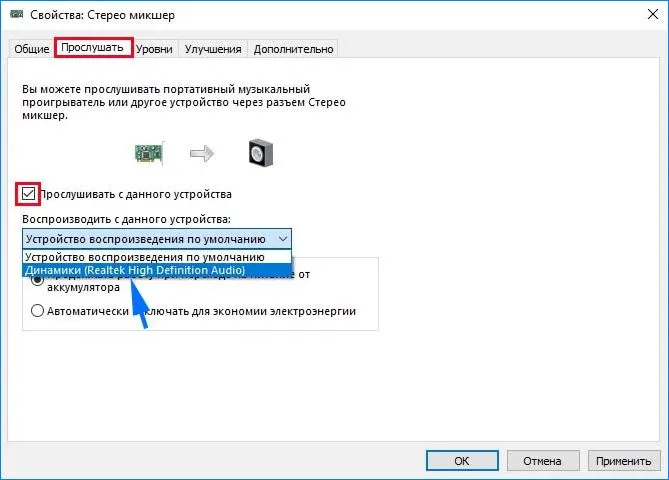
Обновление драйвера звука
Если ни один из приведенных выше методов не сработал, попробуйте удалить текущий драйвер и установить его заново.
Откройте строку поиска в системе, введите «Диспетчер устройств» и щелкните на найденный результат.
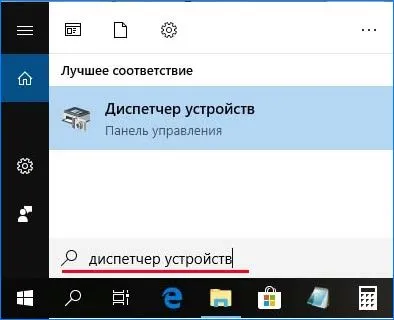
Разверните категорию «Звуковые, игровые и видеоконтроллеры». Щелкните правой кнопкой мыши на звуковом оборудовании, откройте контекстное меню и выберите опцию «Обновить драйвера». Затем выберите вариант автоматического поиска обновленных драйверов.