При таком способе подключения вы можете использовать медиаплеер для дублирования воспроизведения видео. Чтобы его настроить, выполните следующие шаги:
Передача видео по Wi-Fi на телевизор: мой опыт
Здравствуйте! Совсем недавно я столкнулся с интересной задачей — нужно было отобразить экран компьютера на телевизоре через Wi-Fi. Я решил отказаться от использования кабелей — хотя это было бы идеальным решением, технические условия не позволяли. Как оказалось, осуществить такую передачу довольно сложно. Мне пришлось углубиться в эту проблему, и я хочу поделиться своим опытом с читателем в этой статье. Вот так!
На самом деле, вы, как никто другой, разбираетесь в этом вопросе. Лично я вижу несколько возможных направлений:
- Просмотр фильмов — основное назначение. Если ваш компьютер находится в удаленном месте и нет возможности подключения через кабель, вы можете запустить фильм на компьютере и наслаждаться просмотром на экране телевизора. Однако для меня предпочтительнее сохранить фильм на флеш-накопителе и подключить его к телевизору, хотя это делается не часто. Обратитесь к разделу DLNA для получения дополнительной информации.
- Обмен фотографиями — это отличная возможность.
- Игры — некоторые предпочитают играть на больших экранах. Но в этом случае лучше использовать проводное подключение, так как оно обеспечивает более быстрый отклик, что делает игровой процесс комфортным. При использовании беспроводного соединения возможны задержки и зависания.
- Использование второго монитора или экрана — подходит только для просмотра веб-сайтов или выполнения дизайнерских задач и, возможно, для повседневной работы (в настоящий момент я подключил один из телевизоров к своему компьютеру) — в общем, для рабочих нужд. Опять же, задержки незначительны, поэтому это вполне удобно.
В данном разделе рассматривается, что подключение телевизора через Wi-Fi не всегда является оптимальным решением. Порой стоит подумать о возможности использования проводного соединения или рассмотреть альтернативные методы, такие как просмотр мультимедийных файлов с USB-накопителя.
Все устройства успешно протестированы на операционных системах Windows 7 и Windows 10.
Технологии Miracast и Intel WiDi
Эти две технологии из семейства Wi-Fi Direct предназначены для передачи изображения с экрана на телевизор. Обычно они поддерживаются как операционными системами, так и современными моделями телевизоров. В отличие от технологии DLNA (описанной ниже), которая лишь позволяет передавать файлы по сети (возможно, это именно то, что вам нужно), с помощью этих технологий вы можете осуществлять то, о чем говорится в заголовке статьи — дублировать экран.
- Intel WiDi (беспроводной дисплей) — вам потребуется процессор Intel 3-го поколения или новее и интегрированная видеокарта Intel. Обычно этого достаточно.
- Miracast — любой Wi-Fi адаптер и операционная система не ниже Windows 10.
Современные телевизоры, как правило, поддерживают эти технологии (у меня старый, но он работает). Ранее для старых моделей предлагалось приобретение специализированных адаптеров Miracast.
Применение Miracast и Intel WiDi
Теперь небольшая инструкция:
- Активируйте Miracast или Wi-Di на телевизоре. Во многих моделях они включены по умолчанию. На моем телевизоре LG, к примеру, данный режим почему-то был отключен. У Samsung это называется «зеркалирование экрана». Важно зайти в настройки, найти нужный параметр и включить его. Если он уже активирован или отсутствует в меню, это не критично, но хочется убедиться в наличии этой функции.
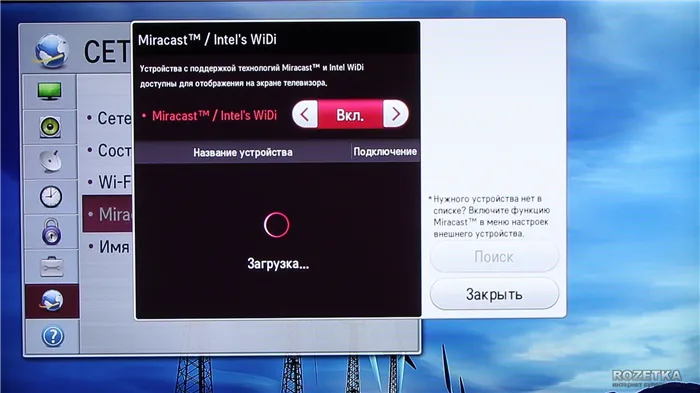
- Для Miracast. Все необходимое уже содержится в комплекте. Нажмите на значок уведомлений в правом нижнем углу экрана (Windows 10), выберите пункт «Отправить на экран», а затем «Подключиться к беспроводному дисплею». Найдите и выберите наш телевизор для подключения. Возможно, телевизор запросит подтверждение соединения.
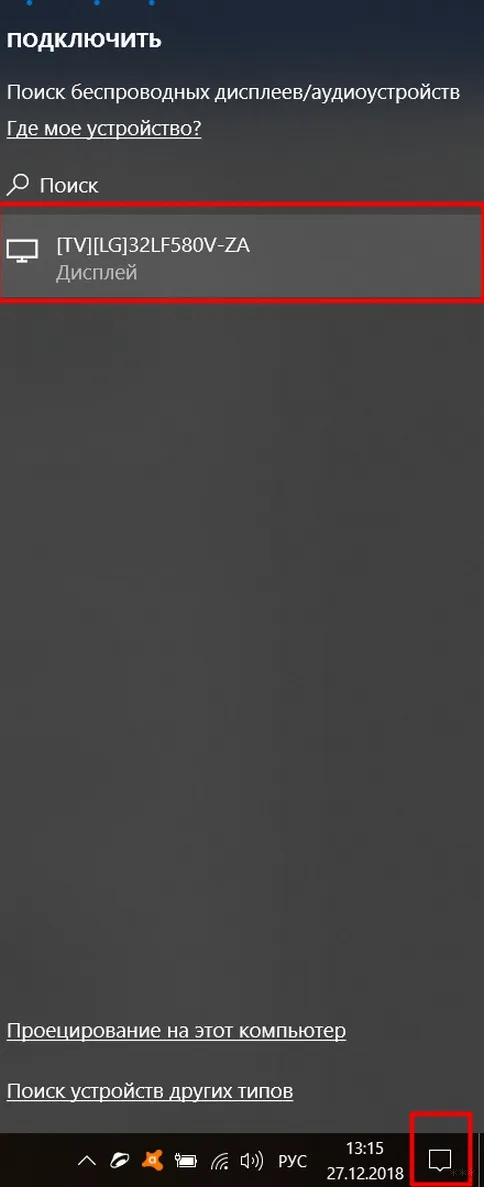
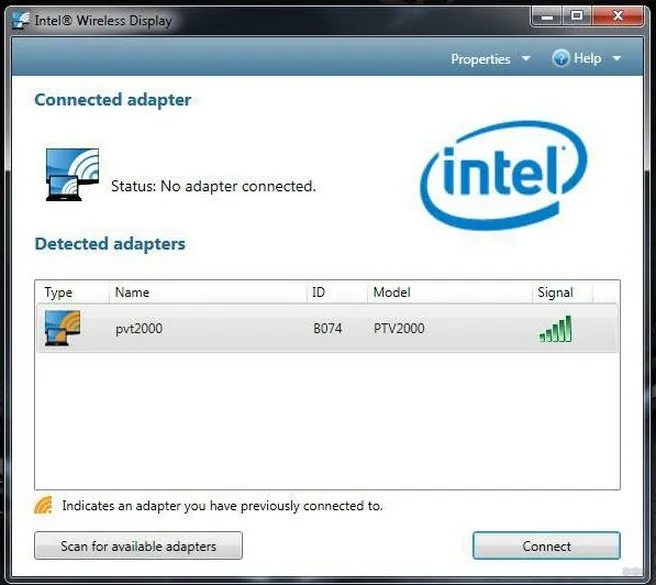
Все устройства подключены, изображение отображается, но возникает задержка… Для игр такой способ не идеален, однако, если вы планируете смотреть фильмы, то вам поможет технология DLNA.
Для дублирования экрана можно воспользоваться HDMI выходом на телевизоре. В этом случае будет полезен адаптер, напоминающий внешнюю видеокарту. Не забудьте также установить необходимые драйверы для видеокарты вашего компьютера.
Вариант 2: Wi-Fi
Подключение телевизора к компьютеру через беспроводную сеть — это один из самых интересных методов передачи изображения, который действительно работает. Пользователи могут воспользоваться средствами локальной сети или технологией Miracast, интегрированной в некоторые модели телевизоров. Еще одним вариантом такого подключения является приобретение адаптера, который расширяет функциональность телевизора и открывает доступ к ранее недоступным технологиям. Полезно ознакомиться с материалами по этой теме, так как все способы подключения через Wi-Fi требуют точных инструкций и понимания специфических особенностей.
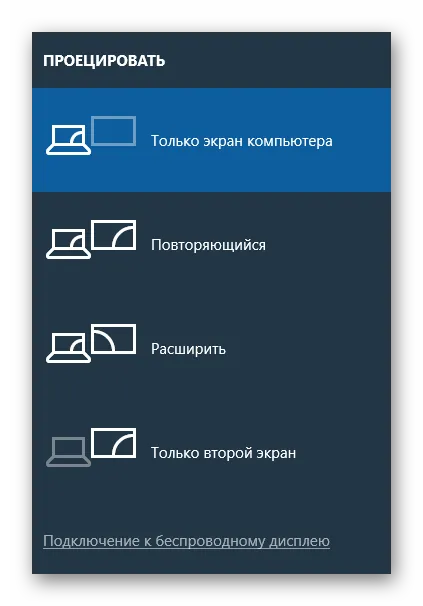

Вариант 3: RCA-кабели
Некоторые устаревшие модели телевизоров поддерживают исключительно соединение через RCA-кабели, которые также известны как «тюльпаны». В таком случае антенна или декодеры могут быть подключены без каких-либо затруднений. Однако видеокарты и материнские платы в таких устройствах часто не имеют необходимых разъемов, что создает сложности. Поэтому для воспроизведения изображения из компьютера требуется использование специального адаптера RCA. На другой стороне адаптера может находиться разъем VGA или HDMI, в зависимости от доступных портов на вашем ПК.

Вариант 4: VGA-кабель
Если вы планируете подключить компьютер к телевизору, вам понадобится кабель VGA. Это может быть необходимо в двух ситуациях. Первая — это наличие более старой модели телевизора, которая оснащена только разъемами VGA и RCA, что исключает возможность использования других портов. Вторая ситуация аналогична, но касается устаревшей видеокарты или адаптера, который требует подключения к телевизору. При использовании VGA-кабеля также понадобится решить вопрос с передачей звука, так как аудиосигнал передается через HDMI. Все эти моменты подробно изложены в пошаговых инструкциях в другой статье на нашем сайте.

Не требуется установка дополнительных программ, так как Windows уже включает поддержку этого функционала изначально. Телевизоры Smart TV всех брендов и моделей обычно работают без каких-либо трудностей. Модели от LG, Samsung и других производителей должны функционировать сразу же. В этой статье представлены универсальные и детализированные инструкции для каждой модели, которые вы можете предварительно найти, воспользовавшись поиском на нашем сайте.
Настройка изображения на телевизоре с компьютера в Windows 10
Для ПК подключенный телевизор выступает в роли второго экрана, поэтому все параметры настраиваются в разделе настроек дисплея. В Windows 10 необходимые настройки можно осуществить следующим образом:
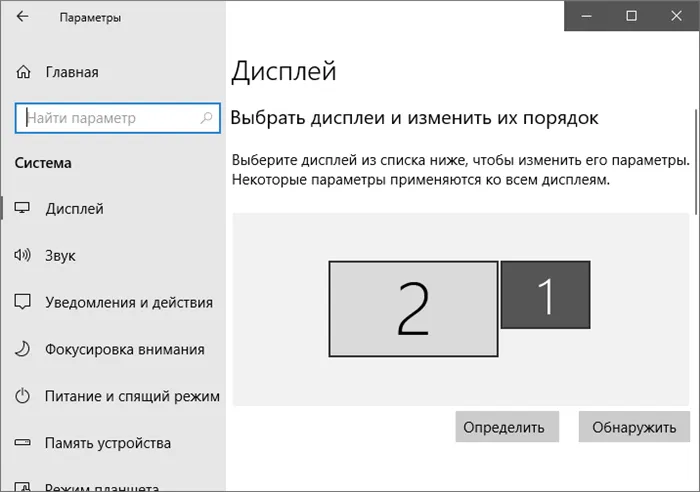
- Откройте Настройки (можно сделать это через меню Пуск, кликнув на значок шестеренки или нажав клавишу Win + I).
- Перейдите в раздел Система и выберите Параметры экрана. В этом разделе вы увидите два соединенных монитора. Чтобы определить номер каждого подключенного дисплея (который может не совпадать с реальной компоновкой и порядком подключения), нажмите кнопку ‘Обнаружить’ (это приведет к выводу соответствующего номера на мониторе и телевизоре).
- Если схема отображения экранов не соответствует их фактическому расположению, вы можете просто перетащить один из мониторов вправо или влево с помощью мыши в настройках (то есть изменить порядок устройств так, чтобы он совпадал с фактическим размещением). Это имеет значение только при использовании функции «расширение рабочего стола», как будет описано ниже.
- Ключевой пункт конфигурации расположен немного ниже и называется «Несколько дисплеев». В этом разделе вы можете выбрать, как будут функционировать два экрана в тандеме: Дублировать экраны (на обоих будет отображаться одно и то же изображение с важным ограничением: разрешение на них должно быть одинаковым), Расширить рабочий стол (на двух мониторах будет разное изображение, один экран станет продолжением другого, и указатель мыши сможет перемещаться с края первого экрана на второй при корректно установленном расположении), или Показывать только на одном экране.
Как правило, это завершает процесс настройки и уверяет, что телевизор настроен на верное разрешение (то есть физическое разрешение экрана телевизора), а также что разрешение было установлено после выбора конкретного экрана в параметрах Windows 10. Если второй экран не отображается, может быть полезным следующее руководство: что делать, если Windows 10 не может обнаружить второй дисплей.
Настройка изображения на телевизоре с компьютера или ноутбука под управлением Windows 7 и Windows 8 (8.1)
Для установки режима отображения на два экрана (или одного экрана, если вы используете телевизор только как монитор), щелкните правой кнопкой мыши на пустом пространстве рабочего стола и выберите пункт «Разрешение экрана». В результате откроется следующее окно.
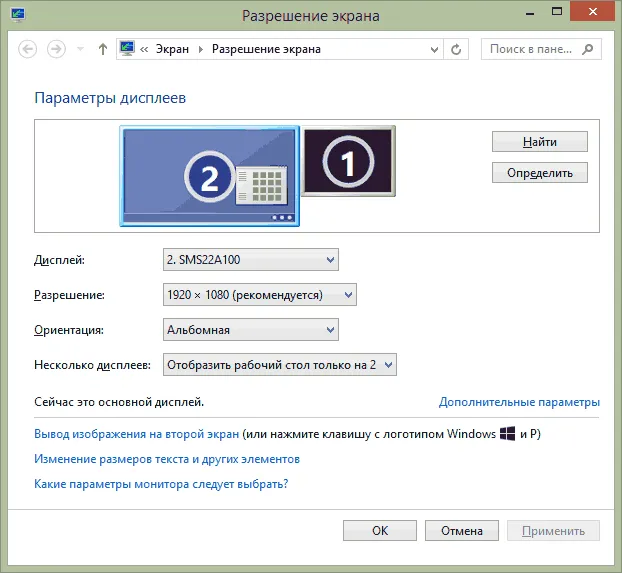
Если у вас имеется как компьютерный монитор, так и подключенный телевизор, но вы не уверены, какой из них имеет обозначение 1 или 2, вы можете выяснить это, нажав кнопку настройки. Также необходимо указать физические характеристики разрешения телевизора. Обычно современные модели обладают разрешением Full HD (1920 x 1080 пикселей). Эту информацию возможно найти в инструкции пользователя.
Настройка.
- Кликните на миниатюру, которая соответствует вашему телевизору, и установите в поле ‘Разрешение’ значение, соответствующее фактическому разрешению. В противном случае изображение может выглядеть нечетким.
- Если вы используете несколько дисплеев (монитор и телевизор), выберите режим в разделе Настройки нескольких мониторов (подробности смотрите ниже).
Вы можете выбрать следующие режимы работы, хотя для некоторых из них могут потребоваться дополнительные настройки.
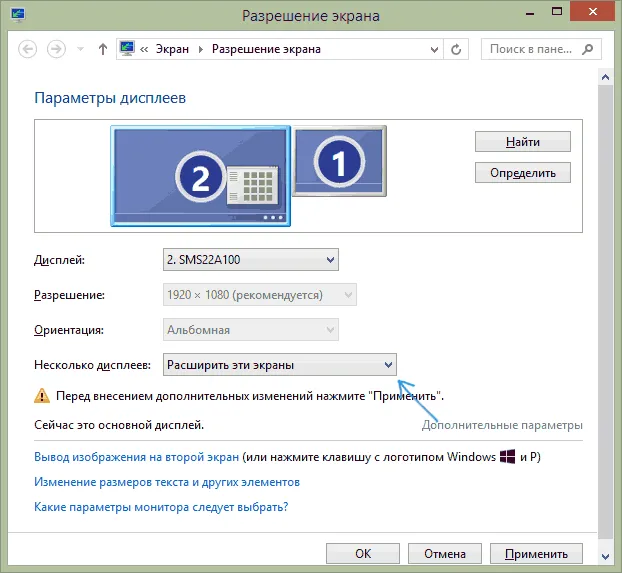
- Режим отображения рабочего стола только на одном экране (например, 2) — при выключении второго монитора изображение будет выводиться исключительно на активном экране.
- Дублирование экранов — одно и то же изображение одновременно отображается на обоих мониторах. Различия в разрешении дисплеев могут привести к искажениям изображения на одном из них.
- Расширьте рабочий стол, добавив один или два монитора. В этом случае рабочая область «занимает» оба монитора одновременно. Если вы достигли предела экрана, система переходит к следующему дисплею. Вы можете перетаскивать миниатюры экранов в окно настройки для создания удобного макета. Например, на представленном изображении телевизор обозначен как второй экран. Наведите курсор на правый край первого экрана (Экран 1). Если вам нужно изменить расположение мониторов (например, если они стоят на столе в другом порядке), просто перетащите экран 2 вправо в панели настроек так, чтобы первый экран оказался слева.
Примените изменения и пользуйтесь новыми настройками. На мой взгляд, оптимальный вариант – расширить экранное пространство. Сначала это может вызвать некоторое недовольство, особенно если вы ранее не работали с несколькими мониторами, но впоследствии вы по достоинству оцените все преимущества такого подхода.
Надеемся, что все пройдет успешно и будет работать корректно. Если возникнут трудности или проблемы с подключением телевизора, не стесняйтесь спрашивать нас в комментариях. Мы с радостью постараемся помочь вам. В противном случае, если ваша задача заключается в том, чтобы воспроизвести видео, хранящееся на вашем компьютере, на Smart TV, установка DLNA-сервера на вашем ПК может оказаться наиболее подходящим решением.
Если вас интересует также следующее:
Как вы мне сказали, я так и сделал. Устройство не отображается после перезагрузки. Я вижу зеленый экран на несколько минут или секунд, но рабочий стол загружается без проблем. Могу сказать, что Win10 справилась с этой задачей. Благодарю за совет, я постараюсь устранить проблему в Win10. Мне нужно получить такой же результат в Windows 7.
Надеюсь, я смог вас порадовать этой статьей! Действительно замечательная функция. Если вам что-то понравилось или не понравилось, или у вас есть свои мысли — делитесь ими в комментариях. Обсуждайте!
Как настроить изображение?
Картинка на телевизоре может отличаться от изображения и цветов, отображаемых на компьютере с операционной системой Windows 7, 8, 10 или XP. В таком случае следует проверить настройки устройства. Самый простой способ — выбрать подключение через Wi-Fi. Благодаря этому экран будет функционировать без проблем. В современных устройствах модуль Wi-Fi обычно интегрирован в системный блок. Если ваш телевизор поддерживает функцию Smart TV, вы можете объединить его в одну сеть с компьютером. Для этого выполните следующие шаги:
- На ПК перейдите в настройки экрана (для этого щелкните правой кнопкой мыши на рабочем столе).
- В разделе «Вид» выберите опцию «Показать подключения».
- После того как вы выберете эту опцию, на экране монитора появится новое окно, в котором нужно выбрать подходящее устройство. В результате изображение будет полностью отображаться на телевизоре.
- Эта функция доступна для всех операционных систем. Windows 10 тоже поддерживает этот метод. Преимущество этого способа заключается в том, что пользователь может работать на компьютере, не обращая внимания на экран ноутбука.

Если вы хотите просто посмотреть фильм на телевизоре, не занимая весь экран компьютера, нужно предпринять несколько шагов. В Windows 10 разработчики внедрили в стандартный плеер специальную функцию, позволяющую выводить изображение на отдельный экран. Чтобы воспользоваться этой опцией, откройте необходимый файл в разделе «Фильмы и видео».
После начала воспроизведения видео необходимо кликнуть на многоточие (иконка в правом нижнем углу) и выбрать пункт «Перенести на устройство».

Возможные проблемы
Несмотря на то, что все действия выполнены корректно, трансляция может не запуститься. Наиболее распространенные проблемы, с которыми можно столкнуться, включают:
- Разъем HDMI не работает. В этом случае можно попробовать использовать другой разъем, если он имеется на телевизоре или компьютере.
- Возможно, проблема связана с неисправностью кабеля.
- Телевизор не отображается на компьютере. Здесь важно проверить соответствующие настройки.
- Если звук на телевизоре отсутствует, нужно также тщательно проверить все звуковые настройки.
- Метод подключения может быть неправильно выбран.












