Существует множество факторов, способствующих возникновению проблем, которые могут быть решены самостоятельно, без необходимости обращения к специалистам. Тем не менее, рекомендуется сначала ознакомиться с руководством пользователя, чтобы понять все аспекты, которые могут привести к возникновению проблемы.
Причины, почему компьютер не распознает телевизор через HDMI кабель
Сегодня практически любой телевизор можно подключить к компьютеру или ноутбуку с использованием HDMI-разъема. Однако пользователи часто сталкиваются с ситуацией, когда компьютер не обнаруживает телевизор через HDMI-порт или отсутствует звук. Причины такой неисправности могут быть разнообразными, поэтому важно аккуратно и последовательно диагностировать проблему. Не забудьте также узнать, какой кабель подходит для подключения телевизора.
Подключение компьютера или ноутбука к телевизору возможно несколькими способами:
- Кабель VGA или D-SUB. Практически все мониторы, компьютеры и телевизоры оснащены таким типом подключения. Это аналоговое соединение, которое не обеспечивает наилучшей передачи всех тонкостей видеофайлов.
- DVI. Более современный вариант. Он способен работать как с аналоговыми, так и с цифровыми устройствами и имеет несколько своих подклассов.
- S-Video. В противном случае потребуется использовать адаптер.
- RCA или «Тюльпан». Подключение таким образом встречается довольно редко, особенно для ноутбуков и телевизоров.
- SCART. Этот способ подключения пользуется популярностью, поскольку доступен в современных моделях телевизоров.
- Кабель HDMI. Это отличный выбор для подключения к компьютеру.

Порт HDMI на телевизоре, как правило, располагается либо на задней, либо на боковой панели устройства. Как только вы подключите свой компьютер, он должен начать воспроизводить изображение с другого устройства. Однако могут возникнуть проблемы, такие как отсутствие картинки или другие неполадки. Перед тем как использовать иностранные услуги, убедитесь в корректности подключения. Несмотря на потенциальные сложности, это один из наиболее надежных способов соединения ноутбука и телевизора. Также ознакомьтесь с информацией о том, как можно подключить Xbox к телевизору.
Частые причины неисправностей подключения
В случае, если ваш телевизор не распознает ноутбук при выполнении подключения, возможные причины могут быть следующими:
- Кабель подключен некорректно или оказалась проблема с его работоспособностью.
- Кабель поврежден или имеет дефекты.
- Видеокарта вашего ноутбука или компьютера не функционирует должным образом.
- Настройки телевизора или других устройств находятся в неправильном состоянии и требуют корректировки.
Давайте более подробно разберем причины, по которым телевизор может не распознавать HDMI и второе устройство.
Этапы проверки оборудования
- В первую очередь, проверьте качество HDMI-кабеля и состояние его разъемов.
- Затем убедитесь в правильности настроек вашего компьютера.
- После этого проверьте наличие обновлений драйверов и настройки видеокарты.
- Запустите антивирусное программное обеспечение для сканирования на наличие вредоносных программ.
- Также проверьте соединение, рекомендуется подключить кабель к другому устройству для тестирования.
Проверка кабеля
Если телевизор, который вы подключили к компьютеру, неожиданно перестает работать, хотя до этого всё функционировало исправно, это может указывать на проблемы с кабелем, который мог ослабнуть или выйти из строя. Первый случай чаще всего оказывается причиной, так как его можно решить при помощи нового адаптера. Второй вариант наблюдается реже, поскольку оптимальная длина кабеля HDMI обычно не позволяет ему свободно лежать на полу и быть под тяжестью ноги.
Если изображение на экране отсутствует, первым делом нужно убедиться, что штекеры надежно подключены к обоим устройствам. Также стоит проверить наличие посторонних предметов в самом адаптере. Попробуйте подключить другой кабель, чтобы исключить вероятность возникновения ошибки именно из-за него. Ознакомьтесь также с тем, почему телевизор может не подключиться к Wi-Fi.
Настройки телевизора
Если ваш телевизор не распознает ноутбук при подключении через HDMI, возможно, на самом телевизоре выбран неверный источник сигнала.
В случае отсутствия сигнала от компьютера, вам следует найти кнопку «Input», «Source» или «Imput» на пульте дистанционного управления. Телевизор марки LG может автоматически отобразить «HDMI». Откройте появившееся меню и выберите необходимый вход из списка доступных. Подтвердите свой выбор, нажав кнопку «OK».

Если после выполнения этих шагов устройство все еще не удается подключить, рекомендуется провести дополнительные тесты для диагностики.
Настройки монитора
После того как вы удостоверитесь в правильности сигнала от телевизора, можно перейти к диагностике экрана ноутбука или компьютера, а именно к его настройкам. Это может сделать любой человек, обладающий базовыми навыками работы с компьютером:
- Щелкните правой кнопкой мыши на любом пустом месте рабочего стола.
- Из выпадающего меню выберите «Разрешение экрана» или «Настройки графики», в зависимости от используемой операционной системы.
- Укажите подходящий параметр отображения для подключения к телевизору. В характеристиках вашего устройства должно быть указано допустимое разрешение, к которому следует стремиться.

Процесс подключения устройства проще осуществить на ноутбуке. Одновременно нажмите клавиши «Fn» и F4, удерживая их до тех пор, пока не выберется оптимальный вариант. После этого ваш ноутбук будет корректно соединен с телевизором, а сообщение об ошибке отсутствия изображения исчезнет.
Проблема с видеокартой
Еще одной причиной, по которой подключение может не работать, является неисправность видеокарты вашего компьютера. В данном случае ноутбук может не распознавать другое устройство или не передавать изображение на него.
Рекомендуется установить последние версии драйверов, которые можно найти в интернете для каждой модели устройства. В некоторых ситуациях может понадобиться полная переустановка программного обеспечения или замена аппаратного компонента.
Иногда проблемы с синхронизацией могут быть вызваны недостатком дополнительной мощности для графического процессора компьютера. В таком случае выявить причину неисправности бывает сложнее.
Не выбран источник сигнала
При подключении ноутбука к телевизору через HDMI необходимо корректно настроить источник сигнала на самом телевизоре, иначе вы не сможете увидеть изображение рабочего стола вашего устройства. Используйте кнопку для выбора источника на пульте дистанционного управления телевизора.

В случае, если ваш телевизор оснащен двумя HDMI-разъемами, выберите тот, к которому вы подключили ноутбук. Например, если ноутбук подключен к HDMI2, выбирайте именно его.
Система не настроена
Необходимо не только указать источник сигнала для передачи изображения на телевизор, но и произвести настройку отображения на самом ноутбуке:
- Щелкните правой кнопкой мыши на рабочем столе и перейдите в раздел Настройки экрана.

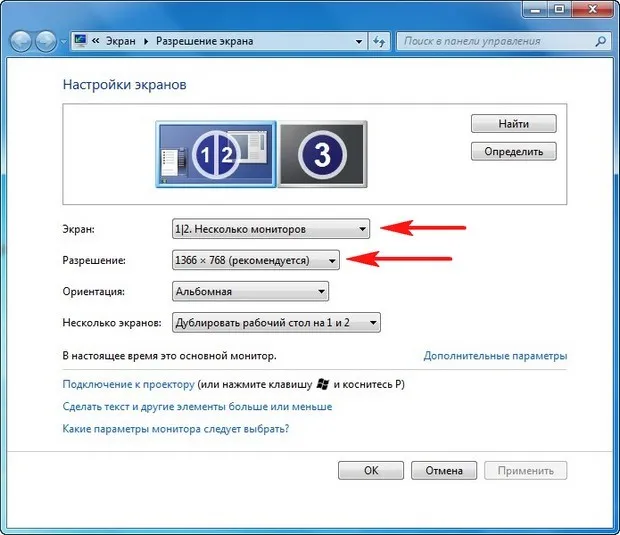
На ряде моделей ноутбуков для подключения второго экрана можно воспользоваться комбинацией клавиш Fn+F8 (при необходимости, вместо F8 можно задействовать другую клавишу из диапазона F1-F12). После выполнения этой настройки рабочий стол ноутбука должен отобразиться на экране телевизора. Если звук продолжает воспроизводиться через динамики ноутбука, есть необходимость внести дополнительные изменения:
- Кликните на значок динамика в системном трее и откройте раздел «Устройства воспроизведения».
Если после выбора нужного устройства и настроек системы изображение по-прежнему не появляется, проверьте драйвера и конфигурации видеокарты.
Проблемы с видеокартой
Щелкните правой кнопкой мыши на значке «Этот компьютер», выберите «Управление» и перейдите в раздел Диспетчер устройств. Найдите свою видеокарту и убедитесь, что она функционирует корректно.
Загрузите актуальные версии драйверов для видеокарты вашего ноутбука с официального сайта производителя. После завершения установки откройте панель управления видеокартой, которая находится на панели задач. Затем найдите раздел, где можно подключить несколько мониторов, и выберите необходимый режим вывода на экран.
Для устранения ошибки внимательно проверьте все возможные причины, которые могли вызвать проблему. Поскольку различные факторы возникают с различной частотой, рекомендуется начать с анализа наиболее распространенных из них. Это поможет вам значительно сократить время на диагностику.
Проверка исправности компонентов
Одна из самых очевидных причин, по которой телевизор не может обнаружить ваш ноутбук через HDMI, — это неисправные соединения или сам кабель. Проверить их работоспособность достаточно просто.
- Постарайтесь использовать другие HDMI-входы на телевизоре.
- Чтобы регулировать вывод с ноутбука, попробуйте подключить его к другим устройствам.
- Не забывайте о необходимости заменить кабель, даже если он новый и только что приобрели.

Ключевой аспект, касающийся HDMI-кабелей, заключается в их обратимости. Это означает, что не имеет значения, с какой стороны осуществлено подключение. Хотя это справедливо для большинства случаев, дешёвые кабели порой могут быть односторонними.
В таких ситуациях стоит обратить внимание на следующее: на разъеме зачастую обозначена стрелка, указывающая, куда следует подключить кабель. Если такой стрелки нет, попробуйте подключить оба конца поочередно.
Настройка вывода изображения на ПК
Если тестирование показало, что все разъемы и кабель функционируют правильно, но изображение по-прежнему отсутствует, необходимо перейти к настройке вывода изображения в системе Windows.
- Щелкните правой кнопкой мыши на рабочем столе для открытия контекстного меню.
- Выберите «Разрешение экрана».
- Выберите «Подключение к проектору».
- Выберите режим «Dual» для того, чтобы изображение отображалось на обоих экранах или выберите «Только проектор», если хотите вывести рабочий стол исключительно на телевизор.
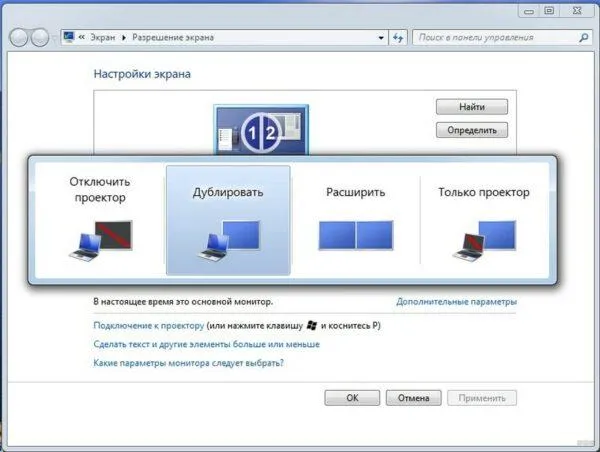
- «Запуск».
- «Настройки».
- «Экран и персонализация».
- «Экран».
- «Несколько дисплеев» — «Дублировать» или «Расширить рабочий стол только на второй экран».
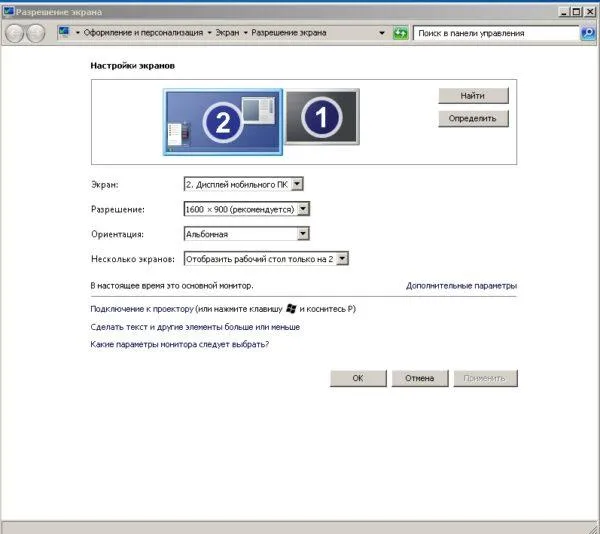
- Откройте раздел «Настройки экрана».
- Выберите пункт «Экран».
- Прокрутите меню вниз до пункта «Несколько экранов». Если кабель HDMI правильно подключен между компьютером и телевизором, должно появиться окно с информацией о подключенном втором мониторе. Выберите способ отображения, как указано ранее.
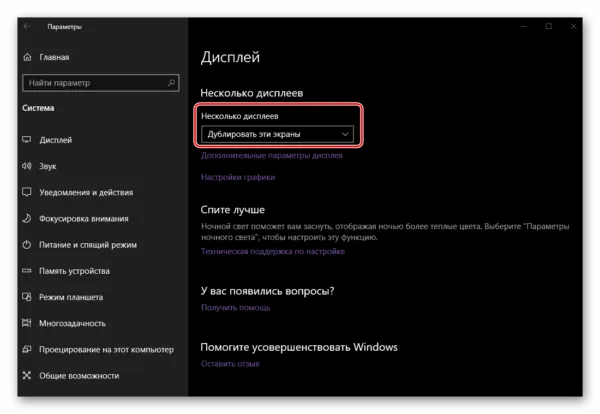
Настройка частоты и разрешения экрана
Если у вас по-прежнему возникают сложности с подключением телевизора к компьютеру через HDMI, это может означать, что настройки вашего ПК не соответствуют характеристикам телевизора. Важными аспектами являются разрешение и частота. Например, если у вас старый телевизор с HD-разрешением, а ваш компьютер автоматически настроен на FHD, то устройство не сможет корректно показать изображение. В такой ситуации потребуется изменить параметры отображения в соответствии с рекомендациями, приведенными выше (для каждой версии операционной системы).
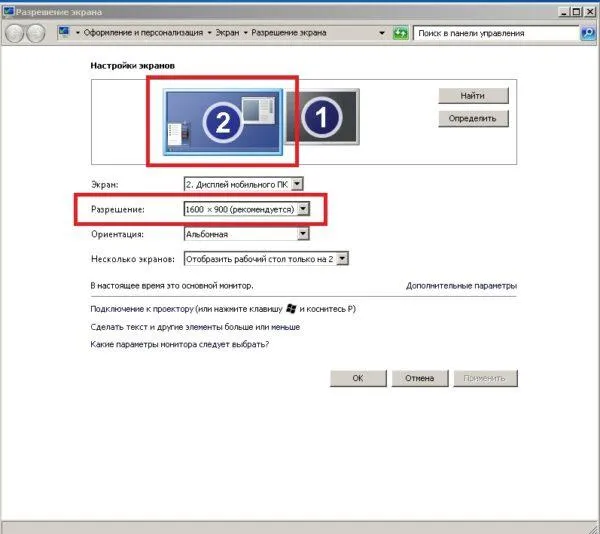
Настройка разрешения осуществляется в том же меню, где выбирается способ отображения. Сначала нужно выбрать второй экран (параметры телевизора) и внести необходимые изменения в соответствующем разделе меню.
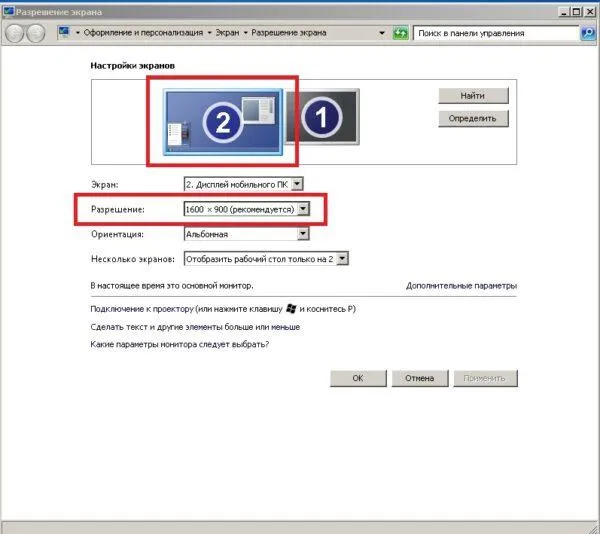
Затем перейдите в раздел «Дополнительные параметры дисплея» и выберите «Свойства видеоадаптера для второго монитора», после чего установите требуемую частоту обновления. По умолчанию значение составляет 60 Гц, но следует рассмотреть возможность выбора более низкой частоты.
Примечание: Интересной особенностью брендов LG, Sony и некоторых других производителей является возможность настройки разрешения непосредственно из меню устройства. В разделе настроек имеется опция «Подключение к ПК», где вам нужно установить максимальное разрешение, поддерживаемое видеокартой вашего ноутбука или настольного компьютера.












