Поскольку мы подробно исследовали процесс подключения сетевого принтера на двух различных компьютерах, оба из которых работают под управлением Windows 10, в данной статье мы подробнее рассмотрим этот процесс именно для этой операционной системы. В следующем разделе будет рассмотрена Windows 7, так как процесс подключения в этой системе очень схож, а Windows 8 практически идентичен Windows 10.
Подключение и настройка сетевого принтера в Windows 10 для печати по локальной сети с других компьютеров
Совместное использование принтеров в локальной сети — это функция, полезная как в домашних, так и в офисных условиях. В этой статье мы рассмотрим пошаговый процесс настройки сетевого принтера на компьютере с Windows 10. Мы будем работать от изменения настроек общего доступа к принтеру до подключения его к другим компьютерам, которые находятся в одной локальной сети. Обладая необходимыми знаниями и имея опыт настройки такого устройства, я смог успешно реализовать этот процесс и зафиксировать его на скриншотах. Уверен, что у вас тоже все пройдет без проблем.
Прежде чем мы углубимся в детали, давайте выясним, как эта система работает, и какие нюансы стоит учесть при её настройке. Понимание основ является важным шагом, который облегчит процесс настройки.
Для чего нужен сетевой принтер и что это такое?
Чаще всего в домах и офисах имеется несколько компьютеров, но только один принтер, который подключен к одному из этих компьютеров. Возникает ситуация, когда для печати документов с другого устройства требуется физически подключить его к принтеру через USB-кабель, что создает немалое количество неудобств. Но если все компьютеры объединены в одной локальной сети (например, подключены к одному маршрутизатору или коммутатору), то они могут свободно взаимодействовать не только с файлами, но и с принтером, который находится на одном из этих компьютеров.
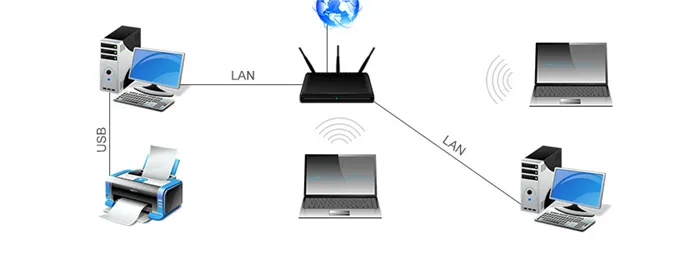
Предположим, что принтер подключен к компьютеру, а этот компьютер соединен с маршрутизатором через сетевой кабель или Wi-Fi. На данном компьютере будет осуществлён общий доступ к принтеру, что позволит другим компьютерам и ноутбукам, имеющим доступ к тому же маршрутизатору, посылать на печать необходимые файлы.
Примечание: Описанный метод подключения применяется исключительно к принтерам, которые не имеют прямого подключения к маршрутизатору. Многочисленные современные принтеры поддерживают функцию удалённой печати, что подразумевает их подключение к маршрутизатору через Wi-Fi или сетевой кабель. В таком случае, доступ к принтеру получают все устройства, находящиеся в одной локальной сети. При этом нет нужды проводить дополнительную настройку сетевого принтера на конкретном компьютере, и этот компьютер вовсе не обязан постоянно быть включённым для выполнения печати на других устройствах. Принтер будет работать автономно, всегда оставаясь в локальной сети, и сможет осуществлять печать с любого подключенного устройства.
Если ваш принтер не имеет сетевого интерфейса (таких как LAN или Wi-Fi), его следует подключить к компьютеру и настроить общий доступ по локальной сети. В более ранних версиях Windows 10 для этого существовало удобное средство настройки, называемое «домашняя группа». Но с выходом обновления Windows 10 версии 1803 это средство было удалено, поэтому сейчас нужно будет производить настройку вручную, не прибегая к помощи мастеров.
Вы сможете печатать с компьютеров на Windows 10, Windows 8, Windows 8.1 или Windows 7 на принтере, который подключен к компьютеру с Windows 10. Однако существуют некоторые несовместимости с Windows XP, хотя эта проблема сегодня не так актуальна.
Настраиваем сетевой принтер в Windows 10
Важно! Настоятельно рекомендуется, чтобы сам принтер был заранее подключен к компьютеру и настроен (с установленным драйвером). Сам принтер должен быть включен и готов к работе.
Перед началом процесса настройки сетевого принтера необходимо убедиться, что параметры общего доступа в Windows 10 настроены корректно, что будет объяснено ниже. Также вам нужно будет настроить локальную сеть на Windows 10. Если вы ранее не осуществляли настройки для общего доступа к файловой системе, это можно сделать во время подключения принтера (подробности ниже).
[Для начала перейдите на вкладку «Принтеры и сканеры» в разделе «Устройства» в «Настройках Windows». Убедитесь, что ваш принтер отображается в этом списке. Щелкните по его названию и выберите опцию «Управление».

Далее откройте «Свойства принтера».

В новом окне перейдите на вкладку «Доступ». Убедитесь, что установлен флажок напротив пункта «Поделиться этим принтером». При необходимости вы можете изменить «Общее имя» принтера на более понятное. После внесения всех изменений нажмите кнопку «Применить».
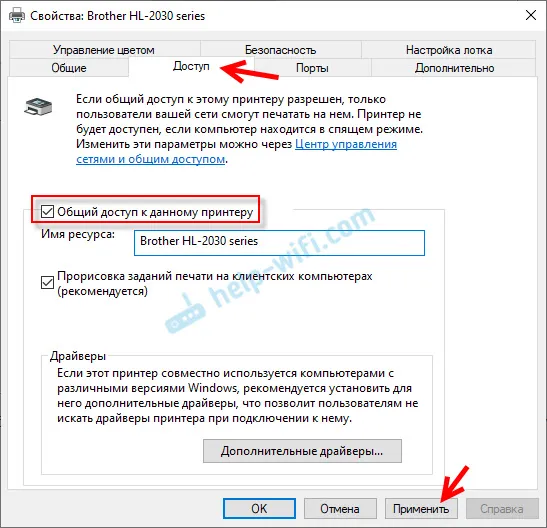
Проверьте, чтобы на вашем компьютере была включена функция сетевого обнаружения и общий доступ, чтобы получить возможность доступа к принтеру с любых других ПК в вашей сети.
Настройка параметров общего доступа к принтеру.
Поскольку общий доступ к принтеру включен, если в настройках Windows 10 не разрешён его доступ, другие компьютеры не смогут печатать. Вам необходимо настроить параметры общего доступа таким образом, чтобы доступ был разрешён.
Начните с установки подключения в режиме «частной» сети для уверенности, что ваша локальная сеть безопастна. Дополнительные сведения об этом можно найти в статье «Домашняя (частная) и публичная (общедоступная) сети в Windows 10».
Для проверки необходимых настроек откройте следующие разделы: «Настройки» → «Сеть и Интернет» → «Параметры общего доступа». Либо используйте «Центр управления сетями и общим доступом» в меню «Контроль доступа» (где находятся настройки принтеров). Отсюда перейдите к пункту [Изменить расширенные параметры общего доступа].

[На вкладках «Частный» (это текущий профиль) установите флажки «Включить сетевое обнаружение» и «Включить общий доступ к файлам и принтерам».]
Также, в разделе «Все сети» того же окна вам может потребоваться отключить общий доступ по паролю (это необходимо, если вы доверяете всем компьютерам в сети и не хотите вводить пароль своей учётной записи при доступе к принтеру). Не забудьте включить общий доступ для пользователей сети — это обеспечит работоспособность вашего принтера для всех подключенных устройств.
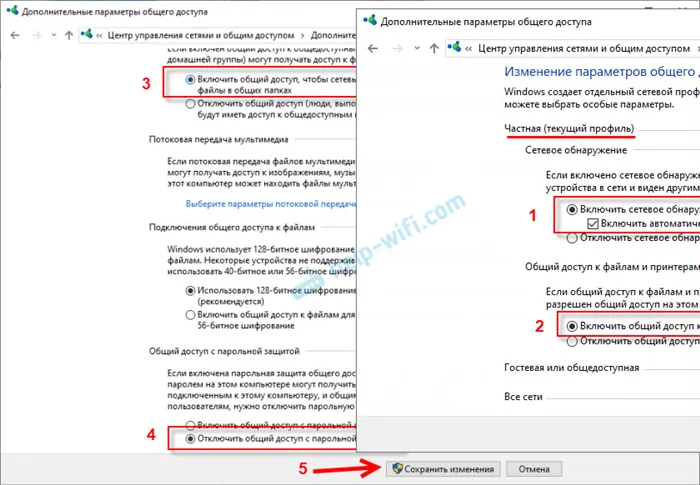
Когда доступ к принтеру разрешён, сетевое обнаружение включено и сетевой доступ к компьютеру, к которому подключён принтер, разрешён, можно переходить к подключению принтера с других компьютеров в локальной сети.
Таким образом, вы получите возможность быстрого подключения к принтеру, что особенно удобно, когда его используют несколько пользователей. Кроме того, вам больше не нужно будет постоянно перемещать принтер, что может вызывать дополнительные неудобства как в домашних условиях, так и в офисе.
Один принтер на два компьютера
Учитывая, что вы уже используете два или больше компьютеров, пришло время организовать локальную сеть. В самом деле, домашняя сеть функционирует точно так же, как и офисная, при этом обеспечивая совместный доступ к файлам, интернет-соединениям и периферийным устройствам, таким как принтеры.
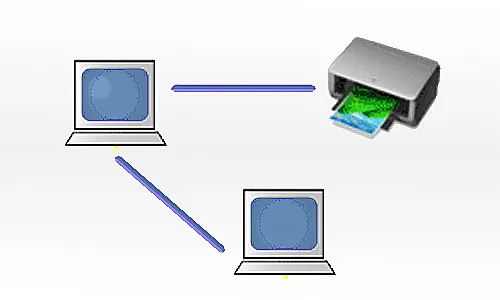
Как подключить принтер по локальной сети?
Чтобы адекватно ответить на возникший вопрос, необходимо выполнить ряд подготовительных действий.
- Настройте локальную сеть для подключения двух или более устройств. Для этого можно использовать как проводные соединения с помощью витого кабеля класса 5, так и беспроводные соединения по Wi-Fi. Процессы настройки каждого из них подробно освещены в ранее опубликованных статьях с реальными примерами.
- Проверьте сетевые настройки локальной сети. Убедитесь, что все компьютеры находятся в одной сети. Для этого перейдите в «Центр управления сетями и общим доступом» и откройте «Изменение параметров адаптера». Затем в окне контекстного меню щелкните правой кнопкой мыши по значку «Подключение по локальной сети» и выберите «Свойства». В появившемся диалоговом окне найдите запись «Internet Protocol v4 (TCP/IPv4)» и дважды щелкните по ней для редактирования. Убедитесь, что IP-адрес назначен вручную, и запишите значения: например, IP-адрес 192.168.0.3 и подсеть 255.255.255.0. Повторите те же действия на втором компьютере, чтобы идентифицировать сетевые данные. Единственное различие будет в последних цифрах IP-адреса, например: 192.168.0.11 (при этом значение подсети должно быть совпадающим).
- После проверки параметров сети сопоставьте используемое название «Рабочей группы». Откройте свойства системы и посмотрите соответствующий пункт (как правило, это общие названия: WORKGROUP или HOME). Если названия «Домашней группы» различаются, рекомендуется выбрать одно название и присвоить его другому компьютеру. Для этого в окне «Свойства системы» перейдите в раздел «Дополнительные параметры системы». В открывшемся диалоговом окне на вкладке «Имя компьютера» нажмите кнопку «Изменить» и измените название группы в соответствующем поле. После внесения изменений сохраните результаты, нажав OK, и в случае необходимости перезагрузите компьютер.
Открыть общий доступ к принтеру
Когда сеть будет тщательно проверена и сконфигурирована, можно переходить к настройке доступа к принтеру. Для этого откройте «Панель управления» и найдите раздел «Устройства и принтеры». Щелкните правой кнопкой мыши на значке активного принтера и выберите «Свойства принтера». В диалоговом окне найдите вкладку «Доступ» и включите общий доступ к принтеру в сети.
После того как общий доступ включён, можно перейти ко второму компьютеру. На нём также откройте окно «Устройства и принтеры» и нажмите «Добавить устройство». После этого откроется окно мастера подключения беспроводного или сетевого устройства. Если сеть была настроена корректно и принтер включён, мастер автоматически найдет принтер, и вам останется лишь нажать кнопку «Далее» для его подключения.
ノート! На этапе завершения подключения мастер может потребовать установки драйверов, поэтому подготовьте установочный диск, который обычно поставляется с принтером, или загрузите актуальные драйвера с официального сайта производителя.
После успешного завершения подключения принтер будет отображаться в разделе «Принтеры и факсы». Щелкнув правой кнопкой мыши по его значку, вы сможете установить его в качестве принтера по умолчанию, что будет полезно, если на втором компьютере нет локального принтера.
Чтобы проверить работоспособность присоединённого сетевого принтера, щелкните правой кнопкой мыши на значке принтера, выберите «Свойства принтера», а затем найдите кнопку «Тестовая печать», которая отправит на печать стандартный тестовый лист.
Заключение
Подводя итог всему вышесказанному, стоит отметить, что в настройках и названиях элементов на разных версиях операционных систем могут существовать некоторые небольшие различия. Ваша задача как пользователя – правильно настроить локальную сеть, а остальное займет минимальное количество времени.
Если у вас остались вопросы по настройке сетевого принтера в вашей окружении или вы располагаете дополнительной информацией, которую можно добавить в данную статью, не стесняйтесь оставить комментарий в форме ниже.
Итак, если вы уже используете два или более компьютеров, самое время создать и настроить локальную сеть. Ведь домашняя сеть функционирует аналогично офисной и позволяет совместно пользоваться файлами, интернет-соединениями и периферийными устройствами, такими как принтеры.
Вариант 2: Подключение через локальную сеть
Может быть более простой и более гибкий вариант — создать соединение в локальной сети. В данном случае всё, что требуется, это объединить все устройства дома или на предприятии. Этот процесс можно повторять столько раз, сколько необходимо, так как основная цель заключается в том, чтобы разделить используемое печатающее оборудование между всеми компьютерами. Прежде всего, нужно будет подключить и настроить принтер для использования в локальной сети. Более подробную информацию вы сможете изучить по следующей ссылке.

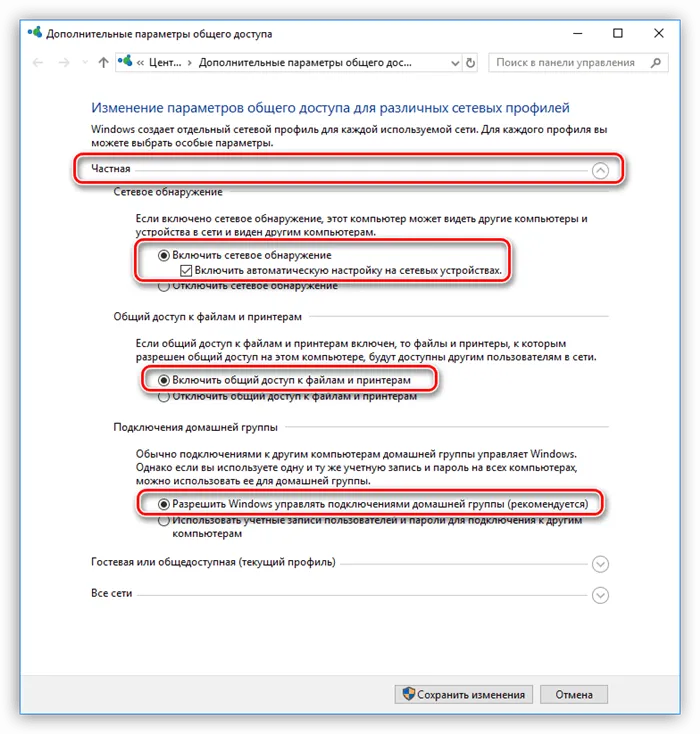
После этого сетевой принтер следует подключить ко всем остальным устройствам. Эта процедура выполняется при помощи стандартных средств Windows, которые автоматически обнаруживают периферийное устройство, определяют его модель и загружают соответствующий драйвер. В следующей статье будут описаны три различных способа для выполнения этой задачи.
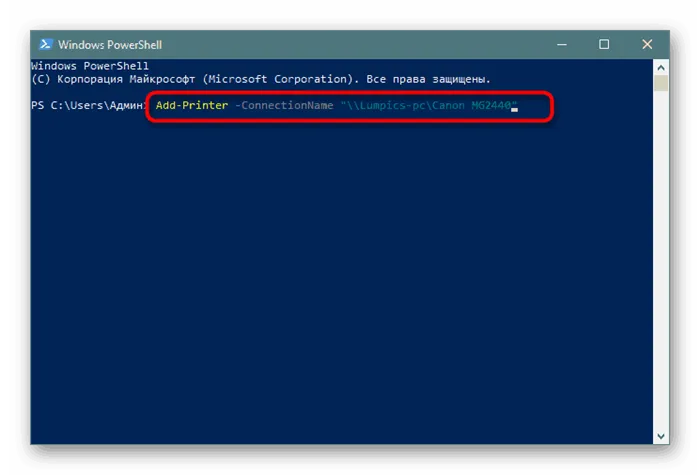
Способ 3: Wi-Fi роутер
Некоторые модели принтеров поддерживают подключение через маршрутизатор, что подразумевает, что все устройства в одной сети могут получить доступ к принтеру без необходимости использовать кабель для подключения к компьютеру. Однако, это также требует определённых настроек в самой операционной системе. Другие авторы нашего сайта подробно проиллюстрировали процесс выполнения этой задачи на конкретных моделях принтеров. Для получения дополнительной информации вы сможете перейти по следующей ссылке.
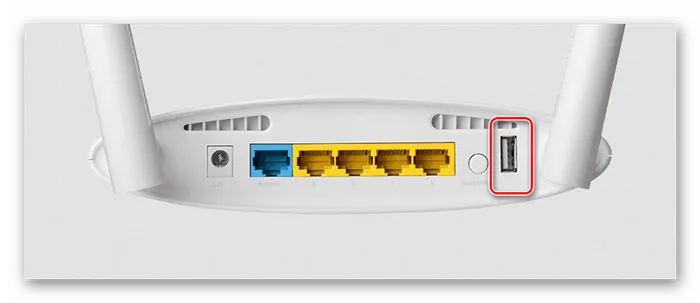
На этом статья плавно завершает своё изложение. Из всей представленной информации вы узнали о трёх доступных способах подключения принтера к двум или более компьютерам. Осталось только выбрать наиболее подходящий вариант и следовать описанным выше шагам.
Мы будем рады помочь вам справиться с любыми возникающими трудностями.
Кроме того, на нашем сайте можно найти множество других полезных руководств. Добавьте страницу в закладки, нажав Ctrl + D, и она всегда будет под рукой!












