Итак, если мы подключили наши колонки к плееру или мобильному телефону и удостоверились, что они функционируют должным образом, проблема, скорее всего, кроется в самом устройстве. Как избавиться от шума в колонках компьютера в данном случае? Увы, универсального ответа здесь нет, так как существует множество потенциальных причин сбоев в работе системы. Рассмотрим наиболее распространенные из них.
Шипение, шум, треск и другие посторонние звуки в колонках и наушниках — как выявить и устранить причину?
Вопрос пользователя
こんにちは。
У меня возникла проблема с компьютером: из динамиков и наушников доносится какой-то шум, похожий на треск. Я попытался просверлить провода, но это не дало результата. Кроме того, я изменил входы, но проблема сохраняется. Кстати, когда я щелкаю мышкой, этот шум немного усиливается. Что делать?
Звуковая карта встроенная, Realtek (точную модель не знаю). У меня новые наушники и обычные колонки, хотя они уже довольно старые (примерно 7-8 лет).
В динамиках и наушниках могут возникать различные шумы, такие как звук колесика мыши, скрипы, шипение, прерывистые звуки и другие. Причины этих проблем могут быть разнообразными.
Указанная проблема со звуком является довольно распространенной и, увы, не всегда легко решаемой.
В этой статье я хочу рассмотреть ключевые аспекты, на которые стоит обратить внимание в первую очередь. Уст消нение этих проблем поможет вам улучшить качество звука и сделать его более чистым.
? Помогите!
Если ваш звук слишком тихий — ознакомьтесь с этими рекомендациями.
Если у вас вовсе нет звука — я настоятельно рекомендую ознакомиться с этой информацией.
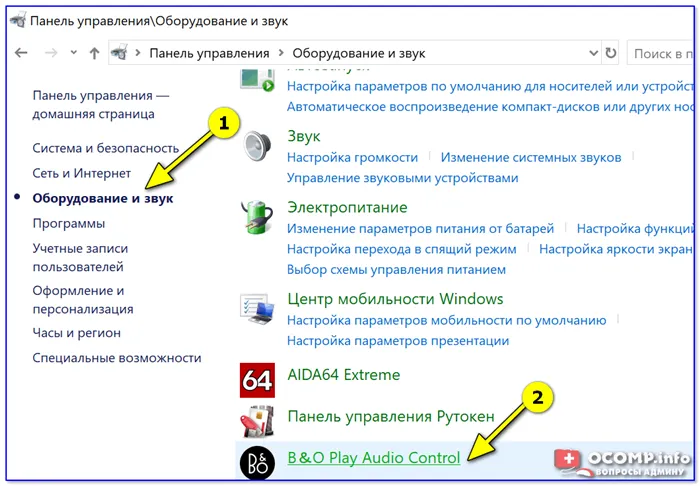
Причины и способы устранения посторонних звуков в колонках и наушниках
Прежде всего, обратите внимание на состояние кабеля. Проверьте его на наличие повреждений или разрывов. Если есть такая возможность, попробуйте подключить другие колонки к вашему устройству.
Многие люди не придают достаточно внимания этому вопросу, что может привести к случайным повреждениям кабеля, например, если неосторожно передвинуть мебель, наступить на него или ударить каблуком.
Кроме того, у многих в доме есть домашние питомцы. Существует несколько причин, которые могут вызвать проблемы с кабелем, и они не всегда требуют вашего непосредственного участия.
На изображении ниже представлен поврежденный аудиокабель.
Со временем все аудиоштекеры начинают «расшатываться» (чаще всего это происходит из-за активного использования) — и штекер перестает плотно сидеть в гнезде, иногда образуется небольшой люфт.
Если вы попытаетесь вставить или извлечь вилку и закрутить ее в разъем, вероятно, вы услышите шум в динамиках, который затем исчезнет.
Тем самым вы сможете определить такое положение штекера, при котором звук будет отсутствовать. Кабель в этом «оптимальном» состоянии можно закрепить изоляционной лентой.
Если у вас возникли проблемы с поломкой штекеров, рекомендуется заменить их в компьютером сервисе, так как это не является дорогим решением.
Также стоит обратить внимание на длину кабеля. Если колонки компьютера находятся в 2 метрах от системного блока, использование кабеля длиной 10 метров будет нецелесообразным (особенно если присутствуют переходники или удлинители).
Это может привести к «искаженному» звучанию и появлению помех. В целом, я не советую использовать кабели длиной более 2-5 метров для обычных бытовых нужд.
Еще одна причина, с которой я столкнулся: кабель от системного блока до колонок находился на высоте примерно 2 метров. Если при этом окно в комнате было открыто, то поток воздуха заставлял кабель движение, что вызывало внешние шумы.
Решить возникшую проблему оказалось довольно легко: кабель был зафиксирован на столе в нескольких местах с помощью обычной изоленты, и благодаря этому шум исчез.
Стоит отметить, что за кабель могут зацепиться проходящие мимо люди (если компьютер стоит в неудобном месте), домашние животные или даже ваши собственные ноги (если кабель располагается под столом). Мой совет: прокладывайте или организовывайте кабели таким образом, чтобы избежать случайных столкновений с ними.
На представленной ниже фотографии можно увидеть специальные чехлы и застежки, которые помогают избежать цепляния и путаницы кабелей, а также предотвращают их неуправляемое движение.
Эти чехлы на липучках можно закрепить на задней поверхности стола для того, чтобы упорядочить все провода и кабели. Также можно воспользоваться обычной лентой.
5) Передние и задние аудиоразъемы
Еще один важный аспект: если у вашего ноутбука имеется лишь один аудиовыход (обычно он располагается сбоку), то у системного блока, как правило, их два. Эти разъемы расположены на задней и передней панелях устройства.
Многие пользователи находят более удобным подключение наушников или колонок к передним разъемам системного блока. Однако качество звука при этом зачастую уступает тому, что получается при подключении к аудиовыходам на задней панели.
Это объясняется тем, что использование адаптеров, удлинителей и различных переходников может привести к проблемам с качеством звука именно на передней панели (в случае задних разъемов звук передается напрямую от звуковой карты).
Неверные настройки звука Windows.
В ряде случаев нежелательные шумы в динамиках могут возникать из-за ошибочных настроек звука в операционной системе Windows. Рекомендуется произвести их корректировку.
Для этого необходимо открыть панель управления Windows: Панель управления/Оборудование и звук. Затем выберите вкладку «Звук».
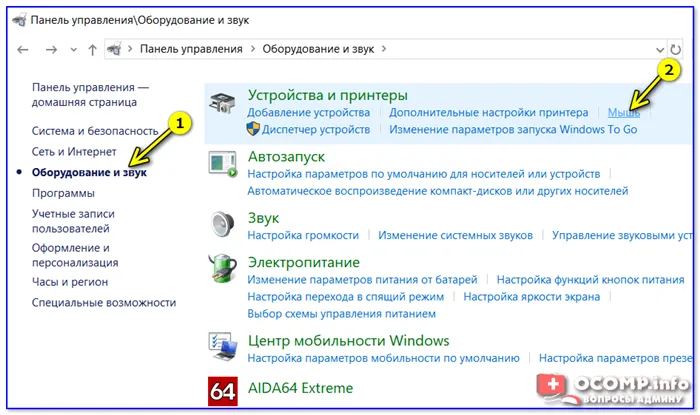
Оборудование и звук — Мышь (Панель управления Windows).
На экране вы увидите список нескольких аудиоустройств. Найдите и откройте свойства устройства, установленного по умолчанию для воспроизведения звука (это устройство обозначено зеленой галочкой).
Примечание: Обратите внимание, если выбрано неверное аудиоустройство по умолчанию, звукового сигнала не будет.
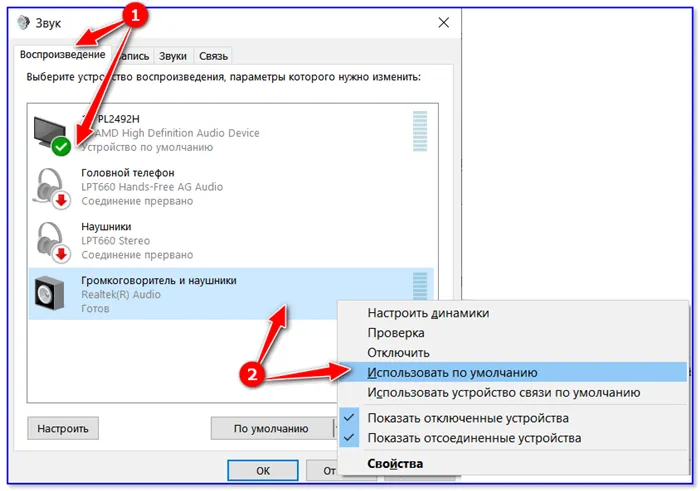
Проигрыватель по умолчанию
Открыв свойства динамиков (воспроизводящего устройства по умолчанию), необходимо обратить внимание на вкладку «Уровни» (см. скриншот ниже).
В этой вкладке вы можете минимизировать все внешние источники звука (например, внешние колонки, компакт-диски, микрофон, линейный вход и т.д.). Их количество и наличие зависит от конфигурации вашего оборудования.
Затем рекомендуется перейти на вкладку «Расширения» и проверить, включена ли функция «Коррекция тона» (в некоторых версиях Windows она может называться «Дополнительные возможности/Баланс яркости»).
После внесения изменений сохраните настройки, а затем убедитесь, что качество звука было улучшено.
Если кабель является разборным, то один его конец подключается к компьютеру через 3,5 мм разъем, а другой — к активному динамику посредством двух RCA «настройочных контактов». В таком случае вы можете провести тестирование с помощью аналогичного типа кабеля.
Настройки аудио на компьютере
Если проблема заключается в самом компьютере, то из динамиков не должно исходить жужжание или гудение, когда они не воспроизводят звук. Шум появляется только во время воспроизведения медиафайлов компьютером. Прежде чем выяснять причину фона или шума, целесообразно проверить работоспособность акустической системы, подключив ее к другому звуковому устройству, например, к смартфону.
Если звук воспроизводится без искажений, вы можете начать воспроизведение на вашем компьютере. Также рекомендуем ознакомиться с нашей статьей о различных методах проверки работоспособности колонок, чтобы убедиться, что они функционируют корректно.
Драйвер звуковой карты
Если динамики издают шум, одной из возможных причин может быть некорректная работа драйвера звуковой карты после неудачного обновления или после установки нового обновления Windows. В некоторых случаях поможет восстановление драйвера до стабильной версии.
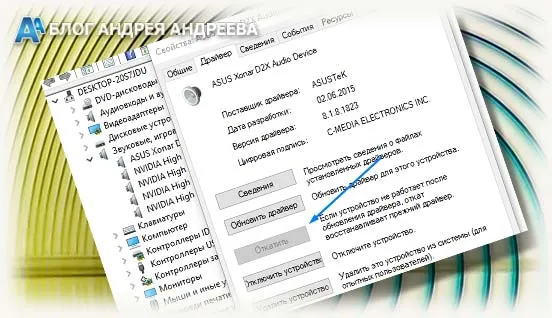
В операционной системе Windows 10 откройте меню Пуск и перейдите в раздел Панель управления, где вы обнаружите Диспетчер устройств. Важным для нас будет список «Звук, видео и игровые устройства». Нажмите правой кнопкой мыши на нужном устройстве и выберите пункт «Свойства» из контекстного меню. После этого в появившемся окне перейдите на вкладку «Драйвер» и нажмите кнопку «Сброс». Учтите, что если на вашем устройстве отсутствует предыдущая версия программного обеспечения, эта опция может быть недоступна. В таком случае стоит обновить драйверы до самой последней версии.
Аудиокодеки
Тем не менее, описанный выше метод не окажет эффекта, если динамики изначально имеют заводской брак и неправильно воспроизводят звуки. В таком сценарии вам могут помочь дополнительные решения — звуковые кодеки. Это своего рода «компенсация», которая не только устраняет возможные недостатки в драйверах, но и позволяет вашему компьютеру декодировать большее количество аудио- и видеоформатов.
K-Lite Codec Pack считается наилучшим программным обеспечением в своей категории. Он доступен для бесплатного использования. В качестве альтернативы можно рассмотреть StarCodec, который также является качественным пакетом с хорошей функциональностью.
Если кабель разборный, то одно его окончание подключено к компьютеру через 3,5 мм разъем, а другое окончание к активному динамику с помощью двух RCA «настраивающих контактов», вы можете провести проверку с использованием аналогичного типа кабеля.
Неисправности звуковой карты и материнской платы
Динамик может издавать гул в случае повреждения материнской платы, поэтому внимательный осмотр может помочь выявить механические повреждения. Например, конденсатор может быть потемневшим или деформированным, и его следует заменить на идентичный.
Неисправный резистор также может объяснять, почему динамик издает гудение — такой резистор на плате часто выглядит обгоревшим или деформированным и имеет характерные цветовые изменения.
Замена поврежденного резистора зачастую позволяет устранить фоновый шум. Кроме того, важно провести визуальную проверку работоспособности звуковой карты.
Где расположить колонки, чтобы избежать гула
Если звуковая система располагается на одном уровне с системным блоком и монитором, избежать гула будет затруднительно.
Для предотвращения появления шума вредно максимально разделять колонки и монитор; системный блок также следует устанавливать на достаточном расстоянии от аудиосистемы. Стационарные звуковые устройства оптимально располагать на специальных подставках или полках.
При соблюдении всех перечисленных выше правил эксплуатации и проведении ранней диагностики оборудования даже недорогие бюджетные аудиосистемы могут избежать проблем, связанных с гудением колонок…
Итак, если вы подключили свои колонки к плееру или мобильному устройству и они работают без звуковых искажений, то проблема заключается в самой системе. Как же устранить шум из колонок компьютера в этом случае? Однозначного ответа не существует, так как имеется множество причин, приводящих к сбоям в работе системы. Рассмотрим самые распространенные из них.
Почему качество звука ухудшилось?
Первое, на что стоит обратить внимание, если ваши колонки звучат хуже ожидаемого, — это состояние кабеля. Проверьте наличие повреждений по всей его длине, таких как
- заваривания,
- порезы в изоляции,
- Кабель не имеет внутренних повреждений,
- Домашние животные не порвали его,
Если шнур съемный, подключите его к другому устройству для проверки.
Поврежденные разъемы. В процессе интенсивного использования разъемы оборудования изнашиваются. Это можно заметить, например, на втягивающем механизме штекера, который должен плотно фиксироваться. Попробуйте извлечь вилку и затем вставить ее снова, поворачивая в гнезде. Вы сразу же услышите звук из динамиков.
Рекомендация! Если вы не в состоянии приобрести новые колонки, попробуйте закрепить кабели таким образом, чтобы исключить помехи.
Слишком длинные кабели. Из-за большого количества изгибов аудиосигнал может искажаться, особенно если кабель слишком длинный и расположен далеко от компьютера. В таких ситуациях старайтесь сохранить оригинальную конфигурацию прокладки кабеля.
Эксплуатация неисправных соединений. В большинстве системных блоков есть два аудиовхода: один на передней панели корпуса и другой на материнской плате. Передний разъем может выйти из строя, что приводит к сбоям в работе или полной потере обнаружения устройства.
Организация кабелей. Многие пользователи ПК стремятся аккуратно разместить кабели, чтобы они не выглядели беспорядочно. Однако это может привести к тому, что провода переплетаются, создавая при этом дополнительные помехи и шумы.
Проблемы с подключением
Отсутствие подключения — одна из наиболее распространенных проблем, которая может возникнуть. Вам следует тщательно проверить, правильно ли установлены все компоненты.
- Правый динамик обычно подключается к зеленому аудиовыходу, который является стандартным в большинстве звуковых карт. Эти выходы, как правило, маркируются светло-зеленым цветом.
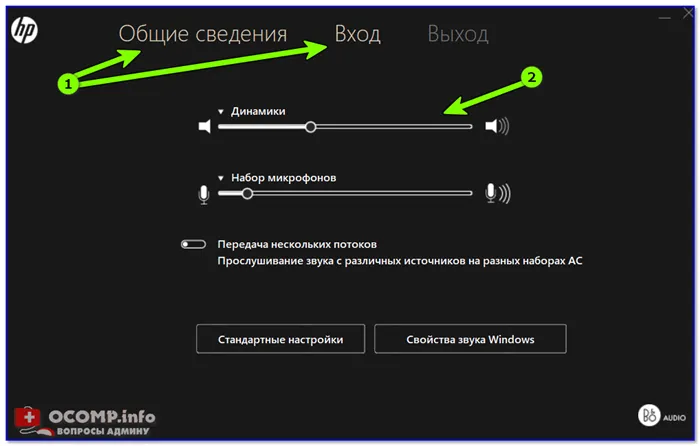
- Важно также убедиться в правильности подключения кабеля питания.
- Разъемы должны быть установлены плотно — они не должны быть свободными в розетке.
- Оба шнура следует внимательно проверить на наличие повреждений и износа.
В некоторых ситуациях необходимо тщательно осмотреть разъемы и переукладывать кабели для обеспечения стабильной работы. В случае повреждения или выхода из строя компонентов их можно заменить на новые. Пользователь может забыть активировать кнопку питания на самом устройстве. Другой вариант заключается в том, что кабель питания мог быть случайно отключен.
Как с помощью программного обеспечения убрать фоновый шум в Windows?
Теперь, когда мы разобрались с источниками жужжащего шума в колонках, давайте рассмотрим методы устранения возможных помех, особенно в сочетании с компьютерами. В первую очередь, необходимо открыть микшер звука, снизить уровни громкости всех устройств и приложений до нуля, а затем установить максимальный уровень только для основного регулятора громкости. Если у вас более продвинутая звуковая карта, например, Realtek, попробуйте воспользоваться доступными настройками для улучшения качества звука.
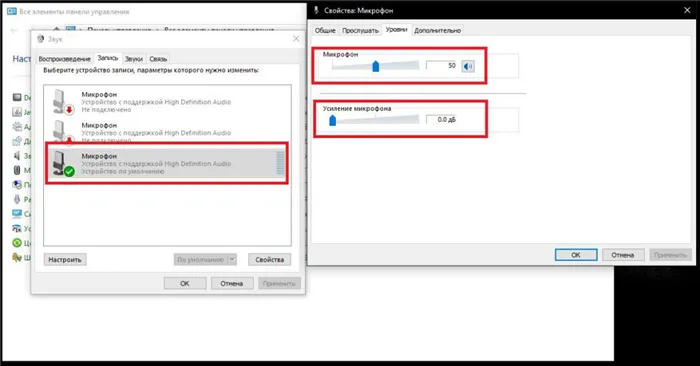
Рекомендуется зайти в настройки звука через Панель управления, перейти на вкладку «Микрофоны» и уменьшить уровень громкости (или установить нормально). Кроме того, стоит отключить все пространственные эффекты, а в настройках микрофона и медиаплеера убрать предусилитель.












