Стандартный размер бумаги, используемый в программе Microsoft Word, составляет A4. Этот формат является наиболее популярным среди обычных пользователей. Однако в некоторых ситуациях, особенно при наличии соответствующего принтера, может возникнуть необходимость в использовании формата A3, который в два раза больше A4. Не стоит переживать, поскольку Word предлагает возможность работы с документами любых форматов.
Печать документов формата A3 на принтере A4
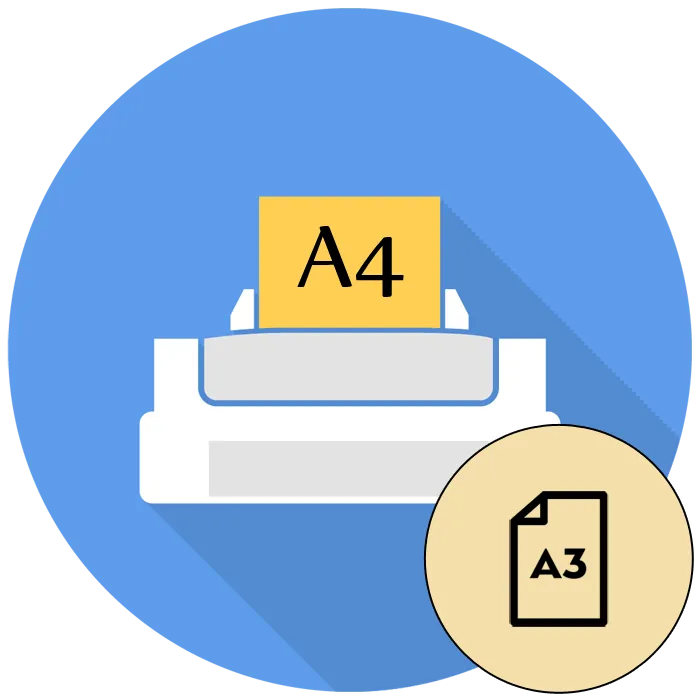
Большинство пользователей оснащены стандартными принтерами, которые по умолчанию могут обрабатывать документы формата A4. Тем не менее, иногда возникает необходимость напечатать проект большего размера, как например, A3. В таких случаях потребуется воспользоваться дополнительными программными инструментами для распределения содержимого по нескольким листам формата A4, что позволит затем объединить их в единое изображение. Это именно тот процесс, к которому мы обратимся в следующем разделе.
Печатаем документы формата A3 на принтере A4
Практически все пользователи взаимодействуют с документами через специальные программные приложения, такие как текстовые процессоры или программы для чтения PDF-файлов. Эти инструменты чаще всего предлагаются с набором функций для разделения больших изображений на меньшие фрагменты, которые удобно расположены на листах определенного формата. Выбор конкретного решения может зависеть от типа файла и предпочтений пользователя, что мы подробней рассмотрим далее.
Как известно, многие документы хранятся в текстовом или PDF-формате, и на большинстве компьютеров установлены соответствующие редакторы, как, например, Microsoft Word или OpenOffice, а также программы для работы с PDF, такие как Foxit Reader. Давайте изучим, как выполнить настройку печати документа формата A3 на принтере формата A4 с помощью популярного Adobe Acrobat Reader:
- Запустите нужный файл и перейдите к функции печати, нажав на иконку принтера.
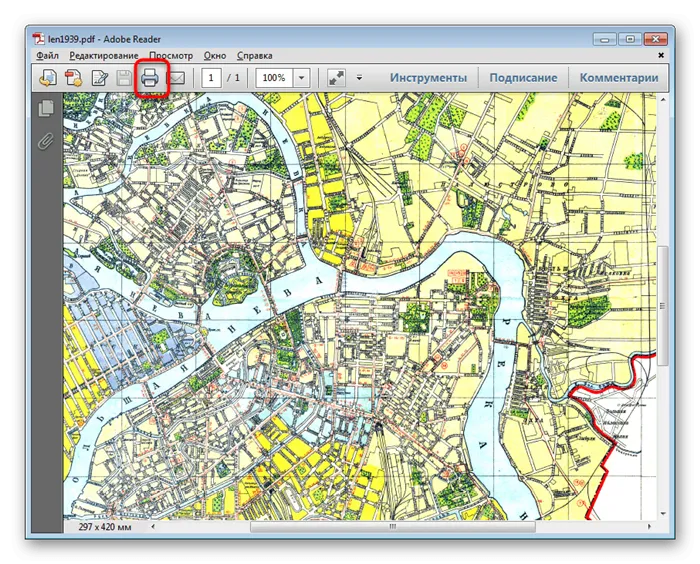
- Сначала обязательно выберите активное устройство, так как при повторном выборе все ранее установленные настройки могут сбрасываться на значения по умолчанию.
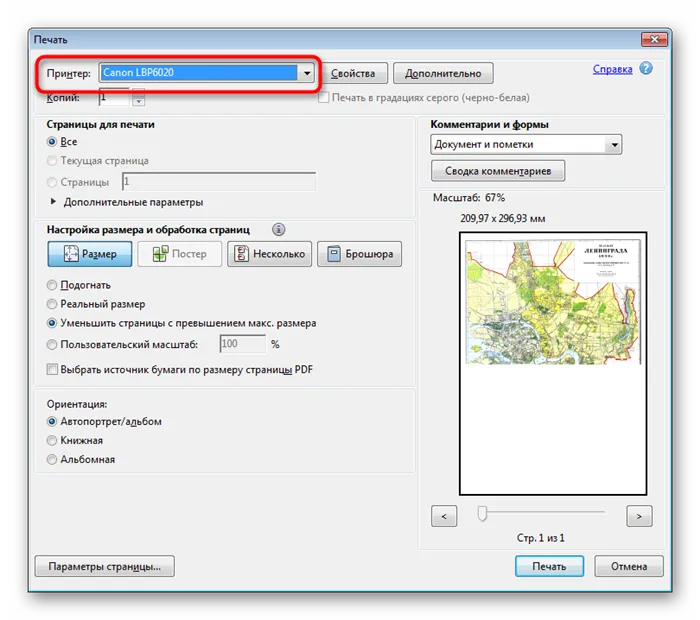
- Перейдите в раздел «Постер», чтобы начать настройку параметров печати.
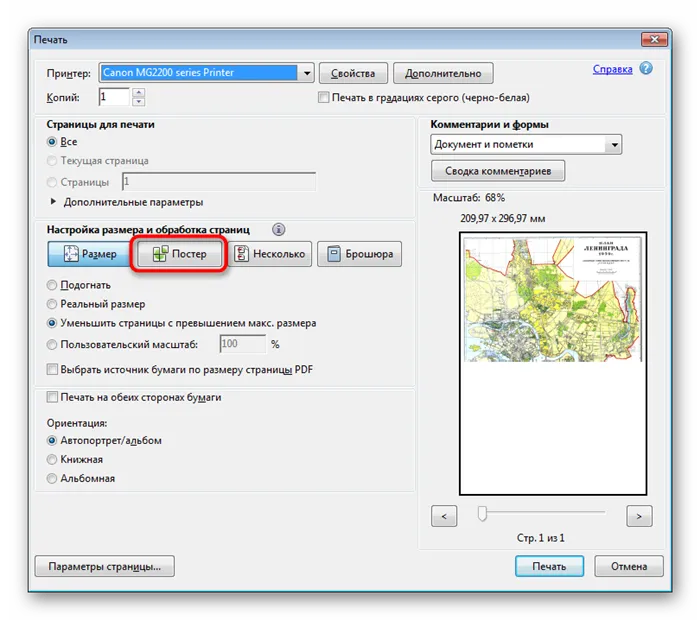
- Здесь вам потребуется задать масштаб и проверить, как части изображения будут отображаться на различных листах, воспользовавшись функцией предварительного просмотра.
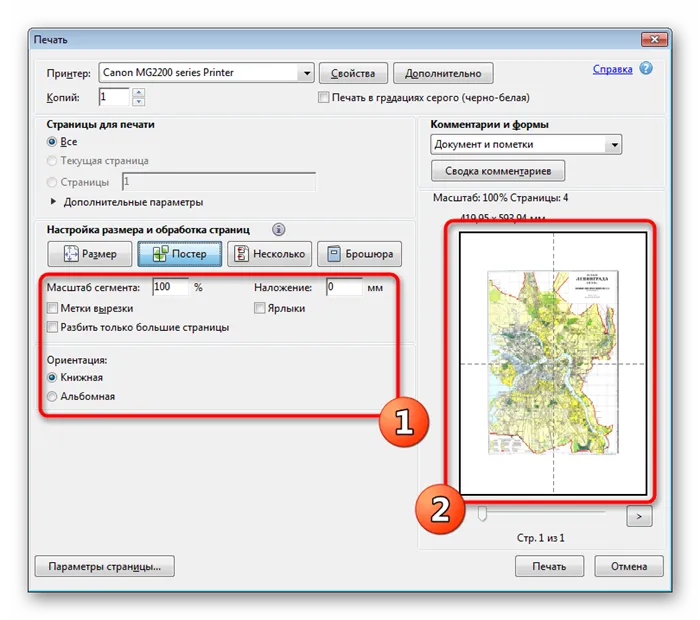
- По завершению всех настроек, отправьте документ на печать, нажав на соответствующую кнопку.
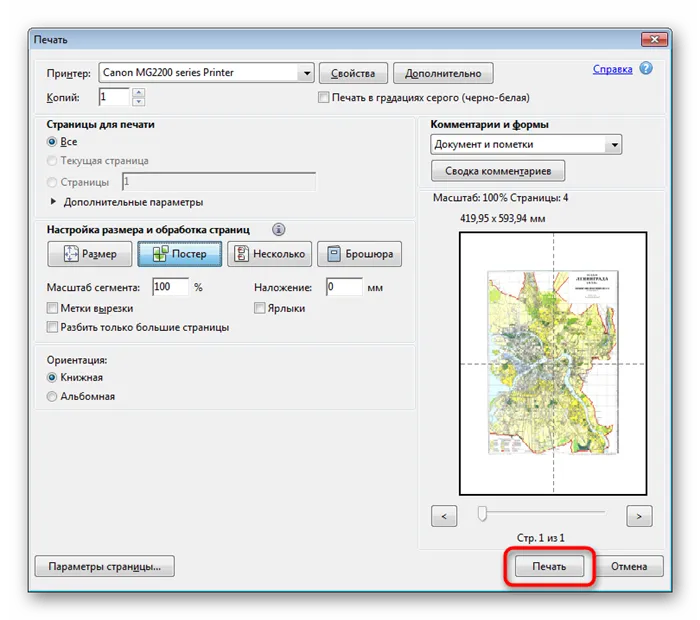
Обработка изображения может занять некоторое время, и это обычно зависит от производительности вашего компьютера. Когда печать завершится, аккуратно возьмите распечатанные листы и сложите их в правильном порядке, после чего закрепите с помощью скрепок или степлера.
Кроме того, в текстовом процессоре Word также существует функция печати, аналогичная упомянутой выше, но она построена на несколько ином принципе. Все необходимые инструкции по этой теме вы можете найти в процессе чтения нашей отдельной статьи по указанной ссылке.
Способ 2: Программы для создания плакатов
Существуют специализированные приложения сторонних разработчиков, нацеленные на создание и печать плакатов, а также последующую обработку изображений. Многие из этих программ обеспечивают пользователя функционалом для подготовки к печати, который позволяет пользователю вручную выставить размер, количество листов и тип бумаги. Рассмотрим работу приложения Posteriza на примере:

- Запустите приложение и выберите опцию для создания нового плаката или откройте уже существующий проект.
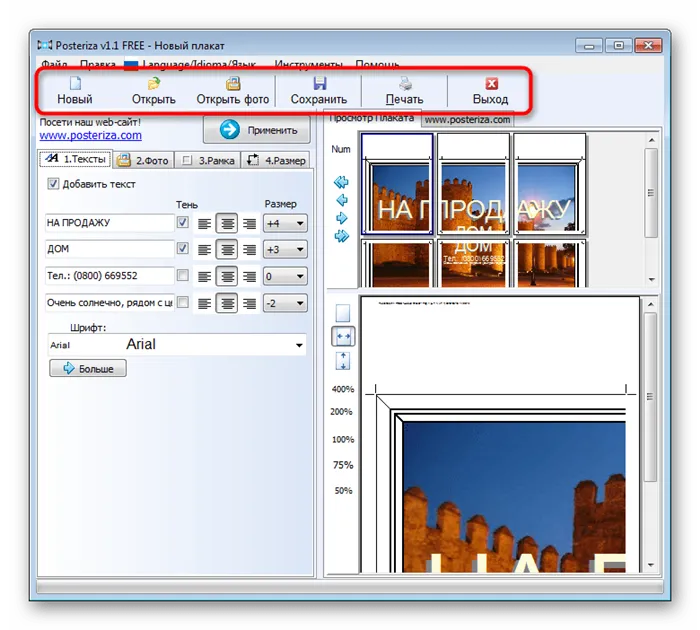
- Убедитесь, что все работы над проектом закончены, и при необходимости сделайте последние правки с помощью встроенных инструментов.
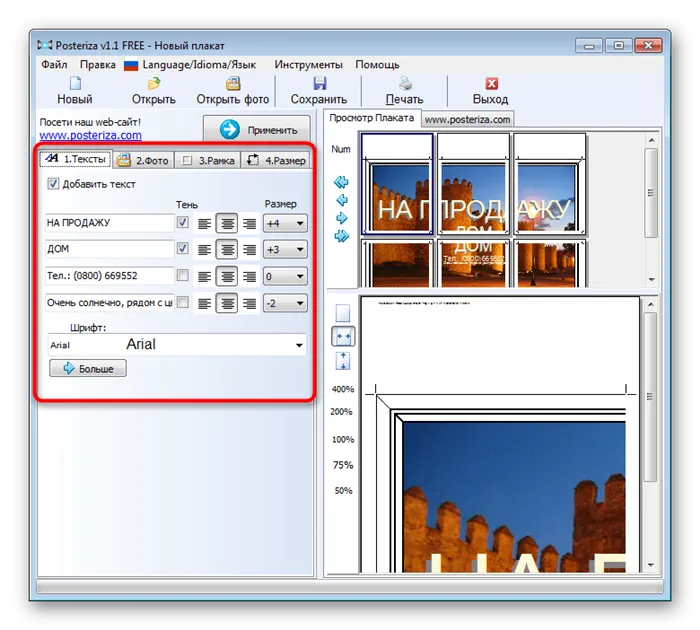
- Перейдите во вкладку «Размер» для выставления необходимых параметров бумаги.
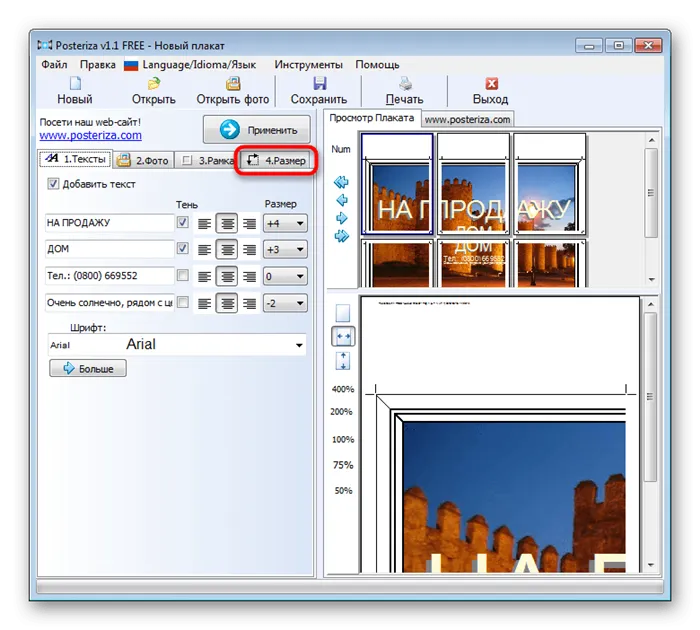
- Здесь вы можете выставить масштаб и параметры бумаги в зависимости от ваших требований.
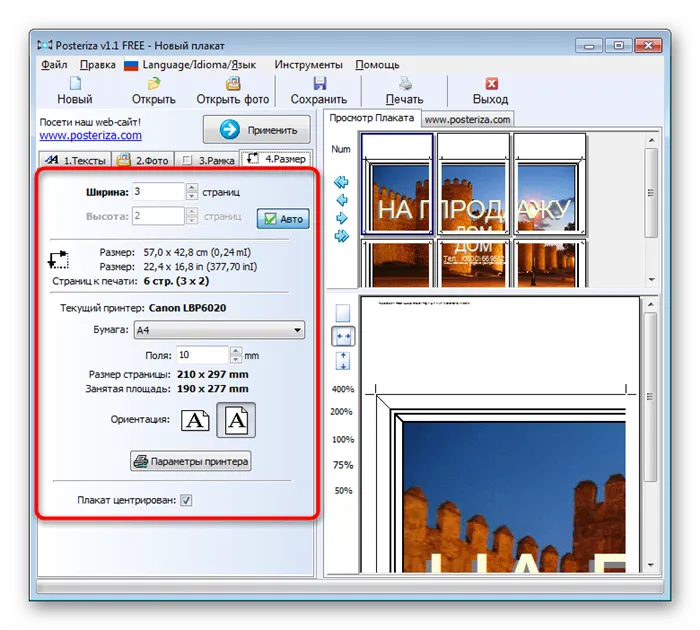
- Если указанный принтер вам не подходит, вы можете изменить его в разделе «Параметры принтера».
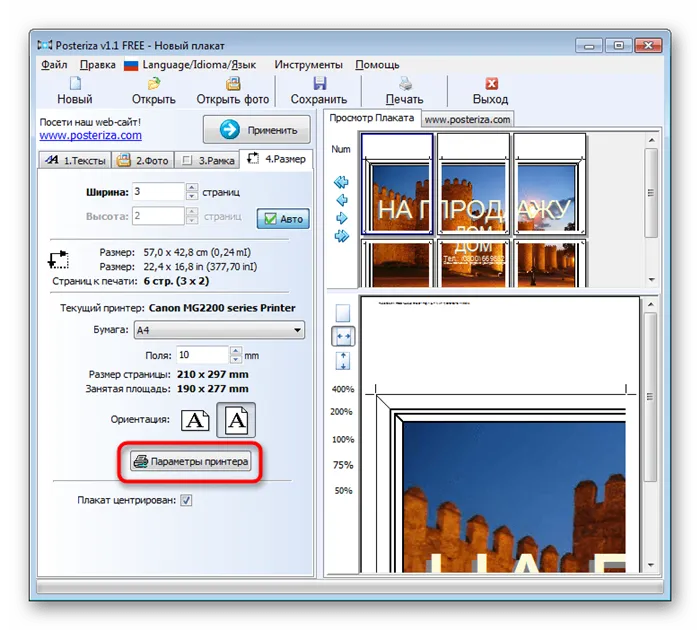
- По завершении всех настроек, переходите к процессу печати.
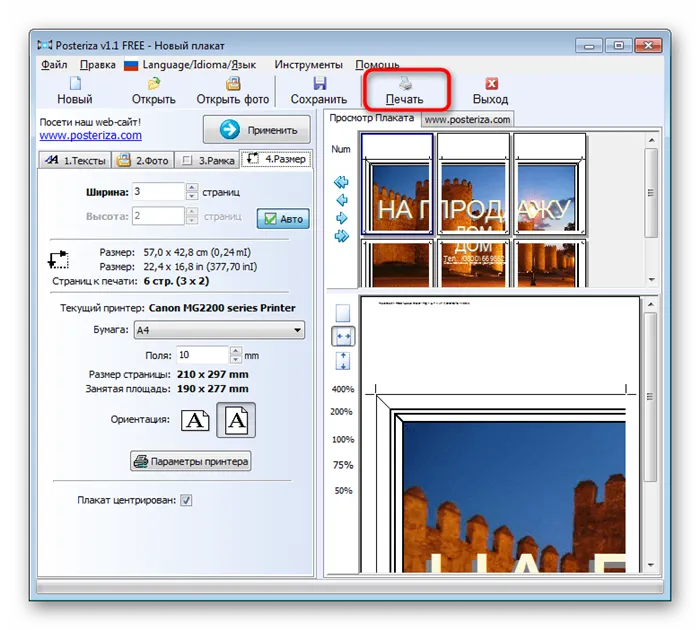
- Внимательно проверьте правильность конфигурации перед запуском операции печати.
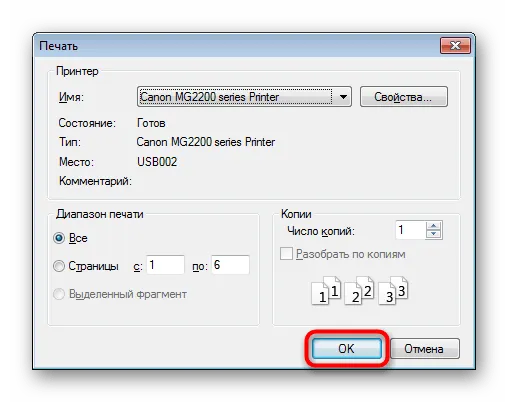
Кроме Posteriza, существуют и другие приложения, которые могут помочь в этой задаче. В следующем разделе мы предоставим обзор популярных решений для создания и печати плакатов, чтобы вы могли выбрать наиболее удобный вариант для себя.
Теперь вы знаете о методах печати документов формата A3 на принтере формата A4. Вам остается лишь выбрать тот метод, который соответствует вашим предпочтениям, и после завершения печати аккуратно сложить все листы и подготовить их к дальнейшему использованию.
Мы рады тому, что смогли помочь вам разобраться с этой задачей.
Кроме данной статьи, на нашем сайте вы найдете еще 13355 полезных руководств. Добавьте Lumpics.ru в закладки, используя сочетание клавиш CTRL+D, и вы всегда сможете быть уверены в том, что найдете нужную информацию.
Инструкция
Отвечая на вопрос, как осуществить печать формата A3 на стандартном принтере формата A4, важно учесть, что большинство периферийных устройств и многофункциональных принтеров работает в двух режимах: вертикальном и горизонтальном.

Первый режим предполагает печать страниц с шириной 8,5 и 11 дюймов, или высотой 11 дюймов. Если вы используете текстовый редактор Word, некоторые настройки страницы должны быть изменены на альбомный режим. Опцию изменения ориентации также можно найти в настройках самого принтера или многофункционального устройства.
В большинстве случаев устройства для печати и соответствующее программное обеспечение по умолчанию настроены на вертикальную ориентацию страницы — это важный момент, который нужно помнить.
Чтобы внести необходимые изменения в Word, выполните следующие действия:
- Щелкните на «Файл»;
- Откройте окно «Параметры страницы»;
- В разделе «Ориентация» выберите «Портрет» или «Пейзаж» (в зависимости от используемой версии текстового редактора).
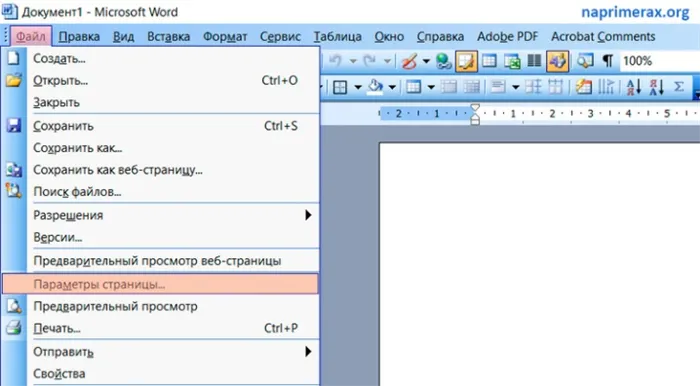
Чтобы изменить ориентацию страницы непосредственно в настройках печатающего устройства, выполните следующие шаги:
- Перейдите в панель управления вашего компьютера и откройте вкладку «Устройства и принтеры»;
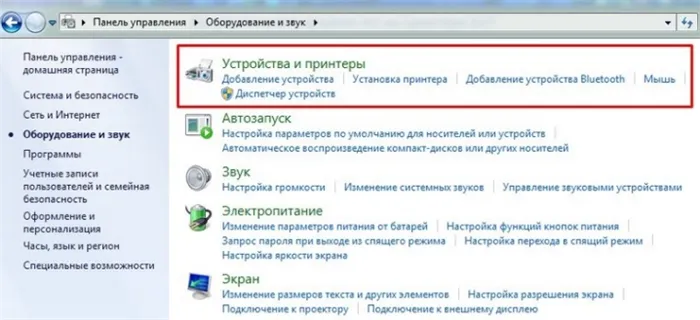
- Найдите в списке используемый и установленный принтер или многофункциональное устройство;

- Щелкните по значку устройства правой кнопкой мыши;

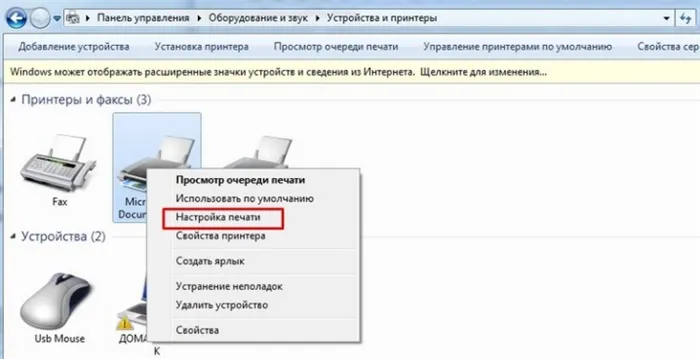
- Выберите «Пейзаж», чтобы изменить ориентацию печатаемых страниц.
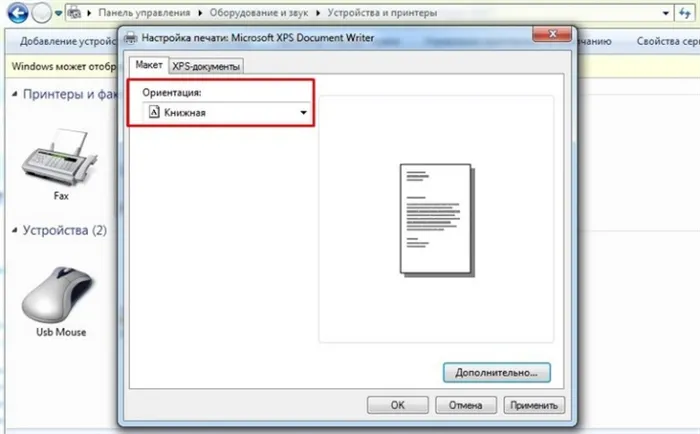
Многим пользователям удобнее печатать большие изображения прямо из Word на стандартных принтерах. Алгоритм выполнения этой операции выглядит следующим образом:
- Откройте документ через указанный текстовый редактор;
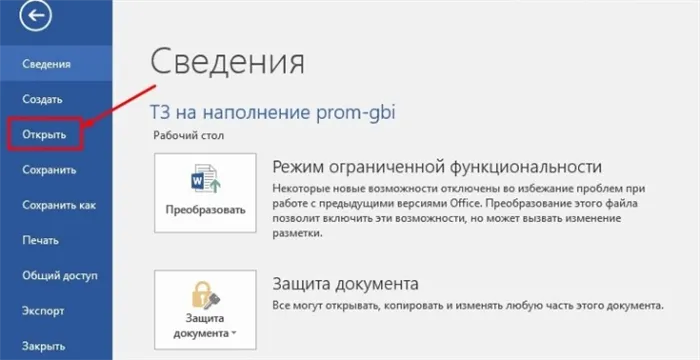

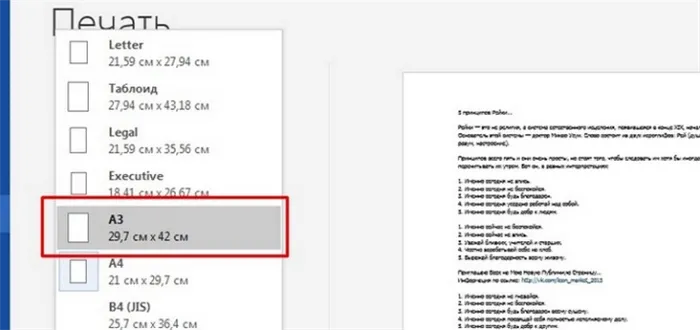
- Настройте печать таким образом, чтобы на листе помещалась одна страница согласно размеру документа;
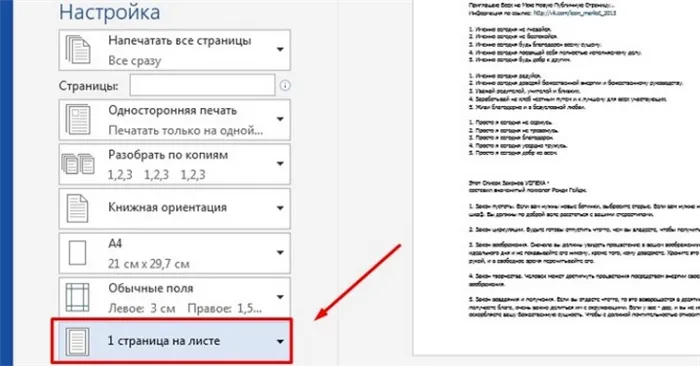
- Добавьте документ или картинку в очередь на печать и дождитесь результата — в итоге принтер выдаст два листа A4.
Полезные программы
Разработчики специализированного программного обеспечения постоянно работают над тем, чтобы упростить выполнение различных задач, включая печать документов и изображений в различных форматах на стандартных принтерах и многофункциональных устройствах. В этом контексте популярным инструментом является программа PlaCard. Она доказала свою эффективность в качестве надежного решения для печати нескольких страниц формата A4, автоматически разбивая изображения и текстовые документы на необходимые части без потери качества.
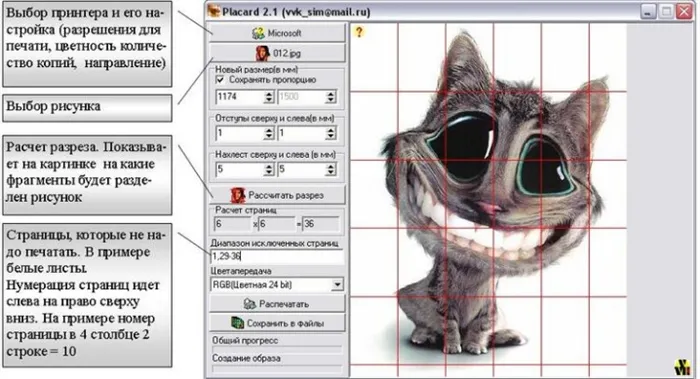
PlaCard предоставляет возможность выборочной печати, а также сохранения каждого сегмента в виде отдельного файла изображения. Пользователям доступен широкий ассортимент графических форматов — около тридцати различных форматов, что делает эту программу удобной для работы.
Еще одним эффективным инструментом, который пользуется спросом у пользователей, является Easy Poster Printer. Эта утилита позволит вам быстро напечатать плакаты различных размеров с высоким качеством всего лишь за несколько щелчков на стандартных устройствах. Она также предоставляет возможность задать параметры, такие как положение бумаги, размер графического документа и настройки линий разметки, а также многие другие параметры.
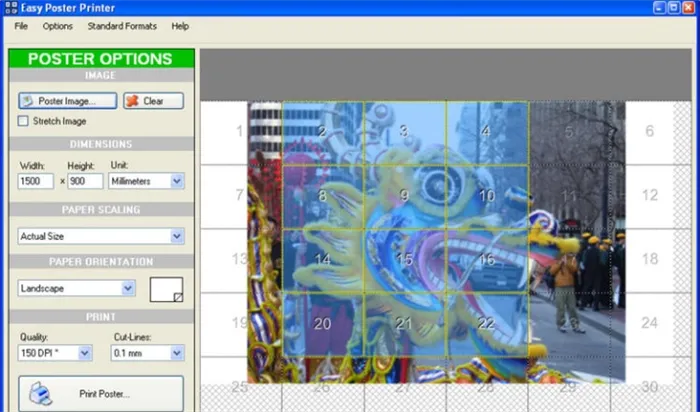
Кроме упомянутых выше программ, многофункциональное приложение Posteriza также чрезвычайно популярно среди пользователей. Одной из его ключевых функций является возможность ввода текста. При желании пользователь может отключить этот функционал в любой момент — для этого нужно перейти в настройки, отключить ненужные опции и нажать на кнопку «Применить».
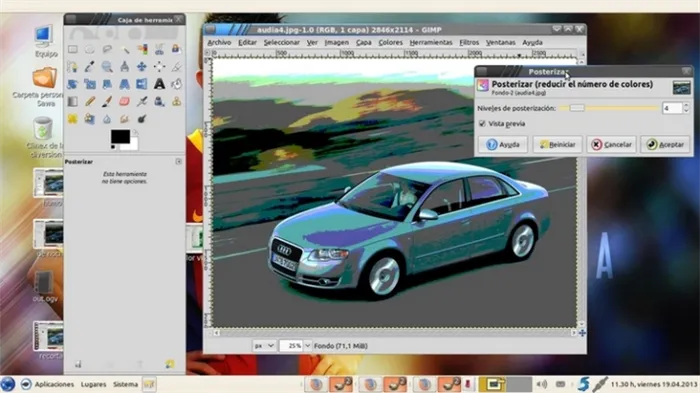
Параметры для будущих страниц, включая количество фрагментов, можно задать в разделе «Размер». Таким образом, любой файл формата A3 можно распечатать всего за несколько кликов. После этого пользователю лишь остается дождаться окончания печати и скрепить все полученные листы степлером.
Возможные проблемы
При печати документов формата A3 на обычном принтере или многофункциональной машине могут возникнуть сложности, связанные с большими объемами текста или изображений. К тому же, все элементы должны иметь точки сцепления, чтобы избежать разрывов. В некоторых случаях могут проявляться несоответствия, а также искажения при печати.

В современных условиях пользователям доступен обширный выбор специализированных программ, которые позволяют в кратчайшие сроки распечатать страницу формата A3, состоящую из двух страниц формата A4.
Во многих случаях решение всех проблем заключается в правильных настройках как используемых утилит, так и самого печатающего устройства, на что стоит обратить особое внимание.
В следующем видео мы покажем, как произвести распечатку плаката на принтере формата A4.
Простой способ распечатки в AutoCADе
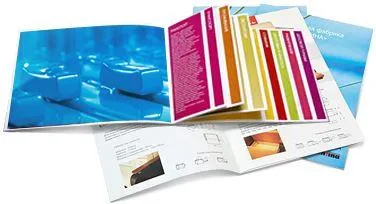
Этот метод не требует установки дополнительного программного обеспечения и может быть использован с любым принтером:
- Лист А3 необходимо разделить на две части, используя невидимые рамки (или видовые экраны).
- Увеличьте размеры полученных рамок на 1 см каждая и сместите их таким образом, чтобы они перекрывались — это поможет при дальнейшем склеивании двух половинок изображения.
- В разделе «Печать» задайте формат листа A4 для первой половины изображения, а затем повторите то же самое для второй части.
- Важно проверить масштаб — он должен оставаться одинаковым для обоих фрагментов. Если рамки одинаковых размеров, то масштаб будет автоматически равным.
Способ распечатки с помощью Excel

Данный способ подходит для пользователей, знакомых с работой в электронных таблицах.Excel. Однако не всем удается быстро освоить этот простой метод печати.
- Сначала создайте новый документ в Excel и вставьте изображение, которое необходимо распечатать на двух листах A4.
- Перейдите в раздел «Вид» и активируйте «Разметку страницы».
- Настройте размеры изображения таким образом, чтобы оно выходило за границы страниц и разделялось пополам.
- Чтобы упростить процесс работы и следить за границами изображения, можно уменьшить уровень масштабирования в нижнем углу страницы.
- В разделе «Печать» выберите книжный формат страниц и установите подходящие размеры полей.
- Перед печатью рекомендуется просмотреть изображение с помощью функции предварительного просмотра, чтобы избежать возможных ошибок.
Используя все указанные методы, вы сможете напечатать изображение формата A3 на двух или более стандартных листах. Попробуйте каждый из предложенных способов, чтобы определить, какой из них более удобен именно для вас.












