ВАЖНО: При подключении нескольких устройств на одно зарядное устройство увеличивается нагрузка, что приводит к более быстрому разрядке батареи. Убедитесь в наличии свободной розетки или используйте повербанк.
Полное руководство по печати документов с мобильных устройств
Современные технологии предоставляют возможность распечатывать различные материалы без необходимости использования компьютера — от простых текстовых файлов до цветных фотографий. Важно, чтобы ваш принтер поддерживал совместимые функции с вашим смартфоном. Давайте подробно обсудим, как можно осуществлять печать с мобильных устройств на принтерах и какие полезные приложения могут помочь в этом процессе.
- 1 Какие типы информации можно распечатать с помощью смартфона или планшета
- 2 Как распечатать через USB
- 3 Печать по Wi-Fi
- 4 Использование облачных сервисов для печати
- 4.1 Виртуальный принтер
- 4.2 CloudPrint
- 4.3 PrinterShare
- 4.4 PrintHand
Что можно распечатать с помощью смартфона или планшета
Современные смартфоны открывают перед вами широкий спектр возможностей, и все это благодаря принтеру, соответствующему современным стандартам. Вы можете подключить свое устройство к принтеру несколькими способами. Если оба устройства имеют доступ к Wi-Fi, сетевой кабель не понадобится — достаточно установить специальное приложение. В таком случае возможна даже удаленная печать файлов.
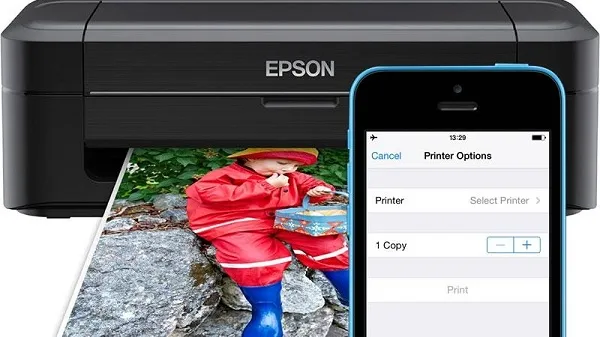
Один и тот же набор медиафайлов может передаваться как через облачные сервисы, так и по кабельному соединению:
- текстовый документ;
- цифровое изображение;
- архив (в формате .zip, .rar и другие, содержащие материалы для печати).
Все современные операционные системы (Android, iOS, Windows 10) поддерживают как проводную, так и беспроводную передачу данных на принтеры, включая функции совместного доступа и облачной синхронизации.
Существует несколько методов подключения смартфона или планшета к принтеру. Давайте рассмотрим каждый из них более подробно.
Распечатка через USB
Во-первых, если вы планируете распечатать файл, стоит обратить внимание на стандартный кабель. На сегодняшний день самым распространённым соединением является micro USB. На втором месте по популярности находится порт Type-C, который всё больше получает распространение и встречается на большинстве современных флагманских устройств. Принципиальной разницы между этими двумя типами портов нет; единственное отличие заключается в том, что Type-C обеспечивает более высокую скорость передачи данных и быстрее заряжает устройства. Однако это не оказывает заметного влияния на процесс печати данных.

Стоит отметить, что файлы можно отправлять как с телефона, так и с планшета.
Гнездо USB также выполняет функцию зарядного порта, поэтому его легко отличить от других разъемов, таких как разъем для наушников. Обычно это гнездо размещается в нижней части телефона, смартфона или планшета. Для подключения устройства к принтеру потребуется подходящий кабель. Если у вас есть компьютер, процесс значительно упрощается, поскольку он служит хост-компьютером. Однако, даже без компьютера можно обойтись, потому что многие принтеры и многофункциональные устройства уже оснащены одним или несколькими USB-входами для прямого подключения внешних устройств.
Смартфоны, работающие на платформе Android, могут взаимодействовать с офисными устройствами, начиная с версии 4.0 (Ice Cream Sandwich) и более поздних. Существуют сведения о том, что устройства с версией 2.3.6 также обладают данной функцией, однако это не столь однозначно, так как многое зависит от конкретного устройства. Aipad поддерживается с момента выхода первых версий операционной системы, благодаря чему отсутствуют сложности с встроенным программным обеспечением. Процесс подключения к офисной технике является очень простым.
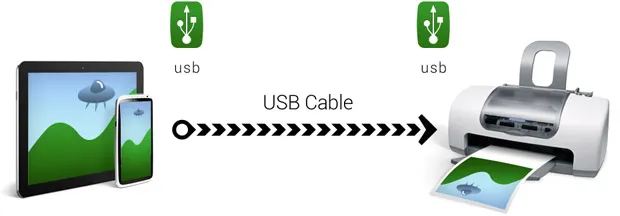
- К соответствующему шнуру подключите смартфон и принтер (многофункциональное устройство).
- После успешного подключения на экране появится специальный индикатор или прозвучит сигнал подтверждения.
- Далее следует воспользоваться предустановленным драйвером для работы с принтерами или загрузить подходящее приложение, которое существенно упростит процесс печати (подробности ниже).
Если принтер распознал подключенное устройство и добавил файлы в очередь на печать, он начнет печать после нажатия кнопки «Начать». Если печать не запускается, проверьте, правильно ли подключен кабель, а также перезапустите приложение на смартфоне или планшете.
Если у принтера отсутствует нужный разъем для вашего телефона, данную проблему можно легко решить, приобретя совместимый адаптер для мобильных устройств.
Одним из основных достоинств USB-соединения является его простота и легкость в использовании. Этот метод не сталкивается с проблемами несовместимости программного обеспечения, что делает его очень удобным. Однако стоит отметить, что не все модели принтеров имеют необходимые порты, и в некоторых случаях может понадобиться переходник.
Планшетный принтер
Нередко возникает необходимость распечатать документ или страницу из Интернета непосредственно с планшета. Вряд ли вам захочется сначала сохранить файлы на USB-накопителе, затем подключать его к компьютеру для печати. Но как же осуществить подключение к принтеру? Давайте разберем способы, позволяющие печатать напрямую с планшета.
Рассмотрим процесс подключения принтера к планшету через USB. Хотя этот метод не является самым оптимальным, и не все типы принтеров поддерживают такую возможность, он все же может быть реализован. Для успешного выполнения этой задачи необходимо наличие USB-хоста на планшете. Также вам понадобятся соответствующие драйверы для устройства. К сожалению, существует очень ограниченное количество печатающих устройств с поддержкой драйверов для Android. Тем не менее, иногда устройство может стать доступным после установки приложения «USB Connection Kit» из магазина Google Play. Если у вас все в порядке — драйвера установлены, а планшет имеет USB-хост, печатающее устройство будет распознано как USB, что позволит осуществлять печать.
Среди всех производителей лишь компания HP позаботилась о совместимости своих моделей. Они разработали приложение ePrint, которое, после установки, позволяет подключать практически любые планшеты с помощью USB-кабеля.
Подключение к Wi-Fi принтеру
Установить соединение для печати с планшетом возможно при наличии Wi-Fi на обоих устройствах. Это значительно упрощает процесс. Соединение может быть выполнено разными способами. К примеру, современные принтеры способны осуществлять печать напрямую через Wi-Fi Direct. Для использования этой функции необходимо ее активировать. Чтобы включить Wi-Fi Direct, зайдите в раздел «Дополнительно» в настройках вашего устройства. В некоторых версиях Android этот раздел обозначается как «Wi-Fi Direct».
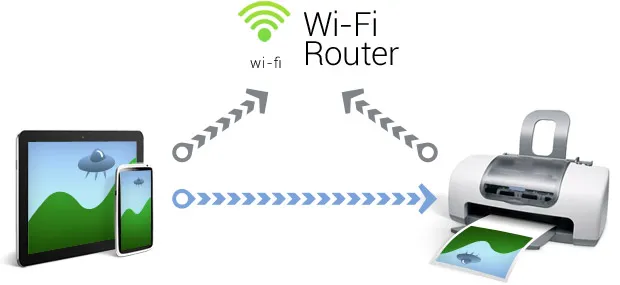
Ранее выпущенные модели с поддержкой Wi-Fi Direct не включают эту функцию, однако есть альтернативный способ подключения к сети. На разнообразных форумах обсуждается проблема, когда планшеты сталкиваются с трудностями в распознавании сетевых принтеров, но существует одна полезная уловка. Вместо подключения к сети через компьютер, вы можете напрямую связаться с маршрутизатором.
Настройка прямого подключения между роутером и Wi-Fi принтером с использованием WPS
Для настройки некоторых моделей устройств вам понадобятся SSID (имя вашей сети) и его пароль. Также убедитесь в том, что ваше оборудование поддерживает технологию WPS. Кроме того, желательно, чтобы ваша сеть была защищена с помощью шифрования WPA или WPA2. Важно также проверить, чтобы фильтрация MAC-адресов была отключена.
Не забудьте, что вам потребуется знать свой PIN-код. Этот код обычно можно найти на корпусе маршрутизатора (в виде 8 цифр, расположенных ниже серийного номера или MAC-адреса).
Для начала активируйте WPS на вашем маршрутизаторе. Откройте браузер и введите адрес 192.168.1.1. Введите имя пользователя и пароль, которые по умолчанию составляют «admin». В разделе «Security/Security» установите опцию «ENABLE» для параметров WPS SETUP. Обычно такой процесс характерен для большинства маршрутизаторов. Однако обращайте внимание, что некоторые модели могут иметь несколько иной интерфейс. Пример можно увидеть на изображении.
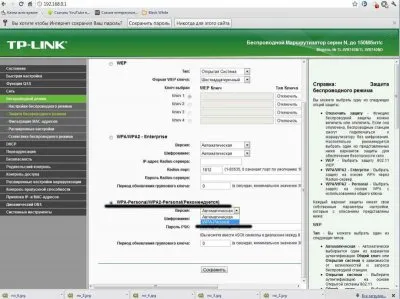
Убедитесь также, что фильтрация MAC-адресов отключена:
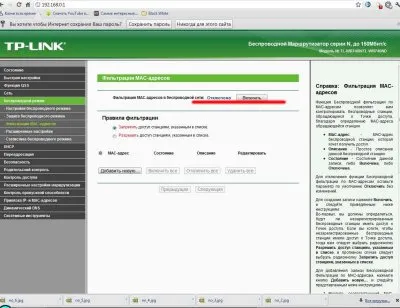
В некоторых маршрутизаторах предусмотрена физическая кнопка WPS, которую необходимо активировать. У самого устройства также должна быть кнопка для поиска сети. Нажимайте эту кнопку до тех пор, пока два аппарата не соединятся между собой. Если такой кнопки нет, нужно найти соответствующий раздел в программном обеспечении устройства. Перейдите в меню «Сеть», затем в «Беспроводные сети» и выберите опцию «Настроить защиту Wi-Fi». Не забывайте, что функция WPS должна быть включена на обоих устройствах в течение 2 минут!
Услуги виртуальных принтеров
Это самый удобный метод печати с планшета. Существует множество онлайн-сервисов, которые легко превращают ваш принтер в виртуальный, позволяя печатать документы с вашего устройства из любой точки мира. Главное условие – наличие интернета.
Одним из самых востребованных решений является сервис Google Cloud Print. Для того чтобы печать функционировала на планшете, требуется наличие учетной записи Google. Устройство нужно соединить с одним или несколькими принтерами.
Для этого откройте настройки браузера Chrome. Прокрутите страницу до конца и выберите «Показать дополнительные настройки». Снова опуститесь вниз, где в третьем разделе снизу появится опция для добавления принтеров.
 Чтобы осуществлять печать с планшета, необходимо скачать приложение Cloud Print и следовать инструкциям. Каждый месяц в сервис добавляются новые функции и возможности. Применение Cloud Print или аналогичных приложений значительно упрощает процесс. Вам не потребуется каждый раз заново настраивать параметры – достаточно помнить свои учетные данные от Google: логин и пароль.
Чтобы осуществлять печать с планшета, необходимо скачать приложение Cloud Print и следовать инструкциям. Каждый месяц в сервис добавляются новые функции и возможности. Применение Cloud Print или аналогичных приложений значительно упрощает процесс. Вам не потребуется каждый раз заново настраивать параметры – достаточно помнить свои учетные данные от Google: логин и пароль.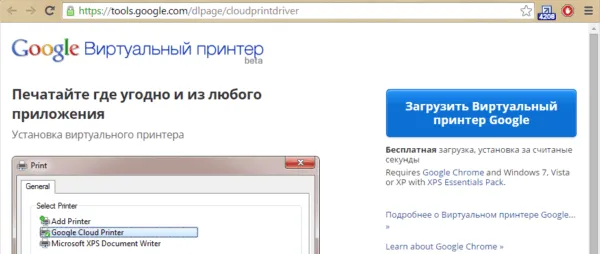
Bluetooth
Подключение по Bluetooth практически аналогично предыдущей инструкции. Важно убедиться, что оба устройства поддерживают этот протокол, включить их и дождаться, пока планшет обнаружит принтер. Для этой цели можно использовать приложение PrinterShare, о котором говорилось ранее.
- Запускаем приложение и в появившемся окне нажимаем «Выбрать».
- Откроется новое окно. Находим и выбираем Bluetooth-принтер.
- Происходит поиск всех доступных устройств, выбираем нужный принтер и подключаемся к нему.
- Заходим в меню, выбираем файл для печати и отправляем его на принтер.
После того как сопряжение завершено, процесс печати сводится к нескольким простым действиям. Однако стоит отметить, что максимальное расстояние между устройствами не должно превышать 10 метров.

Программное обеспечение
Одним из самых востребованных программных продуктов для печати является PrinterShare. Это решение отличается высокой универсальностью и доступно как в бесплатной пробной версии, так и в полной версии. На специальных ресурсах можно встретить нелегальные копии этого популярного софта, что, безусловно, привлекает внимание пользователей:
- Интуитивно понятным русскоязычным интерфейсом и набором драйверов, совместимых с большинством моделей принтеров.
- Возможностью соединения устройств одним из предложенных методов.
- Совместимостью с почтовыми сервисами Gmail и Google Документы.
- Настройкой параметров печати непосредственно в программе (ориентация страниц, поля, размеры отступов).
- Доступом к сообщениям и списку контактов на мобильных устройствах.
Существует иная программа, которая является аналогом первой — PrintHand. Она обладает похожими функциональными возможностями и легкостью в использовании, а также предлагается в двух вариантах.












