Одной из самых частых причин, по которой принтер отказывается печатать документы, является отсутствие бумаги в лотке. Это может показаться очевидным, однако многие пользователи не спешат проверить наличие бумаги в лотке.
Причины, по которым принтер не печатает с компьютера или ноутбука: все возможные решения
Современные периферийные устройства для компьютеров имеют длительный срок службы. Если оборудование правильно подключено и настроено, вероятность его поломки значительно снижается. Однако проблемы с принтером возникают гораздо чаще, поскольку в отличие от других устройств ввода-вывода, эти аппараты могут сталкиваться со специфическими неисправностями.
Например, при частом использовании краска может быстро истощаться, однако, если принтер долго не эксплуатировался, чернила в картридже могут засохнуть (особенно это касается струйных моделей). В этой статье также будет рассмотрено множество более серьезных неисправностей МФУ.
Наиболее распространенные причины неисправности принтера
Если ваш принтер не печатает, первым делом следует обратить внимание на наиболее вероятные причины данной проблемы. Часто достаточно отключить устройство от питания и снова его включить для устранения неполадки.
Если принтер перестал функционировать, одной из самых вероятных причин такого поведения может быть слабый контакт кабелей питания или дата-кабелей. Если устройство вообще не включается, возможно, проблема кроется в неисправной розетке. Чтобы убедиться в этом, достаточно подключить в эту же сеть любое другое исправное электрическое устройство.

Визуальный анализ кабелей различных типов часто позволяет выявить неисправности изделия. Многие грызуны не могут пройти мимо проводов, находящихся под высоким напряжением, и частенько лакомятся ими. Такие повреждения легко заметить на поверхности кабеля. При обнаружении подобных дефектов рекомендуется полностью заменить поврежденные контактные провода новыми.
Для этого необходимо открыть вкладку «Панель управления», перейти в раздел «Оборудование», затем выбрать «Устройства и принтеры» и вызвать контекстное меню, кликнув на иконку с изображением принтера. В появившемся окне следует установить галочку напротив пункта «Использовать по умолчанию».
Способ 2: Проверка устройства по умолчанию
В некоторых ситуациях крайне важно, чтобы печатающее устройство находилось в состоянии «По умолчанию». Это обосновано тем, что различные приложения для печати автоматически определяют, к какому устройству создавать очередь. Чтобы самостоятельно проверить, установлен ли этот атрибут для конкретного принтера, выполните следующие шаги:
В приложении «Параметры» выберите раздел «Устройства».
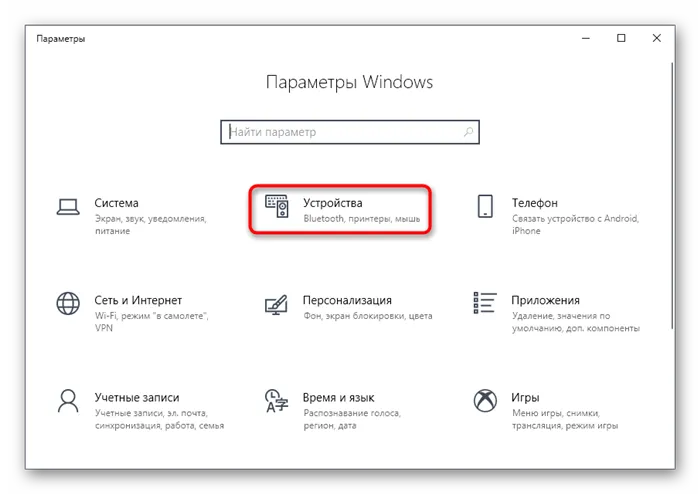


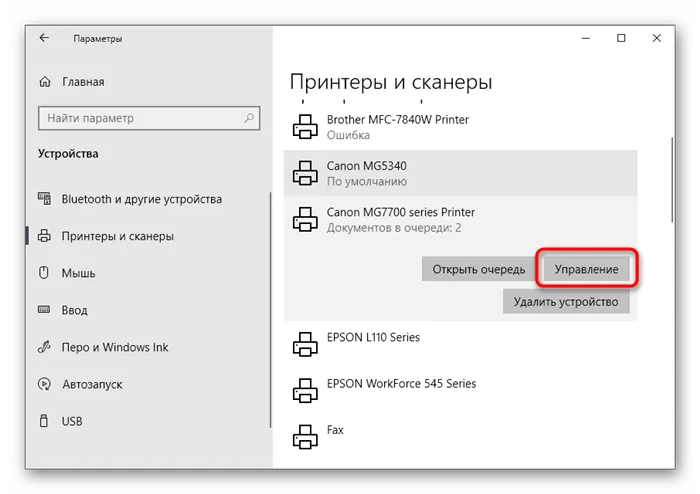
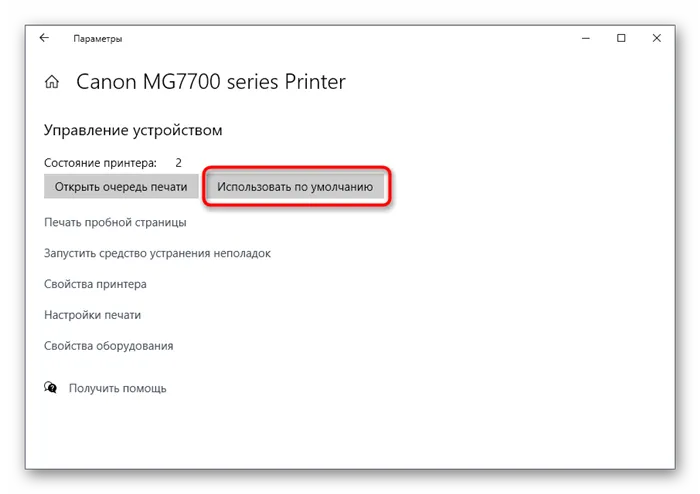
Метод 3: Запуск службы «Диспетчер печати»
Одной из причин, по которой принтер, подключённый к Windows, может не выполнять печать, является отключение службы «Диспетчер печати», отвечающей за управление этим процессом. Чтобы проверить её состояние, необходимо открыть соответствующее приложение и убедиться в правильности настроек службы.
- Самый простой способ запустить «Службы» — использовать поиск в меню «Пуск».
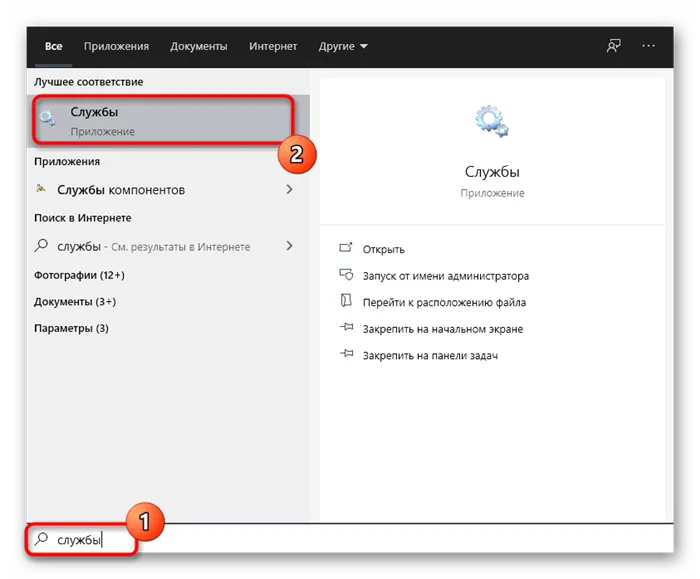

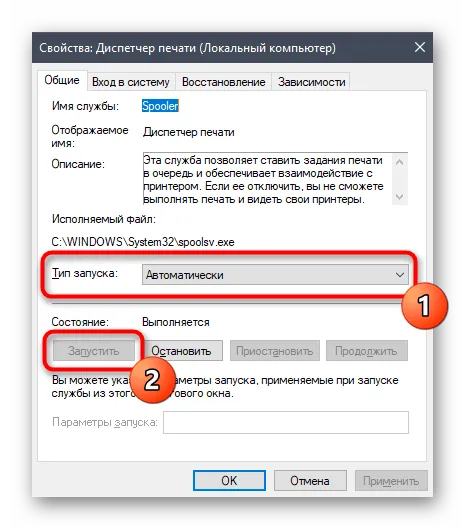

В данной ситуации потребуется удалить текущий драйвер принтера и выполнить его переустановку. Без установки в этом случае не обойтись. Удалить драйверы можно через панель управления, выбрав раздел «Установка и удаление программ». Рекомендуется скачать новую версию драйвера с официального сайта производителя конкретной модели устройства.
Причина №2: зависание очереди печати
Когда вы отправляете на печать множество документов подряд, иногда возникает ситуация, когда очередь печати зависает (происходит сбой, и принтер не может выйти из этого состояния).
В идеале следует отменить ВСЮ очередь печати (удалить все задания) и попытаться снова отправить на печать любой документ.
Обратите внимание, что проблемы с зависанием очереди печати наблюдаются чаще всего при печати объемных документов: многостраничных текстов, листов с большим количеством графики или файлов, размер которых превышает несколько десятков мегабайт.
Как просмотреть и очистить очередь печати
Для этого перейдите в панель управления Windows (инструкции по ее открытию) по следующему пути: «Панель управления\Оборудование и звук«. Затем откройте раздел «Устройства и принтеры» (как показано на скриншоте ниже).
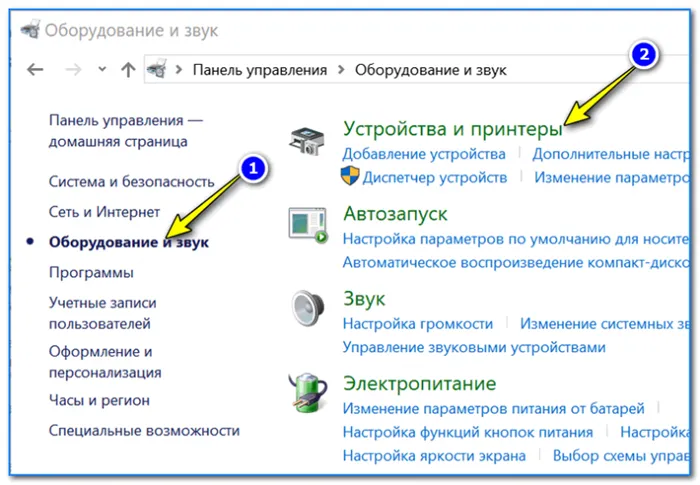
Затем необходимо найти подключенный принтер и кликнуть по нему правой кнопкой мыши. В появившемся контекстном меню нужно выбрать пункт «Просмотр очереди печати».

Необходимо удалить все документы из очереди печати. Чтобы отменить процесс печати, просто щелкните правой кнопкой мыши на нужном файле и выберите «отменить» (как указано на скриншоте ниже).
Стоит отметить, что в некоторых случаях очередь печати может зависнуть, и обычные способы её очистки могут не сработать.
Если очередь печати не удается очистить
Для начала откройте службы. Для этого нажмите сочетание клавиш WIN+R, введите команду services.msc и нажмите Enter.
Как открыть службы / Windows 7, 8, 10
В открывшемся окне служб найдите «Диспетчер печати», щелкните по нему правой кнопкой мыши и остановите его.
Примечание! Эта служба необходима для того, чтобы операционная система могла управлять очередью печати документов. Если она будет отключена, вы не сможете отправлять задания на принтер.
Остановка службы печати
Затем необходимо перейти в каталог — C:\WINDOWS\system32\spool\PRINTERS (для этого потребуются права администратора). В данной папке проверьте, нет ли там каких-либо файлов. Если они присутствуют, удалите их все.
Удаление файлов из очереди печати
Обратите внимание!
После удаления файлов не забудьте снова активировать службу печати в системных службах!
Тестовая печать/проверка работы принтера
После того как вы очистили очередь печати, попробуйте открыть свойства вашего принтера и выполнить тестовую печать (см. изображение ниже).
Необходимо удостовериться, что принтер и его соединение с компьютером работают корректно. Порой очередь печати может зависнуть из-за некоторых «неисправных» файлов, поэтому имеет смысл проверить этот аспект.
Причина №3: выбран неверный принтер для печати
В операционной системе Windows обычно установлено несколько принтеров, таких как Microsoft Print to PDF, Fax и другие. Эти виртуальные устройства не имеют отношения к реальным принтерам. А теперь представьте ситуацию, когда к этому списку добавляется один или несколько настоящих принтеров, что зачастую приводит к тому, что пользователь отправляет документ на печать вовсе не на то устройство!
Примечание! Иногда при настройке принтера, мастера выбирают один из них в качестве основного, чтобы печать на него происходила по умолчанию. Однако, в некоторых случаях эта установка может сбиваться, или программа, из которой вы пытаетесь напечатать документ, может выбрать другой принтер.
Выбор принтера для печати
Как изменить принтер по умолчанию
Для начала откройте панель управления Windows по следующему адресу: Панель управления\Оборудование и звук\Устройства и принтеры.
Затем выберите принтер, который вы хотите установить в качестве основного для печати документов, кликните по нему правой кнопкой мыши и выберите в контекстном меню пункт «Использовать по умолчанию».
Обратите внимание, что на выбранном принтере появится зеленый кружок с галочкой (см. скриншот ниже).
Установка принтера по умолчанию
В бюджетных принтерах отсутствует встроенная помпа, что делает невозможным использование функции очистки форсунок, даже если драйвер это поддерживает. В случае засорения печатающие головки таких моделей требуют замачивания и промывания в специальной чистящей жидкости.
Служба
Важно убедиться в функционировании службы «Диспетчер печати» и при необходимости ее активировать. Для этого открываем Панель управления. В поле поиска (в правом верхнем углу) вводим «службы» и выбираем «Просмотр локальных служб».

Поиск службы в панели управления (нажмите для увеличения)
В появившемся окне находим службу «Диспетчер печати» (Print Spooler).
В открывшемся окне «Свойства диспетчера печати» (Print Spooler Properties) на вкладке «Общие» (General) из выпадающего списка «Тип запуска» (Startup type) выбираем «Автоматически» (Automatic).
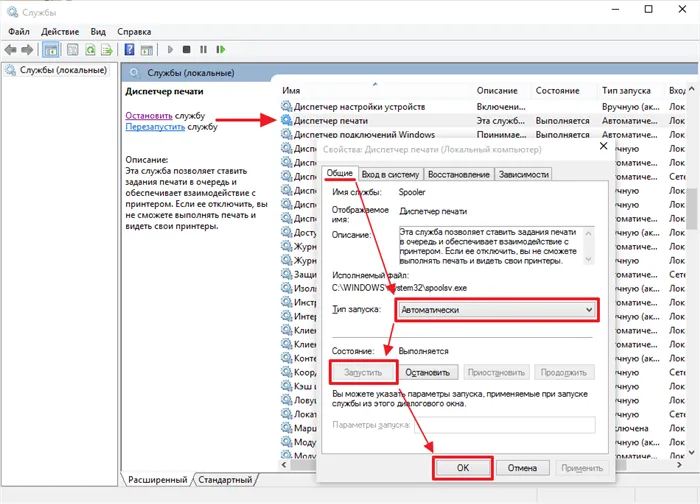
Запуск службы диспетчера печати (нажмите для увеличения)
Нажмите кнопку «Запуск» и затем «ОК».
Драйвер
Сначала отключите устройство от компьютера. Затем скачайте актуальный драйвер с официального сайта производителя или с сайта Printerprofi.ru. При необходимости распакуйте файл, запустите установщик и следуйте указаниям мастера установки.
Если это не решит проблему, попробуйте удалить старый драйвер и установите новый.
Настройте принтер, который вы собираетесь использовать для печати, в качестве устройства по умолчанию. Таким образом, любая программа будет предлагать этот принтер, если вы не выберете другой.
Возможные причины
Отказ принтера выполнять печать часто не связан с его неисправностью или проблемами компьютера. Существует несколько возможных причин, которые можно условно разделить на две группы: технические и программные. Первый тип включает в себя вопросы, касающиеся подключения и аппаратного обеспечения, в то время как второй связан с программным обеспечением. Каждая из этих проблем может проявляться по-разному.
Существует ситуация, когда принтер не распечатывает документ или изображение с компьютера или ноутбука, но при этом ставит их в очередь для печати. В некоторых случаях оборудование вообще не обнаруживает подключенный принтер. Ошибки программного обеспечения могут быть связаны с системой Windows, драйверами и установленными приложениями. А среди аппаратных проблем можно выделить неисправности с устройствами, источниками питания, бумагой и тонером или чернилами.
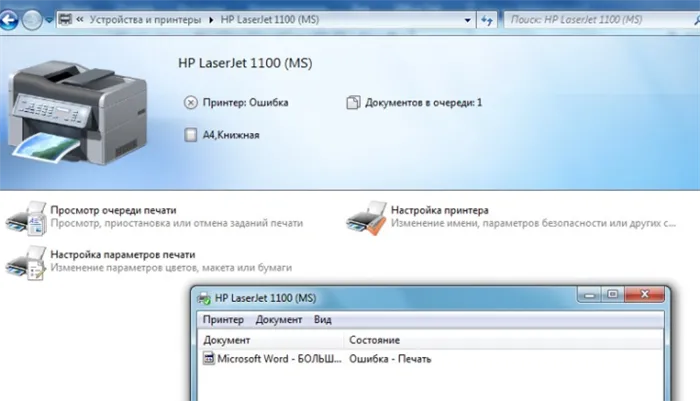
К числу наиболее распространенных причин можно отнести следующие:
- нет соединения между компьютером и принтером;
- очередь печати зависла;
- выбран неправильный принтер для печати;
- имеется конфликт драйверов;
- драйвера неправильно установлены или отсутствуют.
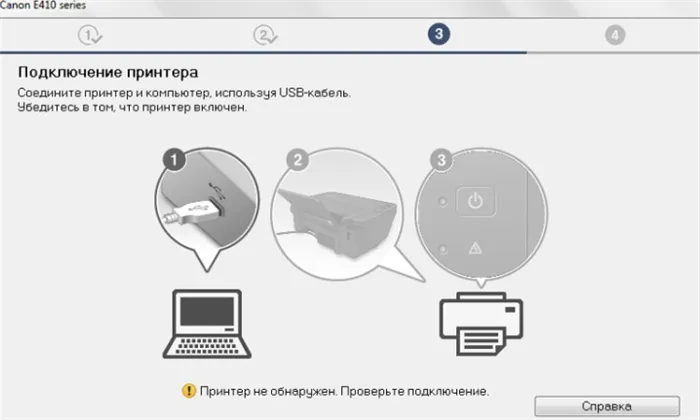
Кроме того, принтер может иногда отказываться от печати из-за проблем с картриджем, застревания бумаги или неисправностей в процессе печати. Программное обеспечение контролирует настройки принтера в операционной системе Windows. Иногда политика безопасности может просто запрещать доступ к функции печати. Поломки компонентов операционной системы, ошибки в драйверах или заражение вирусами относятся к более серьезным проблемам.
Сетевой принтер не сможет напечатать документы форматов Word, PDF, текстовые файлы с веб-страниц, изображения, если на удаленном компьютере заблокирован порт, выбран неверный сетевой путь или неправильно введены данные для доступа к сети.
Сначала необходимо выяснить, связаны ли проблемы с самим принтером или они возникают из-за компьютера.

Что делать
Представленные рекомендации подходят для принтеров различных брендов (таких как Canon, HP, Epson, Brother, Ricoh, Samsung), функционирующих под операционными системами Windows 7-10. Способ устранения проблемы зависит от её характера. Это решение применимо как в случае локального подключения, так и при сетевом взаимодействии. Компьютер может распознавать принтер и уведомлять о его готовности к печати. Порой он даже успевает отправить первую пробную страницу на печать.
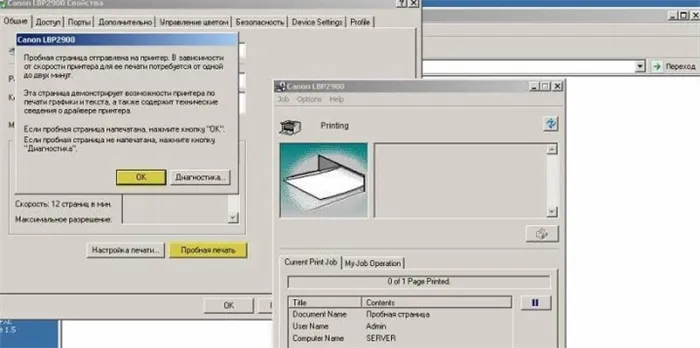
Иногда устройство не реагирует на команды и появляется сообщение «Произошла ошибка в конфигурации». Кроме того, МФУ может зависать во время печати. В других ситуациях оно выдает пустые листы или распечатывает совершенно другое содержимое. Давайте рассмотрим пути решения для различных случаев.

При неполадках в установке и работе системы печати
В первую очередь необходимо удостовериться, что компьютер или ноутбук и принтер подключены к электросети. Если компьютер функционирует, а принтер нет, это может вызвать сообщение о том, что документ не был напечатан.
Пересылать документ или изображение на печать бесполезно – важно сначала проверить соединение.
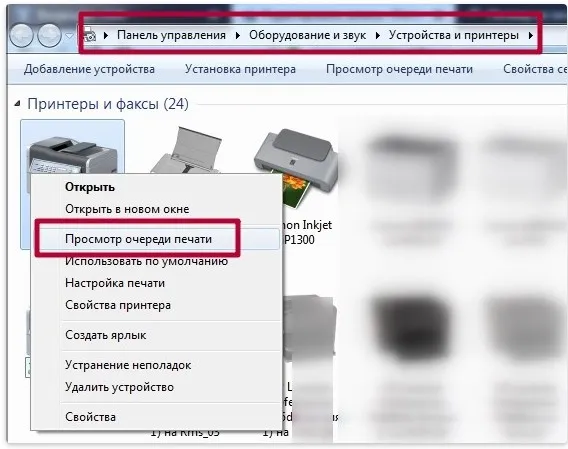
Имеется несколько решений:
- необходимо удостовериться, что питание подключено к электросети;
- если шнур на месте, но устройство не функционирует, стоит проверить надежность соединения штекера с портом;
- в случае, если контакт потерян или кабель поврежден из-за неосторожного обращения, потребуется замена USB-кабеля;
- для работы сетевого принтера требуется локальная сеть – устройство следует подключить через USB к необходимому компьютеру;
- быстрое решение проблемы может обеспечить простая перезагрузка принтера или компьютера.

При запуске принтера на его передней панели начинают светиться индикаторы. Определить состояние готовности к печати достаточно просто. Если все функционирует корректно, индикатор светится зеленым. В случае возникновения проблемы загорается красный сигнал.

Проверка подключения устройства
Когда принтер установлен корректно, он отображается в перечне устройств на компьютере. Убедиться в этом можно по следующей инструкции: «Панель управления» – «Оборудование и… » – «Устройства и принтеры». После открытия данной вкладки станет видно, подключен ли принтер. Если он подключен, на иконке будет отображаться зеленая галочка, а статус изменится на «Готов».
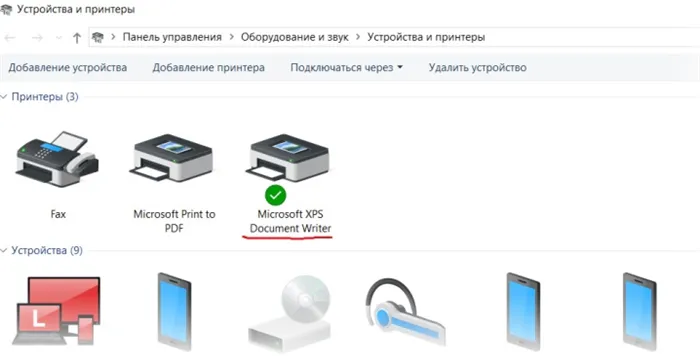
Для быстрого доступа к необходимой вкладке, одновременно нажмите клавиши Windows и R, затем введите «control printers». После этого выберите нужный принтер из появившегося списка. Если нужного устройства не окажется в списке, значит, оно не установлено на компьютере. В таком случае потребуется его установка. После завершения установки рекомендуется перезагрузить оба устройства.













