Если функция обнаружения проектора не работает и устройство по-прежнему не отображается на экране ноутбука, это может означать, что кабель, соединяющий оба устройства, поврежден. В таком случае рекомендуется попробовать другой интерфейс подключения или заменить поврежденный кабель на новый.
Методы подключения видеопроектора к ноутбуку
Подключение видеопроектора к ноутбуку — это достаточно простая задача, которую сможет выполнить даже начинающий пользователь. С подобной задачей можно справиться менее чем за несколько минут, если следовать четким инструкциям.
Однако иногда оборудование может не удастся правильно подключить, и на экране может не появиться необходимое изображение. В таких случаях часто требуется выполнить ряд простых настроек, чтобы устранить проблему. В данной статье вы сможете узнать, как осуществить подключение видеопроектора к ноутбуку, как добиться корректного вывода изображения, а также как эффективно использовать видеопроекторы в целом.
Проводное подключение
Проводное подключение ноутбука к видеопроектору является самым надежным способом, поскольку сигнал передается более стабильно, а вероятность возникновения различных технических проблем минимальна.
Перед тем как подключить проектор к ноутбуку, необходимо убедиться, в наличии соответствующего разъема на обоих устройствах. Если разъемы совпадают, процесс подключения будет очень простым и потребует всего лишь один соединительный кабель.
Проектор можно подключить к ноутбуку через следующие четыре основных интерфейса:
- VGA — это аналоговый видеоинтерфейс, который часто используется для старых моделей устройств. Если проектор подключается через VGA, для передачи звука с ноутбука на динамики потребуется дополнительно использовать кабель с мини-штекером, так как данный интерфейс поддерживает только видеосигнал.
- DVI — существует несколько типов этого интерфейса. Он обычно используется для подключения мониторов к компьютерам, однако на современных ноутбуках DVI встречается редко.
- HDMI — это цифровой интерфейс, который обеспечивает самую высокую скорость передачи данных и может одновременно передавать звук. Для воспроизведения видео с компьютера и его вывода на проектор рекомендуется использовать именно HDMI.

Важно: Если разъемы не совпадают, вам потребуется приобрести переходник. Например, если необходимо подключить проектор с портом HDMI через разъем VGA. Такие адаптеры стоят около 800 рублей.
Для корректного подключения видеопроектора к ноутбуку, выполните следующие шаги:
- Убедитесь, что оба устройства отключены от питания.
- Подключите кабель к правильным портам как на проекторе, так и на ноутбуке. Если на разъеме имеется зажим, не забудьте его зафиксировать, закрутив, чтобы надежно закрепить соединение. Ослабленный кабель может помешать ноутбуку распознать подключенное устройство.
- Включите проектор.
- Затем включите ноутбук и войдите в операционную систему.
- Если проектор поддерживает несколько входов источника видеосигнала, вы можете переключаться между ними с помощью кнопки выбора источника на проекторе.
- Убедитесь, что проектор подключён к источнику питания и включен. Светодиод на корпусе должен светиться, указывая, что устройство работает.
- Нажмите кнопку включения, не забудьте снять крышку с объектива. Свечение светодиода начнёт мигать, а проектор начнёт процесс разогрева.
- На этот момент вы должны ожидать, пока включится вентилятор и появится проекционный экран на проекторе.
- Когда устройство полностью нагреется, заставка станет ярче, а цвет светодиодов изменится, что указывает на подключение к источнику сигнала.
Беспроводное подключение
Понимание способов подключения проектора по беспроводной сети может значительно упростить использование устройства и устранить множество проблем, связанных с проводами. При этом отсутствуют кабели, что позволяет легко перемещать проектор и ноутбук в пределах одной комнаты или даже зала.
Беспроводное соединение определяется через Wi-Fi или LAN. Для этого в USB-порт устройства устанавливается специальная антенна. Загорается светодиод, который указывает на то, что устройство работает корректно и готово к использованию.

Современные проекторы, относящиеся к более премиум-сегменту, могут подключаться без внешних адаптеров. Например, модель Epson EH-TW650 оснащена встроенным модулем беспроводной связи, что делает процесс подключения более быстрым и удобным.
Все современные ноутбуки, как правило, имеют встроенные сетевые адаптеры и не требуют дополнительного оборудования. Тем не менее, для подключения некоторых проекторов может потребоваться установить специальное программное обеспечение. Например, для видеопроекторов Acer может потребоваться установка программы eDisplay Management.
Важно: Для правильной работы системы могут потребоваться дополнительные драйверы. Если у вас нет установочного диска, необходимое программное обеспечение можно скачать из Интернет-ресурсов, введя название модели проектора.
После того как проектор включен в беспроводном режиме, необходимо в Windows 10 выполнить следующие шаги: нажмите кнопку «Пуск», выберите «Настройки», затем «Система», далее «Экран». Найдите пункт «Подключение к беспроводному экрану». Обнаруженные устройства будут отображены в правой части экрана. Подробное руководство по этой теме также доступно на соответствующих ресурсах.
Зачем и как подключить проектор к ноутбуку
Каждый владелец ноутбука или компьютера так или иначе сталкивается с проблемой недостаточного размера экрана. Хотя настольные компьютеры обычно поддерживают дополнительные мониторы, большинство ноутбуков не имеют такой возможности, что доставляет определенные неудобства при представлении материалов. Решением этой ситуации может стать подключение видеопроектора, который способен значительно увеличить диагональ проекции.
Перед тем как подключить проектор, необходимо учесть, какой конкретно интерфейс будет использоваться. Наиболее распространённые варианты подключения включают:
- VGA — аналоговый сигнал;
- DVI — способ передачи сигналов как в аналоговом, так и в цифровом формате;
- HDMI — цифровой сигнал, который также передает звук, тогда как VGA и DVI могут передавать только видео.
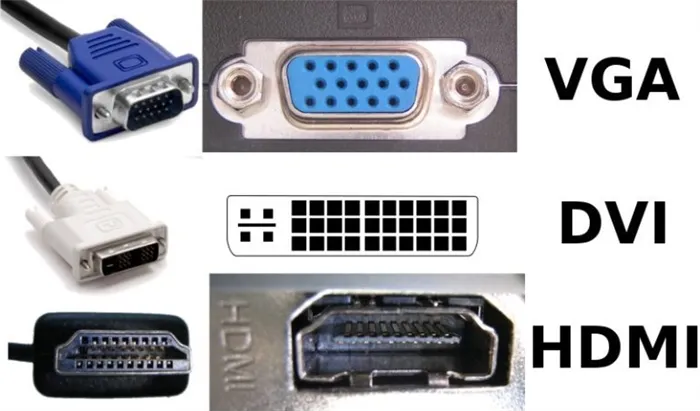
Обычно все проекторы имеют комбинацию DVI и HDMI или VGA и HDMI. Если ваш ноутбук оснащён только VGA, а проектор не поддерживает ни DVI, вам потребуется использовать специальный адаптер, который не преобразует сигнал.
HDMI обеспечивает наилучшее качество изображения, в то время как DVI хотя и предлагает несколько худшее качество, все же остается приемлемым вариантом. VGA, будучи одним из самых устаревших интерфейсов, также ограничивает возможности изображения. При этом стоит отметить, что проекторы редко способны обрабатывать разрешения выше Full HD (1920 x 1080), а для передачи таких изображений с частотой в 30 кадров в секунду вполне достаточно и VGA.
Процесс подключения
После выбора соответствующего интерфейса подключите обе устройства к электросети. Рекомендуется сначала отключить как проектор, так и ноутбук от сети. Затем подключите видеокабель к ноутбуку и проектору, прежде чем снова включить проектор, а затем и ноутбук.
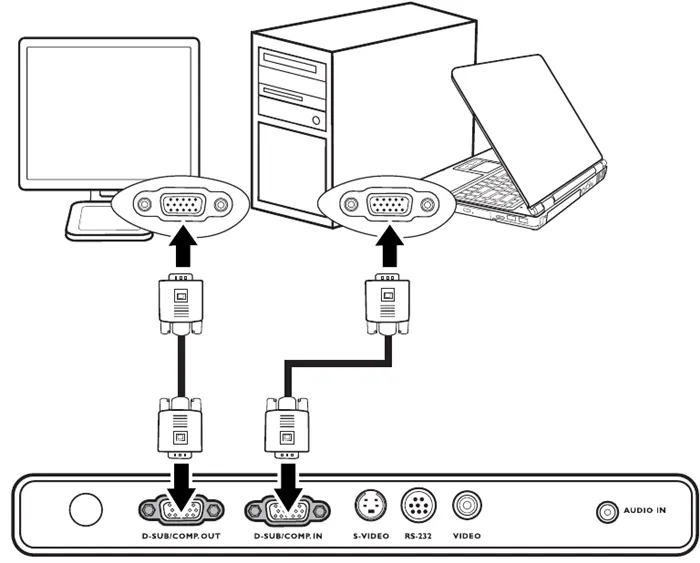
Важно: Не прерывайте последовательность включения, особенно если используется интерфейс HDMI. Подключение кабеля в процессе работы компьютера может негативно сказаться на его графическом адаптере.
Как только кабель будет подключен и система запущена, видеосигнал с ноутбука должен автоматически отобразиться на проекторе. Возможно, что изображение на экране будет отсутствовать, но в области отображения интерфейса Windows должно быть видно активное изображение. Эта процедура актуальна для всех версий Windows, начиная с 10, 8, 7 и Vista. В Windows XP по умолчанию внешней поддержки видеовыхода нет.
Выбор источника выходного сигнала
Для выбора источника видеосигнала выполните следующие действия:
- С помощью Центра мобильности Windows. Его можно открыть, нажав комбинацию клавиш Win+X. В Windows 10 при этом открывается меню системных утилит, среди которых вы выбираете Центр мобильности. Затем в появившемся окне выберите «Подключение экранов» и укажите желаемый режим отображения. Существует возможность дублировать одно и то же изображение на встроенный экран ноутбука и на проектор одновременно.
- С помощью программного обеспечения графического драйвера. Откройте «Панель управления» и перейдите в раздел «Дисплей» (или «Подключенные экраны», если у вас видеокарта Radeon). Здесь вы сможете увидеть информацию о каждом подключённом внешнем мониторе или проекторе, а также установить режим отображения.
Вывод звука
Когда проектор подключён через HDMI, звук автоматически выводится с ноутбука на проектор. В случае подключения через VGA или DVI внешние динамики также должны быть подключены к ноутбуку через стандартный 3,5 мм аудиовыход. Управление громкостью и эквалайзером можно осуществлять с помощью стандартных настроек Windows или специализированного программного обеспечения аудиодрайвера, в зависимости от модели установленной звуковой карты.

Как подключить проектор к компьютеру
На практике подключение проектора к компьютеру очень похоже на процесс подключения второго монитора. Однако можно выделить несколько стандартных аспектов, так как существуют определённые различия.
Рекомендуется использовать цифровые каналы передачи сигналов, такие как HDMI, если проектор поддерживает высококачественные цифровые выходные сигналы. В тех случаях, когда проектор имеет только аналоговые порты, наиболее разумным вариантом будет подключить монитор к цифровому порту видеокарты. Следуйте такой же процедуре, как и для экрана.

Если в вашей видеокарте есть порт VGA и DVI, и оба устройства имеют только порты VGA, вам потребуется приобрести дополнительный DVI-VGA кабель. Они достаточно недороги и их легко найти в интернет-магазинах и физическом ритейле. Следует, однако, помнить, что это может снизить качество изображения. Тем не менее, подключение обоих устройств одновременно возможно. Затем подключите проектор к свободному порту видеокарты и дождитесь загрузки операционной системы после включения компьютера.
Надеемся, что ваше мероприятие пройдет успешно и без накладок. И не забывайте наш ценный совет: обязательно попробуйте подключить видеопроектор заранее. Это поможет избежать возможных проблем в самый неподходящий момент и даст вам достаточно времени на их устранение до начала презентации.
Если у вас возникли проблемы, убедитесь, что проектор поддерживает USB-подключения. Многие проекторы имеют специальные USB-порты для подключения устройств хранения данных, таких как внешние жесткие диски или мини-джойстики, однако не все из них допустимо подключать к ПК.
Как быть, если у компьютера нет цифрового разъёма, только VGA?

Если ваш компьютер имеет только VGA-выход, подключить проектор очень просто. Для этого отсоедините кабель монитора от видеокарты и подключите освободившийся штекер к проектору.
В этом случае качество изображения будет ниже, чем при использовании цифровых интерфейсов, и ограничено функционалом аналогового выхода видеопортативного устройства.
Процедура подключения остается такой же, как и для HDMI. Убедитесь, что на проекторе выбрано соответствующее подключение ‘VGA’, и убедитесь, что аудиосигнал также подключен (используя встроенные динамики ноутбука, внешние колонки или «домашний кинотеатр»).
Подключение по Wi-Fi

Множество современных моделей видеопроекторов оснащены встроенным Wi-Fi или имеют возможность подключения USB-модуля Wi-Fi, что позволяет передавать видео и аудио без проводного соединения.
Практически все проекторы, как правило, идут в комплекте с программным обеспечением и инструкциями для осуществления беспроводного подключения к компьютеру.
Существует два основных подхода для беспроводной передачи данных. Один из них связан с использованием DLNA для потокового регулирования на компьютере, другой предполагает, что проектор будет автоматически обнаруживать и подключаться к локальным источникам видеопотока (DLNA-серверам).
Следует помнить, что для подключения видеопроектора к устройствам с операционной системой Windows вам понадобится воспользоваться комбинацией клавиш ‘Win + P’. Это поведение позволяет получить доступ к четырем режимам вывода: выводить изображение только на экран компьютера, дублировать отображение на компьютере и проекторе, расширять рабочий стол на оба экрана или обеспечить отображение только на проекторе.
В некоторых случаях пользователи могут столкнуться с рядом проблем, включая:
- Экранное сообщение: ‘Устройство не поддерживает форму/нет сигнала’;
- Изображение окружено черной рамкой, причем оно может быть растянуто или сжато по горизонтали.
Особенности подключения проектора к Windows 7

Если вы столкнулись с первой перечисленной проблемой, первым делом стоит проверить актуальность драйверов вашей видеокарты. Обновление драйверов может значительно улучшить состояние и стабильность соединения с проектором.
Во многих случаях, после выполнения обновления проблемы с подключением проектора к Windows 7 решаются сами собой.
Если изображение на проекторе искажено, необходимо зайти в настройки Windows 7 и проверить разрешение экрана.
Руководство пользователя к видеопроектору (которое в большинстве случаев при отсутствии сигнала отображает текст в оптимальном разрешении) подскажет вам, какое разрешение нужно установить для корректной работы устройства.
Нажмите правую кнопку на рабочем столе Windows 7, выберите пункт «Разрешение экрана», установите необходимое разрешение, после чего примените или сохраните изменения.












