Печать документов может показаться достаточно простым процессом, однако для многих новичков этот процесс может оказаться совершенно незнакомым. Более того, даже опытные пользователи не всегда могут перечислить множество способов печати файла. Поэтому крайне важно понять, как правильно это сделать, и здесь важную роль играют настройки вашего принтера.
Все способы печати текста с компьютера на принтере: Профессиональная печать у вас дома
Без надлежащих настроек принтера достичь высококачественных отпечатков может быть трудно. Даже если у вас есть цветной принтер или многофункциональное устройство, вы можете не осознавать, насколько много возможностей оно предоставляет. Принтер значительно облегчает преобразование электронных изображений, фотографий и текстовых документов в бумаги для печати. Ключевым моментом здесь является установка соответствующих параметров как для объекта печати, так и для самого принтера. Кроме основных методов печати, которые доступны даже для новичков, ваша машина может выполнять множество других удивительных функций.
- Создание интересных заданий для детей, например, печать цветных фотографий с заданиями, лабиринтами и раскрасками. Хотя это может потребовать значительного расхода чернил, у вас есть возможность регулировать настройки для получения черно-белой печати. Эта опция особенно подходит для тех, кто уже имеет опыт работы с графическими процессорами.
- Печать наклеек для детей на месяц. Наклейки часто выполнены в нежных оттенках, что позволяет сэкономить на расходах цветной краски. Тем не менее, для обеспечения четкости и последовательности изображения важно правильно выбрать бумагу, которая соответствует вашей модели принтера.
- Создание портретов и веселых фигурок для детей. Обычно такие шаблоны можно найти на сайтах, посвященных рукоделию. Их можно легко скачать и распечатать, чтобы помочь детям узнать о животных, насекомых и окружающем их мире.
- Печать бумажных кукол для девочек. Вероятно, вы помните, как в детстве мы играли с подобными куклами, создавая для них дома и наряжая их. Сегодня на просторах интернета можно найти множество таких шаблонов и распечатать их для игр с детьми.
- Разработка различных идей для строительства и развлечений с детьми. Вы можете распечатать инструкции о том, как создать что-то своими руками, и положить их перед собой, чтобы следовать им.
Другими словами, даже черно-белый принтер способен помочь реализовать ваши и детские задумки, превращая свободное время в увлекательное и полезное занятие. Более не нужно спешить в магазин за «развивающими игрушками», которые так же просто сделать в домашних условиях.
Вы можете легко распечатать множество интересных игр, полезных заданий и головоломок прямо у себя дома.
Что нужно учитывать!
Если ваш принтер использует высококачественные чернила и легко заправляется, вы также можете печатать более крупные предметы, начиная от восстановления старых фотографий и заканчивая печатью на ткани.

Правила настройки принтера на печать со стационарного компьютера
Чтобы использовать возможности вашего принтера, крайне важно убедиться, что он правильно подключен и настроен для корректной работы. Для этого выполните следующие действия:
В большинстве случаев операционная система Windows 10 осуществляет автоматическую настройку принтера и делает его доступным для использования.
Существует несколько способов подключения принтера к компьютеру: через USB-кабель, беспроводное соединение Wi-Fi или Bluetooth, а также удаленное подключение к Интернету. В данной статье мы рассмотрим один из наиболее распространенных методов, который чаще всего используется в домашних условиях.
- Сначала включите компьютер и дождитесь его полной загрузки. Это можно определить по его отклику; система должна работать достаточно быстро.
- После этого подключите шнур питания принтера к электрической розетке, а USB-кабель — к соответствующему разъему на системном блоке компьютера.
- На экране должно появиться уведомление о том, что устройство ищется, и, как только компьютер найдет необходимый драйвер, появится сообщение о том, что устройство готово к использованию.
Если указанные уведомления не появляются, то принтер необходимо установить вручную. Для этого вставьте компакт-диск с драйверами, который был в комплекте с принтером, или скачайте драйвер для вашей модели с официального сайта производителя.

Многие принтеры требуют установки дополнительного программного обеспечения вместе с драйвером. Обратите на это пристальное внимание, так как драйвер отвечает за правильную работу и качество печати устройства.
После запуска установщика появится мастер установки программного обеспечения, который в пошаговом режиме поможет вам установить нужное приложение. После завершения установки вас могут попросить напечатать тестовую страницу для проверки правильности настройки устройства.
Как напечатать текст на компьютере с установленным принтером
Почти все домашние компьютеры имеют текстовый процессор — программу, предназначенную для форматирования текста различными способами. Обычно это офисное приложение Microsoft Word, хотя версии его могут различаться в зависимости от пользователей. Давайте рассмотрим весь процесс пошагово, используя фотографии из семинара.
| Рисунок. | Вот что вам нужно сделать. |
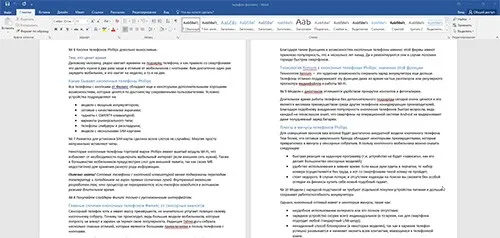 |
Введите необходимый текст в текстовом процессоре и отформатируйте его должным образом. Помните, что после печати исправить ошибки на бумаге уже не получится; вам придется распечатать обновленную версию документа. |
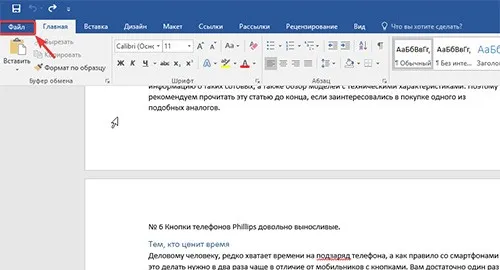 |
Тщательно перепроверьте текст и перейдите на вкладку «Файл». |
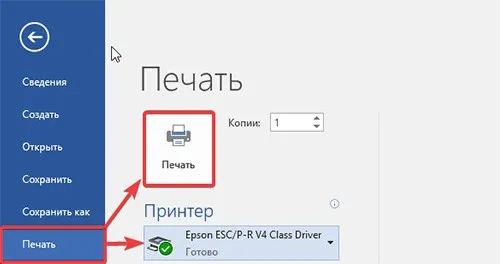 |
В этом разделе выберите «Печать», убедитесь, что устройство печати подключено и готово, а затем нажмите кнопку «Печать», если дополнительных настроек не требуется. |
Что следует учитывать!
В текстовом файле Word вы можете одновременно распечатать несколько отдельных страниц или указать количество копий в настройках печати. Эта операция осуществляется офисным приложением и не зависит от модели принтера.

Когда перед вами появится контекстное меню для этого документа, вы можете выбрать «Печать». Принтер активируется, и документ будет напечатан, как и прежде, без дополнительного выбора настроек.
Подключение принтера
Независимо от модели подключенного принтера и его особенностей, принцип подключения для проводных устройств всегда одинаков.
- Включите ваш компьютер или ноутбук.
- Подключите кабель от принтера к соответствующему порту. Обратите внимание, что при подключении устройства к компьютеру оно должно быть выключено. Если оставить его включенным, это может привести к его некорректной работе в будущем.

Подключите принтер к компьютеру
Установка драйверов
Когда вы подключаете новое оборудование к компьютеру или ноутбуку, система автоматически начинает поиск необходимых драйверов. Операционная система Windows, как правило, обнаруживает нужное программное обеспечение для вашего принтера, однако рекомендуется устанавливать драйверы, которые специально предназначены для данной модели. Эти драйверы обычно поставляются на диске, прилагаемом к вашему устройству, а также могут быть загружены с веб-сайта производителя. Лучше использовать драйверы с диска.
- Если питание накопителя включено, запускается мастер установки.
- Если этого не происходит, вам нужно будет запустить его вручную, перейдя в папку «Мой компьютер», щелкнув по имени диска и выбрав в открывшемся меню пункт «Открыть», затем запустив установочный файл с расширением.
- Запустится мастер установки, который выполнит необходимый стандартный процесс установки драйвера. Для его выполнения потребуется минимальное количество действий с вашей стороны.

Руководство по настройке принтера HP
Настройка принтера для печати
Перед тем как приступить к печати, необходимо задать все нужные параметры, которые можно настроить в программе, открывающей документ. Свойства принтера содержат функции, такие как увеличение качества печати, что способствует улучшению четкости как текста, так и изображений, особенно если чернила уже недостаточно свежие. Дополнительно вы можете выбрать оттенки серого или цветную печать, переключить режим, управлять печатающим соплом, а также выполнить очистку.
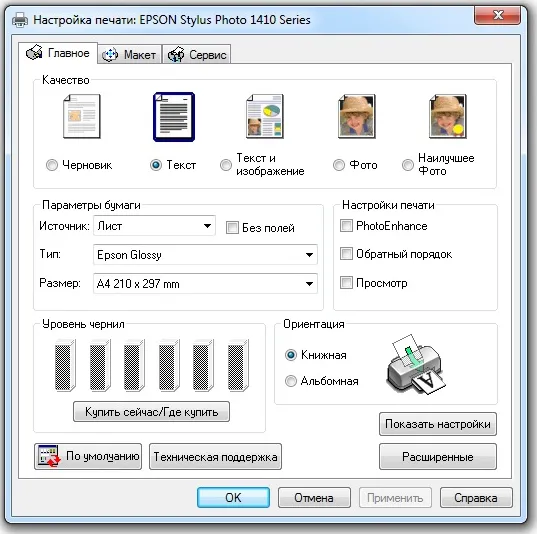
Настройка параметров печати принтера Epson
Примечание: комбинация клавиш CTRL + P открывает диалоговое окно «Печать» только в тех приложениях, которые поддерживают эту функцию. В приложениях, не поддерживающих печать, данная команда не будет иметь эффекта.
Как распечатать текст?
В офисном пакете Microsoft Office имеются программы, включающие функцию печати. Существует три основных способа, с помощью которых вы можете начать печать документа:
- Нажмите кнопку «Файл» в главном меню.
- Нажмите на значок принтера. Он расположен в верхней части панели инструментов.
- Используйте комбинацию клавиш Ctrl+P.
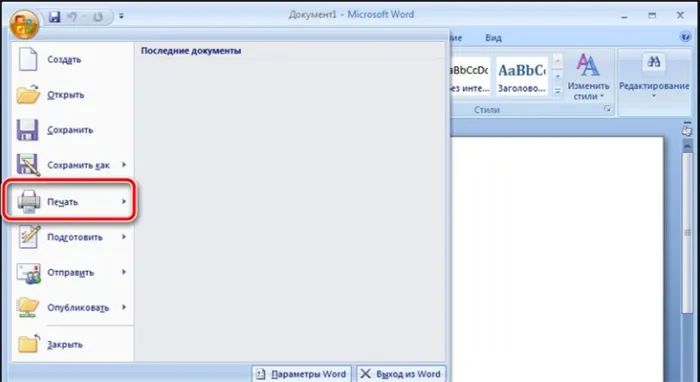
Последний вариант немедленно отправляет документ на печать, в то время как первые два варианта выводят окно конфигурации, где можно задать требуемые параметры. Например, это позволяет указать количество копий и страницы для печати, изменить ориентацию или формат страницы. В этом же окне доступен предварительный просмотр перед печатью.
Каждому варианту присущи свои преимущества и недостатки. Пользователь сам решает, какой из способов является наиболее удобным.
Как печатать другие документы?
Не всегда необходимо печатать только текст. Именно поэтому принтер предоставляет возможность работы с другими файлами и расширениями. Давайте рассмотрим каждый случай более подробно.
Фотографии и изображения
Многие считают процесс печати фотографий более сложным и избегают самостоятельно его выполнения. Однако на самом деле процесс печати аналогичен печати текстовых документов.

При выборе этого способа печати изменятся лишь настройки и программа, в которой файл обрабатывается перед печатью. Вы можете использовать как обычную, так и фотобумагу с привлекательной текстурой.
Если вам требуется печать более высокого качества, предпочтительно использовать фотобумагу, которая обычно имеет специальные размеры, напоминающие формат А5.

Фотобумага доступна в различных форматах:
В этом случае выбор зависит от предпочтений владельца фотографии. Вы можете попробовать оба варианта, чтобы определить, что вам больше подходит.
После того как характеристики фотографии будут настроены, можно приступать к печати. Этот процесс осуществляется с помощью программного обеспечения, в случае с Windows — через стандартный редактор изображений. Открытие программы проводится аналогично печати документа.
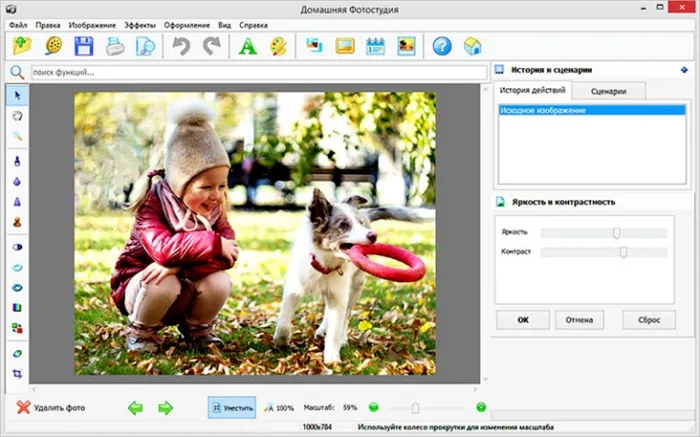
Настройки вывода также идентичны, что позволяет отправить изображение на печать после корректировки всех требуемых параметров.
Интернет-страницы
Часто возникает необходимость распечатать веб-страницу, но без желания создавать новый файл. Многие спрашивают, можно ли распечатать веб-страницы, не копируя текст и не переводя его в документ.
Чтобы ответить на этот вопрос, необходимо обратить внимание на распространенные браузеры.
- Google Chrome. Этот браузер предоставляет пользователям возможность перенести информацию с экрана на бумагу. Для этого откройте браузер, найдите нужный документ и кликните на меню из трех точек в правом верхнем углу. Выберите из предложенного списка пункт «Печать», и процесс начнется. Также можно использовать комбинацию клавиш Ctrl + P, и принтер мгновенно начнется печатать.

- Опера. Этот браузер также позволяет печатать веб-страницы. Для этого просто нажмите на значок шестеренки для доступа к основным настройкам браузера, и следуйте инструкциям для подтверждения печати.
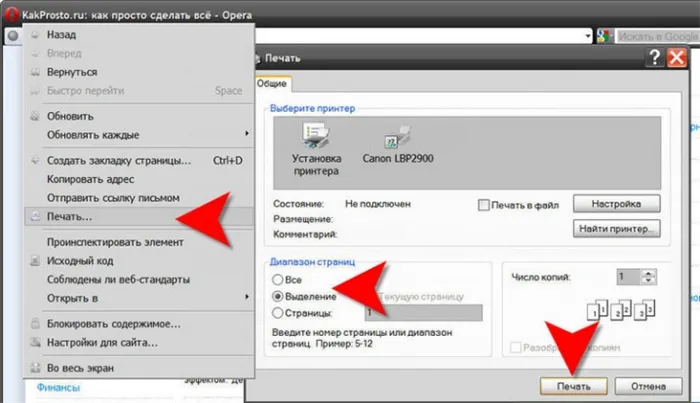
- Яндекс.Браузер. Он имеет структуру, аналогичную Google Chrome и, следовательно, также позволяет распечатывать веб-страницы. Перенести документ на бумагу не составит труда, так как процедура одинакова.
Рекомендации
Есть несколько советов, которые могут помочь сделать процесс переноса текста и изображений на бумагу более быстрым и эффективным.
- Microsoft Word можно использовать для создания сложных документов. Чтобы избежать необходимости редактирования настроек печати каждый раз, программа отображает страницы так, как ей удобно.
- Несколько моделей принтеров могут печатать с различной скоростью, поэтому не забудьте ознакомиться со спецификациями вашего устройства на этот счет.
- Изначальная цель использования принтера также важна. Рекомендуется заранее решить, какого типа устройство вам скорее всего понадобится, так как бытовая электроника и коммерческое оборудование имеют разные характеристики и функциональность.
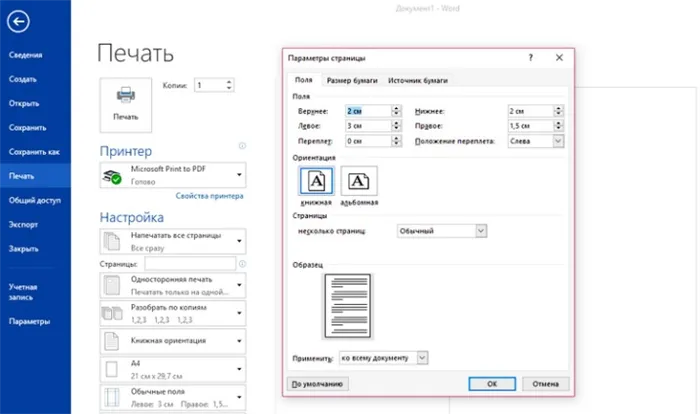
Эти советы помогут вам лучше понять, что именно вам нужно для выбора подходящего устройства для качественной печати файлов.
Смотрите видео ниже, чтобы узнать, как подключить и настроить принтер.
Теперь, когда вы освоили этот процесс, вы можете двигаться дальше. На самом деле, процесс печати не сильно отличается от обычного печати текстового документа, и основные правила остаются практически теми же. Таким образом, если вы знаете, как печатать текст с принтера, вы можете легко освоить печать изображений.
Вариант 3: Использование контекстного меню
Этот метод следует использовать только в том случае, если вы уверены в правильности настроек принтера и знаете, какое устройство подключено к вашему компьютеру. Важно подтвердить, что принтер активен.

Печать начинается сразу же. Настройки печати не могут быть изменены. Документ будет физически распечатан с первой страницы до последней.
Кроме этой статьи, на нашем сайте имеется более 12,800 полезных инструкций. Добавьте Lumpics.ru в закладки (CTRL + D) — мы вам обязательно пригодимся.












