Перед тем как подключить устройства, убедитесь, что они отключены от электросети. Затем вставьте вилки в соответствующие розетки. После этого расширьте рабочий стол в настройках компьютера до размеров экрана телевизора. Не забудьте выбрать режим видео на вашем телевизоре.
Как разделить звук между компьютером и телевизором
Вы можете слушать музыку или просматривать фильмы на экране телевизора с гораздо более высоким качеством звука. Для этого необходимо наладить обмен аудио между вашим компьютером и телевизором. Существует несколько способов, позволяющих это сделать, в зависимости от характеристик устройств и наличия необходимых кабелей и соединителей.
Звук с компьютера может также быть передан на телевизор:
Ниже мы рассмотрим эти варианты более детально.
Что такое HDMI ARC?
Большинство телевизоров марки Samsung оснащены кабельной технологией HDMI, известной как Audio Return Channel (ARC). Эта функция разработана для уменьшения количества проводов между телевизором и внешними аудиоустройствами, такими как домашние кинотеатры или саундбары. Аудиосигнал может передаваться в обоих направлениях — к динамикам и от них, что значительно повышает качество звука и снижает задержку сигнала.
Иными словами, вам не потребуется дополнительный оптический или аудиокабель для подключения к совместимому с HDMI ARC звуковому устройству. Если вы планируете соединить свой телевизор с динамиком, поддерживающим ARC, вам нужен кабель HDMI версии 1.4 или более новой. Функции HDMI ARC доступны только через специальный разъем на телевизоре или на приставке One Connect. Также необходимо, чтобы внешние звуковые устройства соответствовали этому стандарту. Возможно, потребуется настроить параметры внешних колонок, чтобы активировать управление через HDMI ARC.
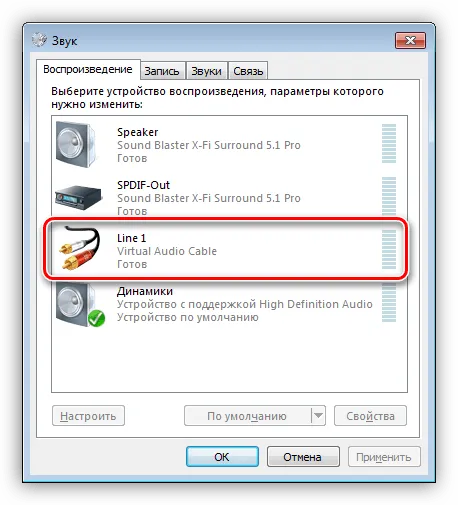
Поддерживаемые аудиоформаты HDMI ARC:
- PCM (стерео)
- Dolby Digital (до 5.1 каналов)
- DTS Digital Surround (до 5.1 каналов)
Примечание. DTS доступен только для моделей, произведенных до 2018 года.
Настройка двух мониторов, мыши, клавиатуры, аудиосистемы, игровых устройств и устройств виртуальной реальности
Как установить раздельное воспроизведение звука на ноутбуке и телевизоре в операционных системах Windows 7, 8 и 10. Если вы подключаете свой ноутбук к телевизору через HDMI и планируете использовать телевизор для просмотра фильмов, а ноутбук – для прослушивания музыки:

Настройте Realtek HD Manager для одновременного воспроизведения двух различных аудиосигналов.
Если это необходимо, загрузите актуальный драйвер Realtek High-Definition Audio с официального сайта www.realtek.com.tw/downloads/.
В плеере AIMP3, предназначенном для прослушивания музыки на вашем ноутбуке, в параметрах воспроизведения выберите опцию Динамики (Realtek HD Audio).
В видео проигрывателе KMPlayer, который будет использоваться для просмотра фильмов на телевизоре, перейдите в настройки Аудио –> Рендер аудио –> Телевизор Samsung.
Исследуйте другие связанные темы :
Существует два варианта разделения звука. В первом случае мы получаем сигнал от одного источника и выводим его на несколько аудиоустройств одновременно. Во втором случае мы получаем сигнал от разных устройств, например, браузера и плеера, и каждое устройство воспроизводит свой уникальный контент.
Способ 1: Один источник звука
Данный метод идеально подходит для тех, кто хочет прослушивать одно и то же аудиозаглавие на нескольких устройствах одновременно. Это могут быть любые акустические системы, наушники и другие внешние устройства, которые подключены к вашему компьютеру. Приведенные рекомендации также применимы в ситуациях, когда используются различные звуковые карты – как встроенные, так и внешние. Для реализации этого метода нам потребуется специальная программа под названием Virtual Audio Cable.
Рекомендуется устанавливать программное обеспечение в папку по умолчанию, предложенную установщиком, то есть лучше не изменять указанный путь. Это поможет избежать возможных ошибок в процессе работы программы.

После установки приложения на нашем компьютере появится новое аудиоустройство под названием «Line 1».
C:\Program Files\Virtual Audio Cable
Найдите файл audiorepeater.exe и запустите его.
Способ 2: Разные источники звука
В данной ситуации мы будем выводить аудиосигнал с двух различных источников на разные устройства. Например, можно использовать браузер для воспроизведения музыки и плеер VLC Media Player для просмотра фильма.
Чтобы осуществить данную настройку, нам потребуется специальное программное обеспечение — Audio Router, которое является стандартным аудиомикшером Windows, но предлагает дополнительные функции.

При загрузке стоит обратить внимание, что на сайте имеются две версии — для 32-битных и 64-битных операционных систем.
Таким образом, мы достигаем необходимого результата: звук из VLC Media Player выводится на телевизор, а музыка из браузера направляется на любое другое устройство — например, наушники или колонки компьютера. Чтобы вернуться к стандартным настройкам, просто выберите «Устройство воспроизведения по умолчанию» в меню. Также обратите внимание, что данный процесс необходимо выполнить дважды, то есть для обоих источников звука.
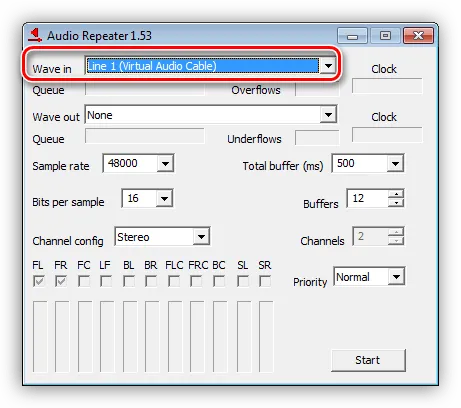
Заключение
Разделение аудиоданных на различные устройства не представляет собой особой сложности, если вам поможет соответствующее программное обеспечение. Если вы часто используете более одного динамика для воспроизведения звука с компьютера, следует рассмотреть возможность постоянного подключения этого ПО.
Мы рады, что смогли помочь вам в решении данной проблемы.
Кроме этой статьи, на нашем сайте представлено еще 13091 полезных руководств. Добавьте Lumpics.ru в закладки (CTRL+D), и вы непременно найдете нас полезными.
Помогла ли вам эта статья?
Другие статьи по данной теме:
Ошибка код 0x00000002: Указанный файл отсутствует. Функция маршрутизатора недоступна. Что можно сделать?
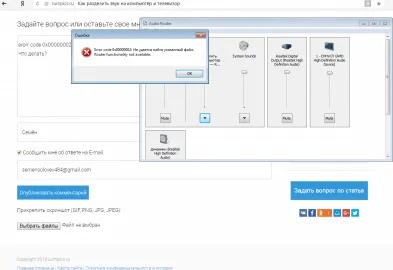
Здравствуйте, Семен. Вы уверены, что все файлы были распакованы правильно? Если вы пропустили хотя бы один из них, это приведёт к возникновению ошибки.
Какой удивительный пейзаж! Автор, вы заслуживаете уважения!
Как запомнить, куда направлять звук?
Звук доступен только на телевидении!
Звук поступает исключительно с телевизора или компьютера, то есть из двух источников.
Dr.Web блокирует поведение файла do64.exe.
Огромное спасибо, всё прошло отлично.
Добрый вечер, у меня проблемы с браузером… он просто закрывает его слишком часто…
Та же проблема: браузер завершает работу, а другой не требует перенаправления.
Моя программа не распознает браузер… Меня интересует, как разделить звук между двумя окнами браузера, чтобы один звук шёл на телефон, а другой — на наушники? Например, фильм на телефоне и YouTube через наушники или колонки; заранее благодарю за помощь…
В дополнение к вопросу: фильм иногда смотрю через YouTube или другие сервисы… он идет на телевизоре… а также ребенок порой играет через наушники, что тоже нормально… в телевизоре есть HDMI-кабель.
Прекрасно, всё функционирует! Теперь я могу заниматься своими делами на компьютере и одновременно транслировать фильмы на телевизор! Аудиомаршрутизатор действительно впечатляет!
Аудиомаршрутизатор оказался весьма полезным, спасибо. У меня часто возникали проблемы с разными аудиовыходами на телевизоре и компьютере при использовании функции разделенного экрана. Эта проблема исчезла после обновления прошивки, но, увы.
В целом, второй метод работает. Но когда я выполняю все шаги, как указано в статье, я сталкиваюсь с непонятными ошибками, вроде «0x00000241: Система Windows не смогла проверить цифровую подпись файла…. И еще множество других проблем».
Задача заключалась в том, чтобы организовать игру в наушниках на компьютере и одновременно передать поток изображения и звука с браузера на телевизор, а также любое другое видео с аудио.
Ее реализация происходила следующим образом: сначала я установил наушники в качестве устройства вывода по умолчанию. Затем я выбрал нужную игру в программе и нажал кнопку «Маршрут», чтобы направить звук в наушники. После этого папку с программой можно свернуть и не беспокоиться о ней. Далее в настройках аудио необходимо изменить устройство для вывода звука на телевизор и остальные источники. Таким образом, телевизор стал основным устройством вывода звука, и все, что воспроизводится на компьютере, будет звучать через него. Однако, если мы запустим программу и закрепим «звук игры» на наушниках, звук продолжит транслироваться через наушники, независимо от изменений аудиовыхода в системе.

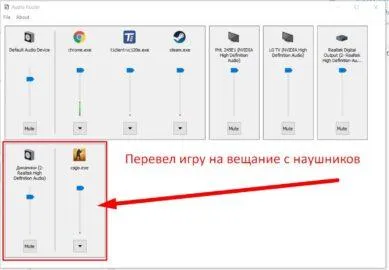
Например, можно выбрать одну пару колонок для воспроизведения музыки из Google Chrome и другую пару колонок для воспроизведения звука из приложения «Фильмы и ТВ».
Беспроводные решения
Современные пользователи, имеющие опыт работы с цифровыми устройствами, предпочитают беспроводную синхронизацию. Этот способ значительно удобнее проводного подключения, однако есть несколько нюансов, которые следует учитывать.
Если вы планируете подключить телевизор к компьютеру с помощью Wi-Fi сигнала, необходимо оценить возможности вашего телевизора. Он должен поддерживать стандарт DLNA. Также потребуется медиаплеер для воспроизведения различных медиафайлов.
Практически все современные модели телевизоров обладают функцией беспроводного соединения, поэтому подключение через Wi-Fi можно рассматривать как альтернативу соединению по кабелю HDMI.

Требуется внести ряд изменений.
- Сначала следует определить, имеется ли в телевизоре радиомодуль. Информацию можно найти в инструкции пользователя.
- Затем маршрутизатор необходимо настроить на режим DHCP. В этом случае рекомендуется установить надежный пароль для защиты соединения.
- Включите телевизор и откройте меню, затем перейдите в раздел «Беспроводное подключение».
- Поиск нужной сети и подключение с вводом пароля.
- Для передачи аудиосигнала требуется установить медиасервер на компьютер. Это программное обеспечение позволяет пользователю получить доступ к файлам, находящимся на компьютере.
- Чтобы передать звук на новое устройство (с компьютера на телевизор), откройте медиасервер на компьютере и выберите Ethernet в качестве источника на телевизоре.
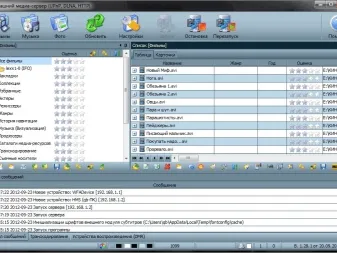

Этот способ имеет свои преимущества, так как не требует прокладок кабелей, но также обладает определёнными недостатками. Передача аудио создает существенную нагрузку на локальную сеть, что негативно влияет на скорость передачи данных.
Использование HDMI и сигнала Wi-Fi считается наиболее эффективным методом для сохранения качества передаваемого сигнала. Альтернативные варианты рекомендуется рассматривать только в том случае, если два указанных способа недоступны.

Возможные трудности
Сопряжение компьютера и телевизора relativamente просто, особенно при использовании современных методов подключения. Тем не менее, даже опытные пользователи могут столкнуться с различными трудностями. При правильном подходе вы сможете быстро решить проблему самостоятельно или определить её причину.
Если после подключения HDMI-кабеля звук не воспроизводится на новом устройстве, необходимо установить телевизор в качестве основного источника звука. Это можно сделать через компьютер.
- Найдите иконку динамика на панели задач.
- Щелкните по ней правой кнопкой мыши.
- Перейдите в раздел «Устройства воспроизведения». В открывшемся окне найдите название вашего телевизора, выберите его правой кнопкой мыши и установите опцию «Использовать по умолчанию».
- Повторно проверьте оборудование.
Примечание: Для успешного выполнения указанных действий все устройства должны быть подключены с помощью кабеля. Если компьютер не обнаруживает телевизор, перезагрузите компьютер и повторите процесс.
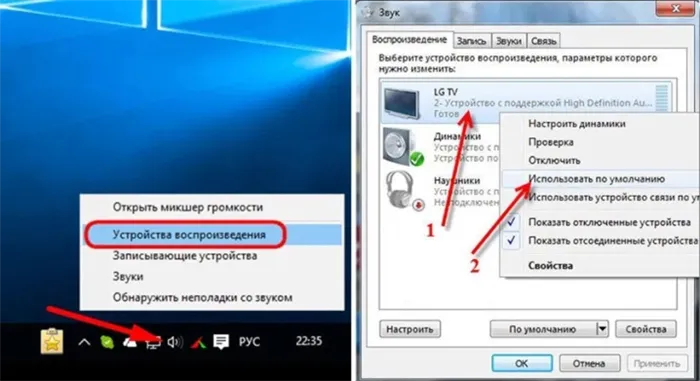
Рекомендуется удостовериться в модели видеокарты и наличии HDMI-выхода. На современных устройствах это, как правило, присутствует.
Далее представлен список наиболее распространенных неполадок и их решений.
- Проверьте состояние кабеля, который используется для подключения. Он не должен иметь видимых повреждений или дефектов, однако даже внешняя целостность не гарантирует его работоспособность. Внутренние повреждения могут привести к нарушениям целостности кабеля, что сделает его ненадежным в использовании.
- Если вы применяете кабельное соединение, убедитесь, что кабели не испытывают натяжения. В противном случае они могут выпасть из разъемов или ослабнуть, что вызовет технические неполадки.
- Регулярно проверяйте и обновляйте драйверы вашего компьютера, особенно для видеокарты. Это программное обеспечение жизненно важно для функционирования устройства. Без актуальных драйверов компьютер может не обнаружить подключенное оборудование. Вы можете бесплатно скачать драйвер с официального сайта производителя видеокарты. Также есть возможность обновить программное обеспечение через стандартные средства операционной системы, если вы обладаете достаточным опытом.
- Одной из причин, мешающих синхронизации, могут быть вирусы на вашем компьютере. Если система работает некорректно, рекомендуется запустить проверку с помощью антивирусного программного обеспечения. При необходимости проведите полное сканирование системы, учитывая, что этот процесс может занять продолжительное время. Специалисты советуют регулярно проверять состояние вашего компьютера.
- С течением времени соединения подвергаются загрязнению пылью и мелким мусором, а также окислению. Это может вызвать различные неисправности. Внимательно осмотрите эти элементы и оцените их состояние. Для удаления пыли с разъемов можно воспользоваться обычным ватным тампоном или мягкой тканью. Если требуется осторожное удаление окислов, рекомендуется обратиться в специализированный сервисный центр.
- При длительной эксплуатации дверцы могут начать ослабевать. В таком случае необходимо провести ремонт.
Если вы не обладаете нужными навыками и инструментами, лучше доверить эту работу профессионалам.
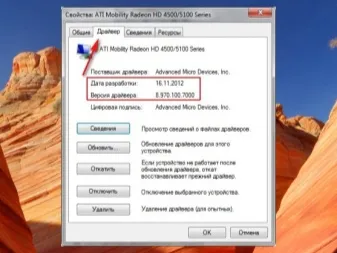
Чтобы передать аудиосигнал с компьютера на телевизор, необходимо отключить оба устройства от электросети. Затем их нужно соединить при помощи кабеля. Этот способ подключения не требует дополнительных настроек. В качестве источника звука необходимо выбрать выход HDMI на телевизоре.
Как подключить старый телевизор к компьютеру?
Также стоит рассмотреть нестандартные случаи.
Иногда возникает необходимость подключить старый телевизор к компьютеру, у которого в наличии только аналоговые входы, такие как видеовход RCA. В таких ситуациях могут быть полезны адаптеры HDMI в RCA.

Эти устройства преобразования звука активного типа требуют подключения к источнику питания как через сетевой адаптер, так и через USB-выход компьютера. При выборе подобного конвертера стоит проконсультироваться с опытным продавцом, а также желательно протестировать оборудование перед покупкой с возможностью его возврата. Для качественного звука также необходимо использовать отдельный аудиокабель.
Часто телевизор оказывается отсутствующим в списке доступных устройств, что делает невозможным преобразование звука. В такой ситуации следует определить источник проблемы. Попробуйте подключить другой компьютер к телевизору с использованием того же HDMI-кабеля или наоборот, подключите этот компьютер к другому телевизору. Также можно попробовать заменить кабель на новый.
RCA кабель
Данный метод позволяет адаптировать звук с компьютера на телевизор, даже если он является устаревшей моделью. Используемый для этого кабель называется «Тюльпан» и может иметь 2 или 3 разъема. Каждый из этих разъемов передает свой собственный аудиосигнал.
Перед тем как подключить устройства, обязательно отключите их от электросети. Затем аккуратно вставьте штепсельные вилки в соответствующие разъемы. После этого откройте настройки рабочего стола на компьютере и измените его разрешение так, чтобы оно соответствовало размеру экрана телевизора. Не забудьте выбрать подходящий режим видео на самом телевизоре.
Использование кабеля HDMI и подключение через Wi-Fi роутер или RJ45 являются более оптимальными решениями. Эти методы обеспечивают надежность соединения и высококачественный звук.
Если ваш телевизор поддерживает разрешение 1920×1080 (Full HD), он также способен выводить 1280×720 с высоким качеством и четкостью шрифтов. Однако, если у вас телевизор с поддержкой HD Ready (без Full HD), нет смысла выставлять для него разрешение 1920×1080, так как его реальное разрешение составляет 1366×768 пикселей.
Выбор подходящего устройства воспроизведения
Когда вы подключаете компьютер к внешнему устройству вывода HDMI — телевизору или монитору — операционная система должна автоматически распознать, что звук передается через подключенный источник. Если по каким-либо причинам это не происходит, пользователю нужно самостоятельно настроить аудиовывод на телевизоре. Для этого
- В правом нижнем углу рабочего стола щелкните правой кнопкой мыши на значке динамика («Цифровой звук») и в открывшемся меню выберите «Устройства воспроизведения»,
- Появится окно с настройками устройств воспроизведения, в котором нужно найти ваш телевизор (или другое устройство для вывода звука) и кликнуть по нему правой кнопкой мыши. В контекстном меню выберите «Использовать по умолчанию»,
HDMI-кабель представляет собой устройство для подключения цифровых аппаратов, созданное для передачи высококачественной мультимедийной информации с защитой от несанкционированного копирования. Этот инструмент появился на рынке в 2002 году и продолжает развиваться, улучшая свои характеристики и добавляя поддержку новых типов экранов. На данный момент, актуальная версия — HDMI 2.1, которая поддерживает разрешения до 10K.
Как переключить звук на HDMI в Windows?
В операционных системах Windows 10, 8 и 7 настройки звука имеют похожий вид. В Windows 10 доступ к панель управления аудио немного усложнен. Но не переживайте, мы знаем, как это исправить!
В большинстве ситуаций вам потребуется вручную изменить проигрыватель по умолчанию. Для этого на Windows 7 и 8 щелкните правой кнопкой мыши на значке звука в панели задач и выберите пункт «Устройства воспроизведения». В случае с Windows 10 также щелкните правой кнопкой мыши на значке звука, выберите «Открыть настройки звука» и в открывшемся окне перейдите к классической «Панели управления звуком.»
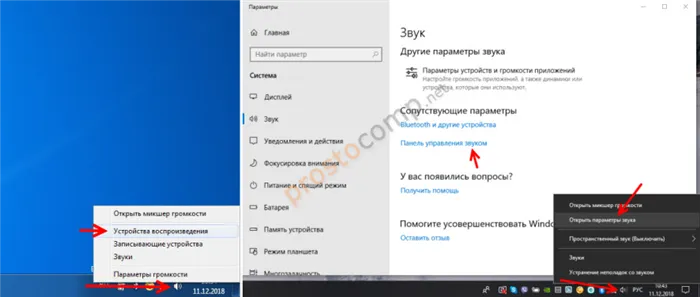
В списке аудиоустройств должен быть виден телевизор (LG, Samsung, Philips, Sony и другие), к которому наш компьютер соединён через HDMI, и на который необходимо передать звук. Кликните правой кнопкой мыши на изображении телевизора и выберите опцию «Использовать по умолчанию». Это устройство может также иметь название «Цифровое аудио (HDMI)», «AMD HDMI Output», «Устройство высококачественного аудио AMD», «Устройство высококачественного аудио NVIDIA» и так далее.
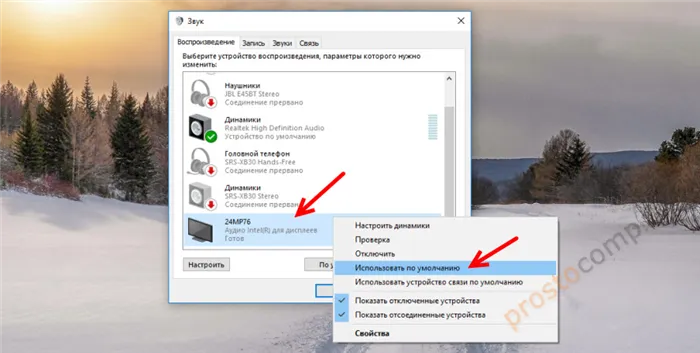
Возле значка телевизора находится зеленый индикатор, а аудиосигнал от компьютера должен воспроизводиться через колонки телевизора.
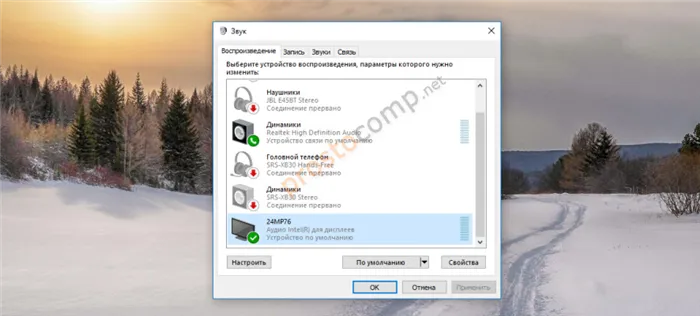
Если вы выполнили все шаги, но звук на телевизоре по-прежнему отсутствует, убедитесь, что громкость не установлена слишком высоко и звук не выключен. Порой телевизор может не отображаться в списке доступных устройств. В таком случае активируйте параметры «Показывать отключенные устройства». Как только телевизор появится на экране с пометкой «Не подключен», выберите его и нажмите на опцию «Включить». После этого установите его в качестве устройства по умолчанию.

В Windows 10 изменить устройство вывода звука можно прямо в настройках системы. Для этого необходимо выбрать телевизор в разделе «Выбрать устройство вывода» (если он доступен). В моем случае представлены модель дисплея (так как у меня монитор с встроенными динамиками) и «Intel Audio for Displays». Варианты устройств могут различаться в зависимости от установленной видеокарты и подключенного телевизора.
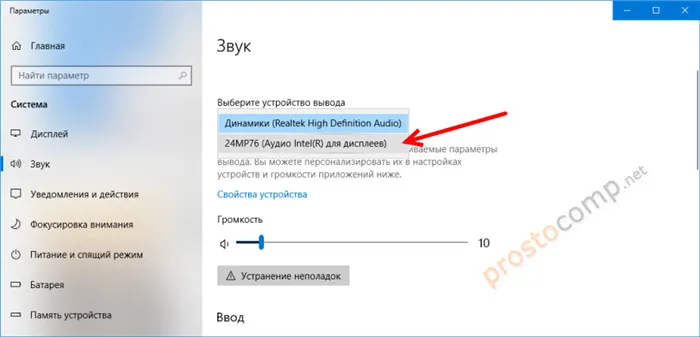
В большинстве случаев телевизор оказывается выключенным из списка доступных устройств, что делает невозможным преобразование звука. Важно выяснить, в чем может заключаться проблема. Попробуйте подключить другой компьютер к телевизору через тот же HDMI-кабель. Или же подключите этот компьютер к другому телевизору для проверки. Также можно самостоятельно заменить кабель на новый.
DVI кабель
Кабель DVI является вторым по распространенности методом передачи звука с компьютера на телевизор и используется в случае, когда подключение через HDMI невозможно. Существует три типа соединений: комбинированное, аналоговое и цифровое. Передача аудиосигнала по этому типу подключения может быть затруднительной. Это зависит от модели видеокарты, установленной в вашем компьютере, так как не все видеокарты поддерживают передачу звука по DVI.
Если вы планируете передать на телевизор не только звук с компьютера, но и изображение, вам подойдут кабель DVI-HDMI или адаптер DVI-D-HDMI с последующим подключением через кабель HDMI-HDMI. Данная конфигурация необходима, поскольку не все кабели DVI могут обеспечить передачу видеосигнала.
К недостаткам можно отнести более сложный процесс установки в сравнении с предыдущими вариантами подключения. Для начала следует выбрать DVI в качестве источника сигнала в меню вашего телевизора. Убедитесь, что компьютер и телевизор соединены между собой корректным образом.












