Перезагрузка компьютера после завершения всех процессов не является обязательной, однако рекомендуется выполнить ее, если звук в наушниках по-прежнему отсутствует. Необходимо также учитывать, что хотя этот метод отлично подходит для большинства машин, он может и не сработать на некоторых моделях.
Способы одновременного подключения колонок и наушников
Каждый день пользователи находят новые способы использования своих компьютеров. Например, можно подключить второй или третий монитор, наушники, колонки, Bluetooth-устройства и телевизоры. Это открывает новые возможности, но иногда создает сложности при настройке того, что изначально не планировалось. К примеру, возникает ситуация, когда одновременно задействованы два аудиоустройства — динамики и наушники, которые могут воспроизводить одинаковые или разные звуковые потоки. Давайте обсудим, как это можно осуществить (я уже знаю, но поделюсь с вами).
Важно отметить, что все перечисленные методы применимы для звуковых карт Realtek HD. Неизвестно, насколько они будут эффективны с другими аудиосистемами. Не бойтесь экспериментировать.
Проводные устройства
Проблема одновременного использования двух аудио устройств может быть решена как через настройки операционной системы, так и благодаря физическим модификациям подключения на компьютере или ноутбуке. Начнем с обсуждения вариантов одновременного подключения колонок и наушников.
Универсальный разветвитель
Представьте ситуацию, когда вы находитесь в поезде и хотите насладиться музыкой или фильмом, но вокруг много людей и шумно. Использование одной пары наушников на двоих — это не совсем удобно. В этом случае на помощь приходит аудиоразветвитель. Он подключается к вашему ноутбуку и имеет два разъема для наушников, что позволяет одновременно использовать два устройства без дополнительных настроек.

Разветвитель идеально подходит для использования со смартфонами, планшетами и другими устройствами, имеющими выход 3,5 мм jack. Цена на такие устройства варьируется от 50 до 400 рублей как в интернет-магазинах, так и в физических магазинах, специализирующихся на электронике и радиотехнике. Вот ссылка на подборку сплиттеров на Aliexpress. Однако существует другая проблема – если у вас нет разветвителя, а вам urgently требуется звук «везде». В таком случае продолжайте читать и подбирайте решение вашей ситуации.
Недостатки использования разветвителя
Прекрасный инструмент для ноутбуков, смартфонов и планшетов, если вам нужно подключить две пары наушников. Главная сложность со сплиттерами заключается в качестве устройства. Это похоже на лотерею: вы можете получить качественный прибор, но при этом соединения могут оказаться неудовлетворительными, либо одна из пар наушников может не функционировать. Наиболее частая проблема заключается в том, что при подключении двух пар наушников звук передается только по одному из каналов — правому или левому.
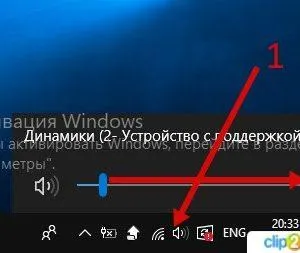
Подключение в различные гнёзда аудиокарты
На вашем компьютере может быть множество разъемов 3,5 мм; метод, который мы рассмотрим ниже, предполагает наличие зеленых разъемов как на передней, так и на задней панели. Если на задней стороне имеется шесть таких выходов, черный или синий разъемы можно использовать в качестве дополнительных аудиоразъемов.
Пошаговые инструкции по одновременному подключению колонок и наушников или двух пар наушников к компьютеру:
- Подключите наушники и динамики к компьютеру. Наушники подключите к переднему зеленому гнезду, а динамики – к заднему. Или сделайте это в обратном порядке.
- Откройте диспетчер Realtek. Щелкните правой кнопкой мыши по значку динамика на панели задач и выберите «Audio Manager». Также можно открыть его через Панель управления в меню Пуск.
- Перейдите в «Дополнительные настройки устройства», нажав на соответствующий элемент в правом верхнем углу.
- Убедитесь, что выбран второй пункт в первом разделе «Настройте передние и задние…». Также проверьте первый пункт во втором разделе «Объединить входы…». Подтвердите свой выбор, нажав кнопку «ОК».
- Проверьте назначения подключенных портов. Щелкните правой кнопкой мыши на каждом из них и выберите «Изменить назначение…». Опция «Гарнитура» должна быть активирована для обоих устройств, даже если к ним подключены динамики. Таким образом можно задать функцию синего или черного разъема, если отсутствует второй зеленый разъем.
- Откройте параметры ссылки, нажав на желтую папку с правой стороны панели ссылок. В появившемся окне установите оба флажка.
- Зайдите в Аудиоустройства — щелкните правой кнопкой на значке динамика на панели задач. Выберите необходимую линию.
- В новом окне выберите опцию «Запись». Должен отображаться стерео микшер. Если его не видно, щелкните правой кнопкой мыши в пустом пространстве и выберите пункт «Показать отключенные устройства».
- Убедитесь, что микшер активирован: щелкните правой кнопкой мыши и выберите «Активировать».
- Снова щелкните правой кнопкой мыши на микшере и выберите «Свойства».
- Перейдите на вкладку «Прослушивание». Установите галочку на «Слушать с этого устройства».
- В разделе «Воспроизвести из этого устройства» выберите ваши наушники из списка, затем нажмите «Применить» и «ОК».
- Теперь вернитесь на вкладку «Воспроизведение». Здесь должны отображаться как колонки, так и наушники.
- Мы установили динамики в качестве устройства по умолчанию для связи, а наушники — в качестве основного устройства воспроизведения. Нажмите кнопку «Применить».
- Если изменения не принесли результатов, попробуйте переключить наушники вместо динамиков на вкладке «Прослушивание». Также рекомендуем перезагрузить компьютер.
Как подключить две пары беспроводных наушников к компьютеру?
Для того чтобы одновременно использовать две или три пары беспроводных наушников и воспроизводить одинаковый аудиопоток, вам потребуется специальный донгл и соответствующее программное обеспечение. Одним из примеров является программа «Bluetooth», которая платная, но предлагает пробный вариант. Также доступны взломанные версии через торрент.
Пошаговые инструкции по подключению двух наушников к компьютеру:
- Запустите приложение.
- Щелкните правой кнопкой мыши на желтом значке в интерфейсе программы и выберите пункт «Поиск устройств».
- Когда ваши наушники будут обнаружены, нажмите на их иконку и выберите опцию «Функции поиска».
- Выберите «Прослушивание музыки».
- Продолжайте аналогичным образом с вторыми наушниками.
Замечание от автора. Качество звука в значительной степени зависит от производительности вашего адаптера. Переопределение подключения, выбор среднего уровня звука или настройка параметров наушников могут помочь устранить искажения.
Также можно подобрать различные аудиорекордеры, если в вашем распоряжении несколько микрофонов. Один микрофон можно назначить для одного приложения, а другой — для другого, или использовать их поочередно.
Realtek: как разделить звук для передней и задней панели
Встроенное аудио от Realtek является одним из самых распространенных решений для интеграции аудиофункций. Его применяют ведущие производители на своих материнских платах различных классов и назначений. Благодаря многолетнему опыту компании Realtek, качество звука достигает уровней, сопоставимых с внешними аудиоинтерфейсами аналогичного класса.
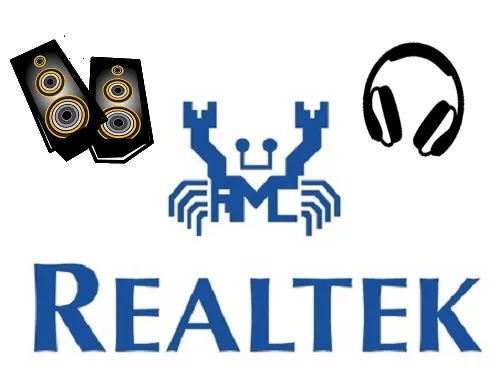
Как разделить звук между наушниками и колонками?
Если рассматривать аудиомодуль, он обычно имеет переднюю и заднюю панели для подключения и вывода звукового сигнала. Передняя панель предназначена для наушников или вкладышей, а задняя — для акустических систем (количество выходов зависит от модели звуковой карты).
По умолчанию драйвер Realtek определяется системой как устройство для вывода звука с одним нюансом: обе панели имеют общие параметры громкости и воспроизведения. Это создает неудобства при переключении от «громких» колонок к наушникам.
1. Драйвер системы Microsoft
Примечательно, что системный драйвер Windows по умолчанию отделяет звук между динамиками (задними) и наушниками (передними). Однако после установки специальных драйверов Realtek устройства становятся объединенными в одно целое.
Для решения этой проблемы необходимо вернуть драйвер к предыдущей версии. Для этого запустите «Диспетчер устройств», найдите устройство «Realtek HD» и откройте его «Свойства» через контекстное меню. Далее, нажмите на кнопку «Откат» во вкладке «Драйвер».
2. Настройка драйвера Realtek
Другой метод для разделения звука с фронтальных и задних колонок заключается в доступе к настройкам Realtek Manager. Затем просто включите опцию «Настроить передние и задние выходные устройства для воспроизведения двух различных звуковых сигналов одновременно», как показано на изображении ниже.
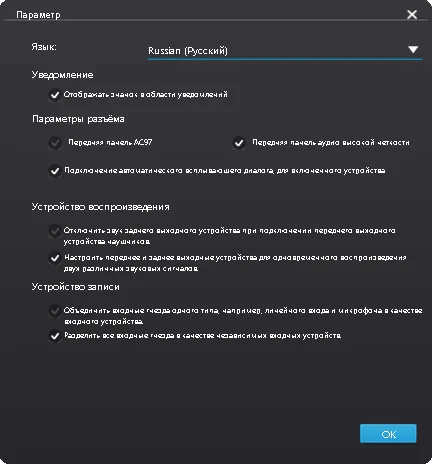
Перед тем как продолжить, рекомендуется обновить драйвер Realtek до самой последней стабильной версии. Для этого будет наиболее целесообразно посетить официальный сайт производителя или разработчика вашей материнской платы.
Теперь заново подключите USB-гарнитуру, и она автоматически станет основным аудиоустройством. При следующем разъединении это значение должно вернуться к звуковой карте.
Приложение не отображается в микшере громкости
Если приложение, для которого вы хотите настроить устройство вывода звука, отсутствует в микшере громкости, это означает, что оно не активировано в фоновом режиме. Важно отметить, что микшер громкости отображает приложение только в том случае, если оно работает в фоновом режиме. Поэтому, чтобы переключать звук между приложениями, убедитесь, что они запущены в фоне. Разумеется, вы можете запускать приложения лишь для того, чтобы изменить устройства вывода, и Windows будет помнить об этом.
Как уже было сказано ранее, Windows сохраняет изменения, внесенные вами для каждого отдельного приложения. Даже если вы закроете приложение или выключите компьютер, при следующем запуске все настройки выходных устройств будут доступны так, как вы их задали. Если вам не нравятся установленные изменения, вы всегда можете скорректировать настройки вручную, однако это может занять значительное время, особенно если много приложений требуют корректировки.
В данном случае вам следует открыть микшер громкости и нажать кнопку «Сброс» рядом с параметром «Сброс громкости и устройств громкости для всех приложений до рекомендуемых значений по умолчанию». Это должно помочь устранить возникшие проблемы.
Читайте: Как восстановить старый микшер громкости в Windows 11
Как активировать стереомикширование в Windows 11?
Чтобы включить стереомикширование в Windows 11, выполните следующие указанные шаги.
- Откройте Панель управления.
- Перейдите к разделу Оборудование и звук > Звук.
- На вкладке Воспроизведение щелкните правой кнопкой мыши в свободном месте.
- Выберите опцию «Показать отключенные устройства».
- На экране должно появиться устройство Stereo Mix.
- Щелкните правой кнопкой мыши на нем и выберите «Включить».
Это позволит активировать стереомикширование на вашем устройстве.
Также рекомендуем: Проблема с работой или выбором аудио в Stereo Mix на Windows 11/10.
Программы для Windows, мобильные приложения и игры – ВСЕ БЕСПЛАТНО на нашем закрытом Telegram-канале — подписывайтесь 🙂












