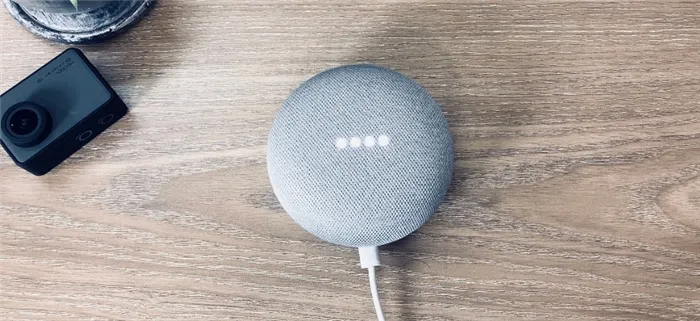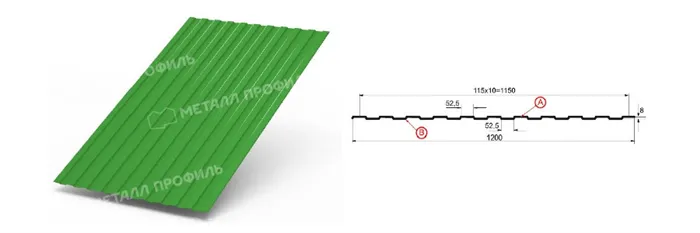Обратите внимание, что контроль над функцией «умный дом» не поддерживается в Яндекс Браузере для операционной системы iOS, а также не доступен через обычные умные часы и беспроводные наушники. В случае, если вы попытаетесь управлять устройствами «умного дома» с вашего устройства и это не получится, голосовой помощник Алиса уведомит вас об этом факте.
Как настроить “Умный дом” от Ростелекома — подробная инструкция
Управление функцией «умный дом» осуществляется через главный экран и специализированное приложение, которое предоставляет пользователям полный доступ к контролю их устройств. Прежде чем начинать процесс настройки, убедитесь, что вы приобрели все соответствующие устройства и завершили их установку. В дальнейшем мы предложим детализированные инструкции для успешной настройки этой системы.
Специалисты «Ростелекома» разработали отдельный личный кабинет для своих абонентов, который станет важным инструментом для настройки и управления вашими устройствами. В этом кабинете вы можете не только управлять подключенными устройствами, но и задать сценарии их работы, редактировать профили пользователей и многое другое.
Как подписаться на личный кабинет «Умного дома»
Для начала вам нужно создать профиль, если вы еще этого не сделали. Рекомендуем вам следовать следующему алгоритму:
- Перейдите на официальный сайт «Ростелекома».
- Выберите опцию создания нового аккаунта.
- Вам будет предложено ввести личные данные, такие как номер телефона, email и другие необходимые сведения.
- Завершите процедуру регистрации, следуя указаниям на экране.
После успешного выполнения всех указанных шагов вы направитесь на главную страницу личного кабинета этого сервиса. Теперь у вас есть возможность добавлять и настраивать свои умные устройства.
Как войти в личный кабинет
Если профиль уже зарегистрирован, вам остается лишь войти в систему. Этот процесс довольно прост и выполняется по следующему алгоритму:
- Перейдите на сайт «Ростелекома».
- Введите свои учетные данные, такие как логин и пароль.
- Нажмите кнопку «Войти», и вы окажетесь в своем личном кабинете.
Домашний экран
Сразу после регистрации и авторизации вы попадаете на главный экран системы «Умный дом» от «Ростелекома». Здесь вы сможете использовать различные виджеты, следить за актуальными событиями и переходить в другие разделы своего личного кабинета для более глубокого управления.
Все виджеты делятся на два основных типа: для гаджетов и для сценариев. В первом случае вы получаете подробные данные об устройстве, включая его текущее состояние. Второй тип виджетов предлагает возможность создавать сценарии для управления устройствами в зависимости от ваших потребностей.
Как добавить виджет на домашний экран
Если вы хотите добавить новое виджет на домашний экран, рекомендуется следовать следующему алгоритму:
- Начните с открытия домашнего профиля, чтобы разрешить доступ к контроллерам и другим подключенным устройствам.
- Введите следующую информацию о вашем «умном доме»:
- Имя устройства;
- Тип устройства;
- Список подключенных гаджетов;
- Функции, которые вы настроили;
- Способы подключения к сети.
Как редактировать карту дома
Первым шагом в редактировании карты вашего дома будет переход в домашний профиль. Для этого нажмите на значок, как показано на изображении ниже.
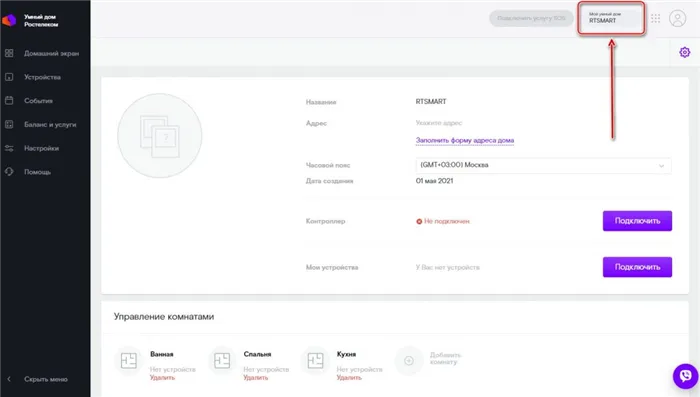
В этом разделе вы можете изменить название вашего дома, загрузить фотографию и указать полный адрес. Важно также подключить контроллер, который позволит вам управлять устройствами через современные датчики и технологии от «Ростелекома».
Обратите внимание, что перед подключением контроллера вы можете подключать камеры только с использованием вашей личной учетной записи.
Начальная эксплуатация
После того, как все устройства подключены, вы сможете начать начальную эксплуатацию. По умолчанию система предлагает несколько классических функций:
Вы можете редактировать стандартные режимы работы «Ростелекома» и добавлять свои собственные. Эти режимы позволят вам управлять устройствами согласно заданным сценарием в ответ на определенные условия.
Например, вы можете активировать автоматическое отключение ламп и розеток при переключении на режим «Меня нет дома». Это поможет снизить потребление электроэнергии и повысить безопасность вашего жилого пространства.
Создайте режим
Если вы хотите создать собственные правила для сценария, чтобы персонализировать настройки вашего «умного дома», настоятельно рекомендуем следовать следующему алгоритму:
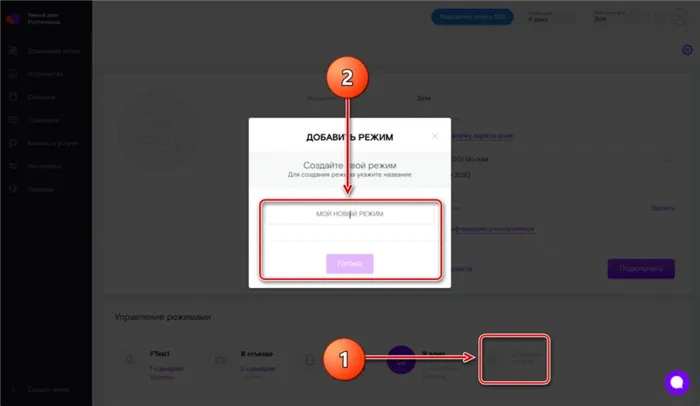
- Откройте домашнюю карту и активируйте меню «Добавить режим» в разделе «Управление режимами».
- Выберите название нового режима и нажмите кнопку «Готово».
- Созданный режим отобразится в разделе «Управление режимами». Теперь у вас есть возможность добавлять в него как стандартные, так и пользовательские сценарии.
Как переключаться между режимами
Вы можете легко переключаться между существующими режимами управления «умным домом», воспользовавшись меню в правом верхнем углу вашего личного кабинета, как показано на изображении ниже.
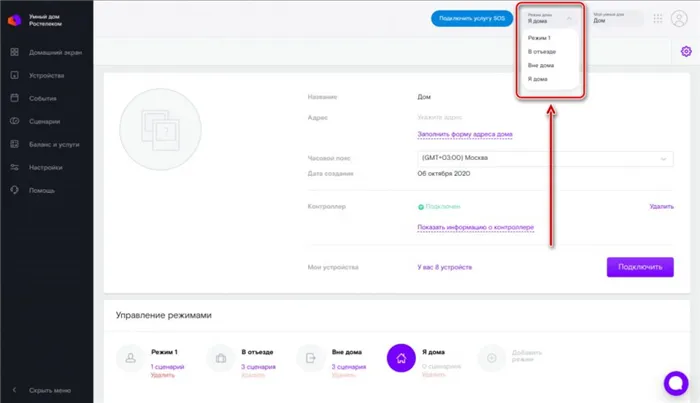
Режимы просмотра и редактирования
Всё управление доступными функциями происходит через меню управления профилем «умного дома». Все правила, как предустановленные, так и созданные пользователями, отображаются в разделе «Управление режимами». Тот режим, который активен в данный момент, выделяется фиолетовым цветом, в то время как остальные режимы показываются серой штриховкой.
Устройства
Теперь давайте подробно рассмотрим раздел «Устройства», который является ключевой функцией личного кабинета «умного дома» Ростелекома. Каждое устройство представлено на карточке, где отображается следующая информация:
- Тип гаджета;
- Состояние устройства;
- Уровень заряда батареи;
- Контроль: например, уровень освещенности лампы;
- Список ваших устройств.
Перейти в раздел «Мои устройства» можно с помощью соответствующей ссылки в левом навигационном меню сайта.
В этом разделе вы сможете увидеть все оборудование, подключенное к вашей системе: контроллеры, видеокамеры, устройства Z-Wave и т.д.
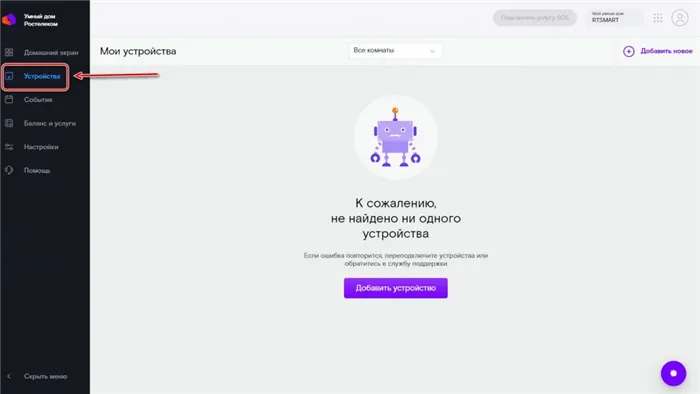
Теперь перейдем к вопросу о том, как добавить новое устройство.
Как подключить камеру
Выберите опцию «Видеокамера» в разделе инструкций «Как добавить устройство».
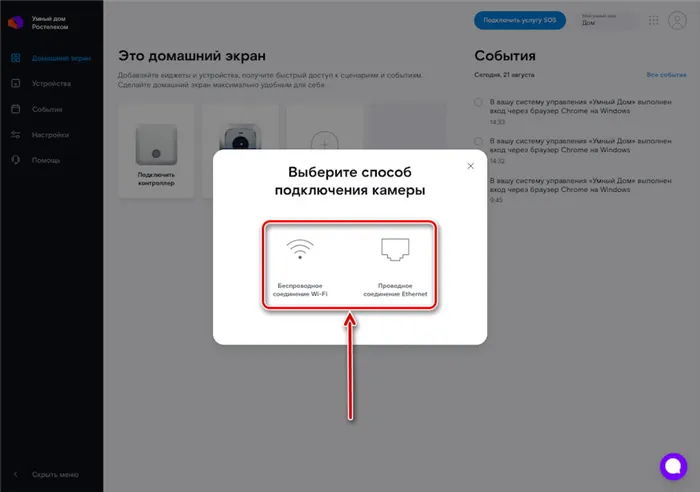
Вам нужно будет выполнить несколько шагов:
- Выберите способ подключения камеры: беспроводной или через кабель Ethernet.
- Дальнейшие действия зависят от выбранного вами метода подключения:
- При беспроводном подключении через WiFi:
- Распакуйте камеру и подключите ее, как это описано в прилагаемой инструкции пользователя.
- Дождитесь звукового сигнала, который сообщает о готовности камеры к сканированию.
- На компьютере нажмите кнопку «Продолжить» и выберите беспроводную сеть, в которой будет работать гаджет.
- Нажмите на «Получить QR-код» и отсканируйте код, который появится на экране вашей камеры.
- После этого на экране должно появиться сообщение «Распознанный код», а камера будет видна в соответствующем разделе.
- Заключительный этап — подключите гаджет, следуя инструкциям, представленным вместе с устройством. Обратите внимание, что для видеокамер с PoE-инжекторами длина кабеля не должна превышать 90 метров.
- Если вы выбрали проводное подключение:
- Нажмите «Продолжить».
- Введите идентификационный номер гаджета. Эта комбинация должна состоять из цифр и букв, и ее можно найти на корпусе камеры, упаковке или в инструкции по эксплуатации.
- Снова нажмите «Продолжить» и ожидайте завершения поиска. Если вы всё сделали правильно, камера появится в разделе «Мои устройства».
Как подключить контроллер
Как упоминалось ранее, подключать камеры без контроллера можно. Если вы хотите подключить устройство с поддержкой технологии Z-Wave, вам необходимо следовать следующим инструкциям:
Устройства Z-Wave
Z-Wave представляет собой современный протокол для интеллектуальных устройств, который активно используется компанией «Ростелеком». Он включает в себя следующие разновидности устройств:
- Интеллектуальная розетка, которая может управлять подачей электроэнергии, контролировать её потребление;
- Датчик двери, способный определять открытие и закрытие дверей и окон;
- Датчики движения, которые распознают движение объектов в своей зоне действия;
- Датчик утечки, контролирующий уровень влажности;
- Дымовой датчик, который обнаруживает дым, включает сирену и отправляет сигнал тревоги на телефон пользователя.
Важно отметить, что датчики могут быть взаимосвязаны с другими интеллектуальными устройствами для автоматизации их работы. К примеру, можно настроить соединение датчика открытия двери и лампочки так, чтобы при открытии двери в комнате включался свет. Подобных сценариев можно придумать множество, они делают ваше жилье более комфортным и безопасным.
Каждое умное устройство должно быть совместимо с вашей экосистемой и голосовым помощником, который вы используете. Например, лампа Sber Salute будет функционировать в тандеме с продукцией таких фирм, как Sber, Aqara, Philips, ELARI и другими производителями.
Яндекс Умный дом с голосовой помощницей Алисой представляет собой платформу для управления электронными устройствами в вашем доме или квартире, создавая при этом комфортную вам обстановку. По своей функциональности, эта система аналогична существующим платформам, предлагающим подобные решения, таким как Amazon и Google. Тем не менее, в отличие от зарубежных конкурентов, российский продукт отличается простой и интуитивно понятной рабочей средой, а также возможностью управления «умным домом» с помощью Алисой, что повышает его привлекательность среди российских пользователей.
Что это такое — характеристика
При покупке и установке системы «умный дом» стоит помнить о том, что она будет функционировать только при наличии надежного и устойчивого подключения к Интернету. Любые сбои в проводной или беспроводной сети могут вызвать серьезные проблемы, влияющие на работу всей платформы, в результате чего устройство перестанет отвечать на команды пользователей.
Хотя Яндекс относительно недавно выпустил свою линейку «умных домов» с системой Алиса, разработка самой платформы велась в течение более пяти лет. В ходе этой работы система была тщательно оптимизирована и были добавлены функции голосового управления. В процессе разработки разработчики исследовали два основных направления.
Принцип действия
Одним из направлений было обеспечение совместимости технологий от других разработчиков с Яндекс Облаком. Возникает вопрос о том, как именно Яндекс Умный дом подходит к клиентам, которые уже приобрели и установили соответствующие устройства.
- Создание открытой платформы, которая даст возможность взаимодействовать облачным сервисам от различных поставщиков.
- Разработка внутренней технологии и принципов работы.
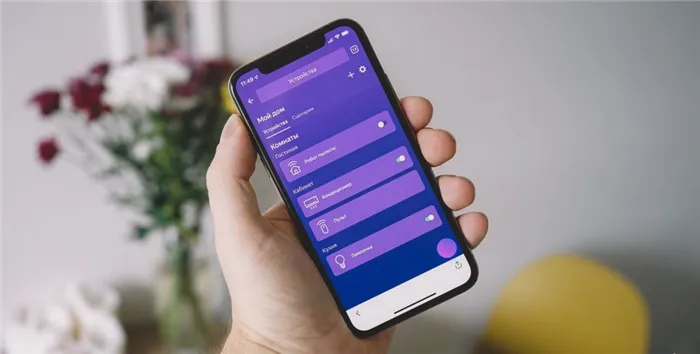
В результате разработки был выбран второй вариант, который при этом значительно упростил принцип работы системы. Давайте подробнее разберем, как функционирует «умный дом» в экосистеме Яндекса.
Принцип работы системы таков: пользователь отдает команду на выполнение определенного действия.
- Эта команда поступает в облако Яндекса, где сигнал обрабатывается.
- Затем информация отсылается на устройство, где она исполняется (включение или отключение ламп, кофеварок и т.д.).
- Умный дом Яндекса, управляемый голосовой помощницей Алиса, способен взаимодействовать с продуктами других производителей. В этом случае принцип работы заключается в следующем:
Пользователь задает исполнение какой-либо задачи.
- Команда поступает в облако Яндекса.
- Сигнал распознается и передается в удаленное облако устройства, контролируемого производителем.
- Данные отправляются на физическое устройство.
- На сегодняшний день настройки Яндекс Смарт Хоум доступны для устройства таких производителей, как Samsung, Philips, Xiaomi, Redmond и других. В дальнейшем планируется увеличить список совместимых устройств, включая Bosch, Elari и многие другие компании. Яндекс также производит ряд собственных товаров, цена которых варьируется от 1 до 1,5 тыс. рублей.
Отзывы о Яндекс Умный дом часто касаются продукции компании. Обратим внимание на основные элементы платформы.
Перечень доступных устройств
Приемные устройства выполняют функции выключения и включения питания. Благодаря этому пользователи могут управлять различными бытовыми приборами, такими как электрические чайники, кофеварки и другие электрические устройства. Основное отличие приема Яндекс заключается в его увеличенных размерах и наличии кнопок регулировки на торце корпуса. Используя приложение Яндекс Смарт Хоум, вы сможете называть и тестировать любое умное устройство на любом расстоянии.
- Удаленный пульт. Данное устройство предназначено для управления телевизором и кондиционером. Пульт дистанционного управления больше не используется для этих устройств. У функциональности продукта есть определенные ограничения. Его можно использовать для регулировки громкости, а также для включения и отключения устройств. В остальном, команды передаются с помощью голосового управления, что освобождает от необходимости интеграции в «умный дом» с Алисой.
- Лампочки. Этот элемент системы представляет наибольший интерес благодаря широкому спектру предлагаемых функций. Он способен менять цвет, включать и выключать устройство, а также изменять температуру света. Для регулировки ламп можно использовать специальные приложения.
- Яндекс-станция «Умный дом» — это устройство, которое предназначено для управления телевизионными функциями, смены каналов и выполнения других задач. Она также может воспроизводить музыку и связана с определенным пользовательским профилем. Динамик способен общаться с владельцем, находить необходимую информацию в Интернете, информировать о прогнозе погоды и многом другом.

- Раздел Яндекс — этот элемент умного дома обеспечивает комфортное использование телевизора. Это мультимедийная система, которая предоставляет возможность выбора фильмов и видео, воспроизведения любимой музыки, создания персональных настроек и выполнения множества других задач. Подключение осуществляется через соединение HDMI.
- При необходимости, вы также можете подключить устройства других производителей, такие как Redmond — центр управления, цоколь лампы, чайник и другие устройства.

Какие шаги нужно предпринять для настройки системы «умный дом» вы узнаете в следующих разделах.