Расположение и конструкция картриджа зависят от технологии, применяемой в устройстве. К примеру, принтер Canon i-SENSYS LBP7110Cw использует метод однопроходной печати и включает в себя четыре отдельных лазерных принтера. Картриджи размещаются последовательно в специализированных лотках. Для их замены следуйте приведенным ниже рекомендациям.
Как установить картридж в принтер
Замена картриджей после их пополнения или покупки — это процедура, которую многим пользователям нужно выполнять самостоятельно. Это довольно просто, и с этой задачей могут справиться даже новички. Тем не менее, неопытные пользователи часто задают много вопросов по данному процессу. Давайте разберемся, как грамотно заменить картриджи в струйном или лазерном принтере.
Существует два варианта замены или заправки картриджей для печати. В обоих случаях необходимо сначала извлечь картриджи из принтера, а затем установить их обратно. Это важно учитывать при работе с различными моделями печатающей техники.
Необходимые материалы для заправки картриджа
Для пополнения расходуемых картриджей вам понадобятся следующие предметы:
- Хлопковые тампоны;
- резиновые перчатки;
- Ткань;
- Комплект для заправки: шприц и чернила.
Далее выполните указанные ниже действия:
- Откройте откидную крышку и аккуратно извлеките пустой картридж в соответствии с инструкциями к вашему принтеру.
- Найдите отверстие для заправки и вставьте иглу шприца. При этом игла должна слегка касаться губки, находящейся внутри картриджа.
- Медленно добавляйте чернила, позволяя губке впитывать их и заполнять картридж.
- После того как чернила окажутся в дренажной системе, шприц можно убрать.
Протрите отверстие при помощи ткани. Поместите картридж на плоскую поверхность (например, стол) и оставьте его в покое примерно на 5 минут.
Для установки перезаправляемого картриджа
Аккуратно поднимите контейнер и установите его обратно в исходное положение. Убедитесь, что он зафиксирован до щелчка. Следующим шагом является активация «цикла очистки» для обеспечения качественной печати. После этого устройство будет готово к использованию. Таким образом, вы сможете самостоятельно заправлять картриджи, что позволит сэкономить время и деньги, избегая поездок в сервисные центры.
Особенности переустановки для различных типов устройств
В наше время многие люди имеют принтеры, которые превратились в привычные устройства для дома и офиса. Более того, печатающие аппараты могут функционировать на различных материалах. Струйные принтеры занимают лидирующие позиции на рынке благодаря своей доступной цене и способности печатать на множестве видов бумаги. В этой статье мы рассмотрим процесс установки картриджей в лазерные и струйные принтеры от различных производителей.
Лазерные принтеры.
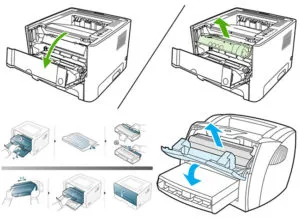
Вот процесс переустановки лазерного принтера
- Убедитесь, что устройство находится в исправном состоянии, чтобы иметь возможность свободно доступиться к его внутренним компонентам. В некоторых моделях необходимо удерживать кнопку сброса. После этого аккуратно потяните крышку на себя. В других случаях просто откройте крышку, что приведет к перемещению картриджа в центральное положение.
- Для снятия картриджа требуется ослабить фиксирующий механизм. Это можно сделать, нажав на держатель внутрь. В некоторых моделях нужно также нажать кнопку сброса.
- После разблокировки системы извлеките картридж, потянув его вперед и вверх. Очистите его от остатков чернил и установите новый, чтобы обеспечить беспрепятственное распределение чернил. Застой чернил часто приводит к ухудшению качества печати.
- Раскройте упаковку нового картриджа и удалите защитную наклейку. Избегайте касания печатающей головки снизу.
- Установите картридж и убедитесь, что он надежно зафиксирован в нужном положении. Важно следить за тем, чтобы кассета неMovements вперед-назад. Картридж должен легко перемещаться по направляющим. Если этого не происходит, выполните переустановку. Как только кассета будет установлена, закройте крышку.
- Попробуйте произвести печать. Компьютер обычно спрашивает о разрешении на тестовую печать — согласитесь с этим (OK).
ВАЖНО: При замене нескольких картриджей обязательно возвращайте их в правильное положение в тележке принтера.
Струйные и лазерные принтеры заправляются практически одинаково. Единственное различие заключается в конструкции резервуара и материале наполнителя (чернила для струйных и порошок для лазерных).
HP, Canon и Samsung.
Как правильно устанавливать картриджи в принтері HP? В этой процедуре могут быть отличия, так как продукция данного бренда разнообразна. Например, аналогичные действия можно выполнить для серии DeskJet.
Сначала загрузите бумагу (как указано в инструкции). Следуйте этим шагам:
- Откройте крышку и лоток для бумаги: лоток для листов и щелевой лоток.
- Отодвиньте верхние направляющие, чтобы адаптировать ширину лотка,
- Поместите бумагу формата A4 в лоток,
- Плотно прижмите стопку, не прикладывая чрезмерных усилий.
Теперь вставьте картридж. Он должен соответствовать вашей модели принтера. Если он не подходит, устройство его не распознает. Выполните следующие действия:
- Откройте боковую крышку, где находится корпус,
- Надавите на старый картридж и вытащите его, после чего установите новый картридж.
- Удалите защитную пленку с контактов и сопел.
- Установите новую кассету, когда услышите щелчок.
- При необходимости замените остальные картриджи аналогичным образом.
- Закройте боковую крышку принтера.
На заключительном этапе необходимо выполнить калибровку и печать. Чернильные картриджи должны быть прописаны в системе устройства. Для этого соедините головки с программным обеспечением.
Полезные рекомендации
- Вы сможете определить необходимость обновления программного обеспечения, а также заметить ухудшение качества печати (например, появление ярких линий, блеклых участков или неровностей).
- При установке нового картриджа старайтесь не касаться контактов, так как это может негативно сказаться на качестве печати.
- Существует два типа картриджей: с наконечником и без него. Картриджи, оборудованные чипами, могут информировать вас о необходимости их замены. В то время как более доступные картриджи без чипов требуют от вас самостоятельного контроля уровня чернил на основе объема печатных работ.
- При приобретении новых сменных картриджей полезно обратить внимание на обозначения старых. Это можно записать или сделать фотографию, чтобы легче было определить соответствие.
- Средний ресурс черных картриджей составляет приблизительно 95 страниц (по данным производителя: до 130 страниц).
Замена картриджей в принтере осуществляется довольно быстро. Тем не менее, важно знать, как это правильно сделать. Если у вас есть сомнения, вот краткое руководство для вас!
Выравнивание можно осуществить «вручную». Для этого нужно ввести номер образца с наилучшим качеством в устройство через драйвер компьютера или встроенное меню. Основываясь на этой информации, принтер скорректирует положение печатающей головки. Данный процесс можно повторять для повышения точности выравнивания.
Установка картриджа в принтер Canon
Если на отпечатанном листе наблюдаются полосы, изображение выглядит размытым или определенные цвета отсутствуют, необходимо заменить картридж. Также уведомление на компьютере при попытке отправить документ на печать может свидетельствовать о том, что чернила закончились. После покупки нового чернильного картриджа выполните следующие шаги.
Появление полос на отпечатках не всегда свидетельствует об ухудшении качества цвета. Существует множество других факторов, которые могут влиять на это явление. Чтобы узнать больше, ознакомьтесь с информацией по следующей ссылке.
Шаг 1: Извлечение использованных картриджей
Первым шагом необходимо удалить пустой картридж и заменить его новым. Эта процедура проводится в несколько простых этапов:
- Включите принтер и запустите его работу. Нет необходимости подключать устройство к компьютеру.
- Откройте боковую крышку, а также лоток для бумаги, находящийся сразу за ней.

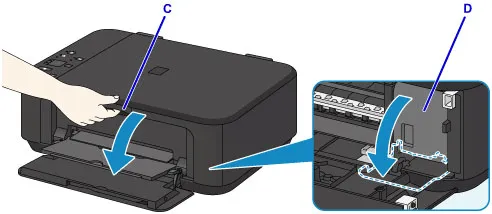
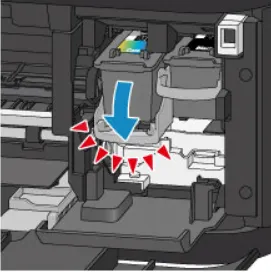
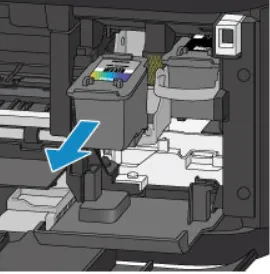
Рекомендуется устанавливать новые картриджи сразу после удаления старых. Также не стоит использовать принтер без установленного картриджа.
Шаг 2: Установите картриджи для печати
При распаковке обращайтесь с аксессуарами осторожно. Не трогайте металлические контакты руками, не оставляйте кассету на полу и не потрясите её. Не держите её открытой, а сразу установите в устройство и выполните последующие действия.
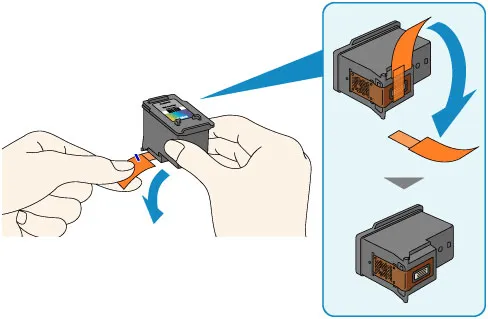
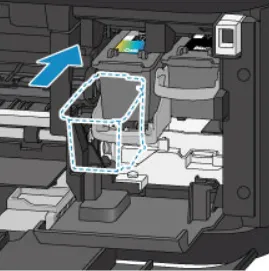



Лоток вернется в своё обычное состояние, и вы сможете немедленно начать печать. Однако, если вы хотите использовать лишь определённый цвет чернил, то необходимо выполнить третий шаг.
Большинство пользователей персональных компьютеров имеют принтер, и современные модели Canon довольно удобны и легки в эксплуатации как в домашних условиях, так и в офисе. Эти устройства отличаются высоким уровнем комфорта и функциональности.
3 Где лучше приобретать картриджи
Рекомендуется приобретать оригинальные картриджи Canon только у крупных розничных сетей, в специализированных компьютерных магазинах либо у проверенных интернет-магазинов. Не желаете столкнуться с подделками и испытывать дополнительные трудности с вашим принтером? Известно, что экономия иногда приводит к большим расходам — в данном случае это может оказаться в три раза дороже.
Какой картридж подходит для вашего принтера? Ознакомьтесь с информацией на сайте Canon http://www.canon.ru/printers/inkjet/ink-cartridge-finder/, а также на странице продукта или в руководстве пользователя. Для получения дополнительной информации о возможностях покупки, посетите сайт http://www.canon.ru/where_to_buy/for_home/.
Имейте в виду, что только оригинальные продукты Canon и расходные материалы гарантируют наибольшую надежность, стабильность результатов и высочайшее качество печати для вашего устройства.
4 Как ухаживать за печатающей головкой
Таким образом, если вы будете заботиться о своем PIXUS, размещая его в оптимальном месте в вашем доме, своевременно заменяя картриджи и используя только оригинальные чернила при активной печати, вам это обязательно понравится. Но однажды, неожиданно, эта привлекательность может исчезнуть. Вы можете заметить горизонтальные линии, тонкие белые полосы или искажение цветов на отпечатках. Не переживайте — некоторые сопла печатающей головки могут оказаться забитыми. Чтобы проверить это, просто напечатайте специальную тестовую страницу с образцом для каждого цвета чернил. Этот простой тест не только подтвердит наличие засорения, но и позволит выяснить, какой именно цвет чернил стал причиной возникшей проблемы.
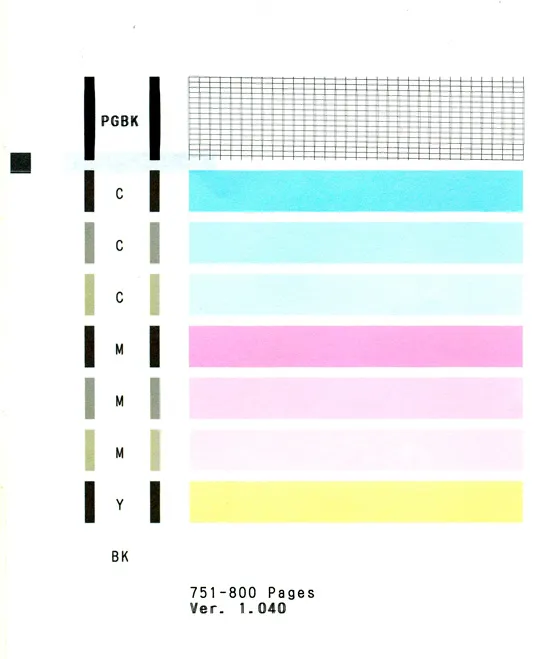
Данная процедура доступна как в драйвере принтера на компьютере, так и в меню самого устройства. Вы можете найти её в разделе «Обслуживание устройства». Если тестовая страница показывает, что некоторые сопла заблокированы, следующим шагом станет очищение печатающей головки.
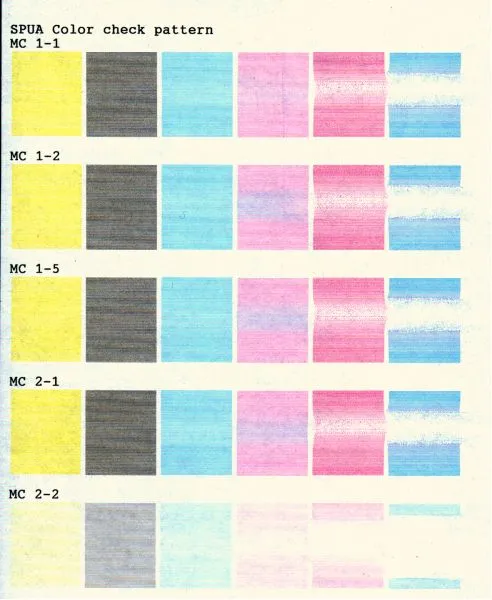
Это может показаться непростым, но это совсем не так. Процесс очистки можно запустить как с компьютера, так и из меню самого устройства, и он занимает приблизительно одну минуту. Для удаления засоров в соплах печатающей головки рекомендуется использовать небольшое количество цветных чернил, которые могут забивать эти сопла. Это поможет растворить и удалить все засохшие остатки краски. Не забывайте размещать черновую бумагу формата A4 на лотке, так как процесс будет напоминать распечатку.
После завершения процедуры проведите повторный тест. Если в образце не отображаются цвета и видны тонкие белые линии, следует еще раз произвести очистку сопел. Обычно достаточно провести эту процедуру дважды. Однако если этого оказывается недостаточно, существует также возможность выполнить глубокую очистку печатающей головки. Разумеется, для этого потребуется больше чернил, чем для стандартной очистки.
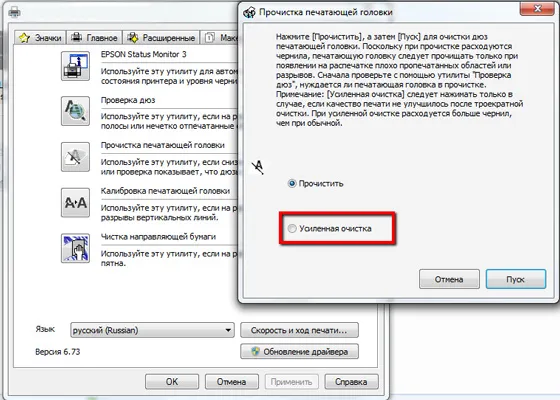
Качество печати может ухудшаться не только из-за загрязнения печатающей головки, но и из-за ее неверного выравнивания. Это может произойти, например, после замены картриджа. Скорее всего, на отпечатках появятся изменения в линиях, изображениях или текстах.
В такой ситуации единственным решением будет выравнивание печатающих головок. Для этого поместите лист офисной бумаги формата A4 на подставку и выполните команду «Автоматическое выравнивание головок» в меню обслуживания. Принтер распечатает страницу с шаблоном для оценки баланса головок. А что делать дальше?
Выравнивание также можно осуществить «вручную». Для этого введите номер образца с самым высоким качеством в устройство через драйвер компьютера или встроенное меню. На основе полученной информации принтер скорректирует положение головки. Этот процесс можно повторять для достижения лучшего выравнивания.
Большинство многофункциональных принтеров имеют полуавтоматизированный процесс выравнивания печатающих головок. Вам всего лишь понадобится распечатать и отсканировать образец страницы. После этого ваше многофункциональное устройство само завершит процедуру выравнивания печатающей головки. Но современные модели PIXMA способны считывать информацию со страницы в процессе печати, что действительно впечатляет.
\
Заботьтесь о своем PIXMA, и он будет служить вам долго и эффективно.












