Эта модель камеры обладает множеством функций, которые могут быть весьма полезными. Обычно они поддерживают технологию PTZ, что позволяет управлять объективом, поворачивая его как вертикально, так и горизонтально на расстоянии. Управление устройством может осуществляться через веб-интерфейс или специальное приложение, что обеспечивает дополнительное удобство в использовании.
Как подключить Wi-Fi камеру
Насколько сложен процесс подключения? Для множества пользователей вопрос о том, как подключить Wi-Fi камеру, становится настоящей головоломкой. На первый взгляд, это может показаться довольно сложным и запутанным, особенно если у вас нет опыта с подобными устройствами. Однако на самом деле это не так страшно, как кажется на первый взгляд.
Какие аспекты нужно учитывать? Интерфейсы практически всех современных Wi-Fi камер сегодня автоматизированы, что значительно упрощает процесс подключения к локальной сети, компьютеру или смартфону по сравнению с тем, что было, например, десять лет назад. В большинстве случаев некоторые действия все же требуют ручного вмешательства, но это не так сложно и занимательно, если внимательно следовать нашим подробным инструкциям.
Как подключить Wi-Fi камеру к роутеру
Шаг 1: Определите мощность сигнала
Этот параметр – один из самых важных при подключении камеры видеонаблюдения через Wi-Fi. Даже если вы приобрели дорогостоящее устройство, но при этом сигнал от маршрутизатора оказывается недостаточно сильным, надежность вашей системы видеонаблюдения будет под угрозой. Чтобы избежать этого, убедитесь в стабильности Wi-Fi соединения в тех местах, где планируется установка камер.
Шаг 2: Подключите и отрегулируйте устройство видеонаблюдения
Перед тем как начать подключение, убедитесь, поддерживает ли ваша камера Wi-Fi технологию поэтажного питания (PoE). Если это так, подводить отдельный источник питания не потребуется. В противном случае, скорее всего, IP-адрес устройства будет установлен по умолчанию на 192.168.1.108. В таких ситуациях может понадобиться корректировка сетевых настроек для доступа к веб-интерфейсу видеокамеры.
Подключите камеру к сети с помощью Ethernet-кабеля и подключите адаптер питания на 12 В постоянного тока. После выполнения этих шагов подождите примерно одну минуту перед тем, как включить камеру.
Шаг 3: Подключитесь к веб-интерфейсу IP-камеры
Откройте ваш браузер и введите IP-адрес камеры. Потребуется скачать и установить необходимый плагин. Войдите в систему, используя ваше имя пользователя и пароль. Затем перейдите в раздел Настройка > Сеть > TCP/IP. Обратите внимание, что подключение устройства к Wi-Fi через веб-интерфейс невозможно. Поэтому проверьте, правильно ли вы зашли в нужный веб-интерфейс. Если все было сделано верно, то в верхнем левом углу вместо «Веб-служба» появится название «IP-камера».
Шаг 4: Настройте адрес для Wi-Fi подключения
Перейдите в список стандартов и выберите опцию «Wireless». Здесь внесите изменения в адрес видеокамеры, который не должен совпадать с адресами других устройств, подключенных к вашему Wi-Fi. Более того, учтите, что адрес Wi-Fi не должен быть идентичен адресам проводной сети. После внесения изменений обязательно нажмите кнопку «Сохранить».

Шаг 5: Соедините устройство с беспроводным маршрутизатором
Переходите в раздел Setup > Network > Wi-Fi и включите опцию «ENABLE». Далее выберите кнопку «SEARCH SSID», что вызовет поиск доступных сетей. Если ваша сеть не транслирует SSID, нажмите «ADD SSID» и введите необходимые данные. Дважды щелкните по названию вашей сети и укажите имя пользователя и пароль. Подключение камеры видеонаблюдения к Wi-Fi маршрутизатору может занять несколько минут.
Чтобы убедиться в правильном подключении камеры, отсоедините ее от электросети и сетевого кабеля, подождите около 10 секунд, а затем подключите все обратно. По истечении нескольких минут ваше устройство должно загрузиться и установить соединение с Wi-Fi. После этого вы сможете подключиться к камере через браузер, используя настроенный беспроводной IP-адрес.
Когда вы увидите страницу для входа в систему видеонаблюдения, камера будет готова к установке.
Что делать, если Wi-Fi камера не подключается
Для устройства Wi-Fi требуется автоматическое соединение с беспроводной сетью, что необходимо учитывать при настройке. Вот несколько рекомендаций, которые помогут установить соединение:
- Отключите камеру и питание, подождите 10 секунд, а затем снова включите устройство. В процессе соединения оно может занять до 5 минут.
- Включите сетевой кабель в камеру, а затем выньте его.
- Проверьте настройки беспроводного соединения. Убедитесь, что ключ Wi-Fi и IP-адрес введены без ошибок.
- Снова подключите камеру к проводной сети. Через веб-интерфейс устройства выберите настройки по умолчанию.
- Проверьте наличие IP-конфликта с другими устройствами, использующими тот же адрес.
- Попробуйте изменить пароль Wi-Fi на роутере или точке доступа, избегая использования буквенно-цифровых и специальных символов.
- Смените метод шифрования на используемом Wi-Fi маршрутизаторе или точке доступа. Помните, что разные модели роутеров могут вести себя по-разному. Некоторые из них могут с трудом обрабатывать шифрование WPA и WPA2; может потребоваться выбрать WEP или даже рассмотреть возможность покупки нового маршрутизатора.
Подключение Wi-Fi камеры видеонаблюдения к телефону и приложениям для работы

Современные Wi-Fi камеры поддерживают различные протоколы для подключения к устройствам. Ранее доступ мог осуществляться только через локальную сеть и не выходил за ее пределы, однако теперь возможно подключение к одному устройству через ту же сеть с доступом в Интернет для удаленного мониторинга и управления видеокамерой. Рассмотрим подробно, как подключить камеру с поддержкой Wi-Fi к вашему смартфону.
- Подключение
- Приложения
- UniFi Video
- TinyCam Monitor
- MEyePro и MEyeProHD
- Заключение
- Задать вопрос автору статьи
Подключение
Для того чтобы подключить Wi-Fi камеру видеонаблюдения к смартфону и управлять ею из любой точки мира, выполните следующие шаги:
- Обеспечьте наличие роутера с доступом к интернету.
- К роутеру должна быть подключена IP-камера по Wi-Fi.
- Убедитесь, что на смартфоне установлено приложение для работы с Wi-Fi камерами, и он подключен к локальной сети маршрутизатора для первичного соединения.
При подключении камеры Wi-Fi к телефону необходимо обеспечить более безопасное соединение. Рекомендуется:
- Использовать резервные независимые линии электропередачи, чтобы избежать обрыва электропитания.
- Иметь резервное подключение к интернету, например, модем мобильного оператора, чтобы исключить возможность отключения интернет-кабеля.
- Настроить резервную и независимую точку доступа, чтобы избежать повреждений основного маршрутизатора и организовать переподключение к резервной точке доступа, доступной, например, у соседа.
- Рассмотреть возможность приобретения Wi-Fi видеокамеры, способной подключаться к нескольким беспроводным сетям и обладающей разнообразными функциями тревожности, такими как уведомления на смартфон, отправка e-mail, запись видео в сетевое хранилище, запись звука, создание стоп-кадров в реальном времени и прочие.

Когда маршрутизатор настроен, точка доступа активирована, а видеокамера подключена к источнику питания, произведите следующее соединение:
- На корпусе маршрутизатора существует кнопка WPS, её следует нажать.
- Подойдите к видеокамере и также нажмите соответствующую кнопку на устройстве (на это у вас есть 2 минуты). Если кнопки нет, активировать WPS-соединение можно через веб-интерфейс IP-камеры; как войти в него, всегда указывается в инструкции.
- После перевода в режим сопряжения первое устройство обнаружит второе и успешно подключит его в свою локальную сеть.
- Следующим шагом подключите ваш смартфон к Wi-Fi сети роутера.
- Установите приложение, предназначенное для работы с данной моделью видеонаблюдения.
- Затем откройте приложение и выполните необходимые настройки для установления связи; пошаговая инструкция будет предоставлена в интерфейсе программы.
- Готово! Теперь ваша Wi-Fi видеокамера успешно соединилась с телефоном.
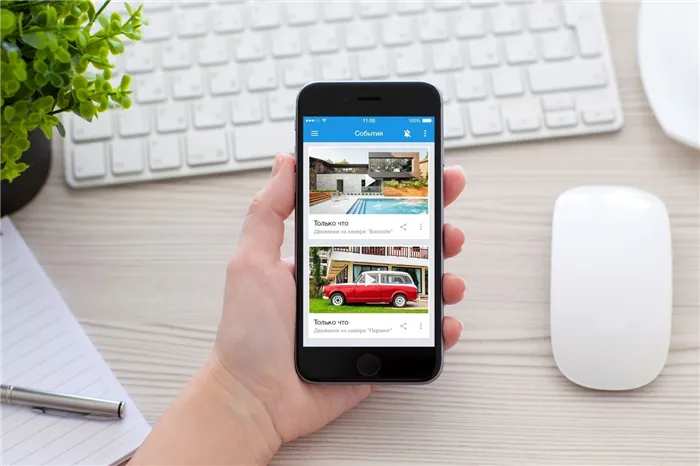
Теперь остается выяснить, какое именно приложение выбрать. Каждый производитель указывает программное обеспечение, совместимое с его Wi-Fi камерой. Обычно это специализированные утилиты, разрабатываемые для работы с оборудованием конкретного производителя. Однако существуют и «универсальные» приложения, которые могут работать с камерами разных брендов.
Пример подключения вы можете увидеть в следующем видеоролике:
Приложения
В Интернете находится множество приложений для работы с камерами, но среди них есть не так много действительно стоящих. Мы собрали лишь те приложения, которые, по нашему мнению, заслуживают вашего внимания.
UniFi Video
Это приложение является мощным инструментом для профессионального видеонаблюдения. Оно позволяет подключать камеру Wi-Fi к смартфонам на базе iOS и Android. С помощью специального мастера вы можете легко выполнить начальную настройку видеокамеры, просто указав её IP-адрес. Приложение поддерживает работу одновременно с несколькими камерами.
Ключевые функции:
- Переключение между различными камерами наблюдения.
- Отображение основных параметров трансляции на экране.
- Настройки изображения, позволяющие адаптировать качество видеопотока.
- Переключение между режимами съёмки (например, дневной и ночной режимы).
- Использование технологии PTZ для управления поворотом камеры.
- Управление аудио-входами и выходами.
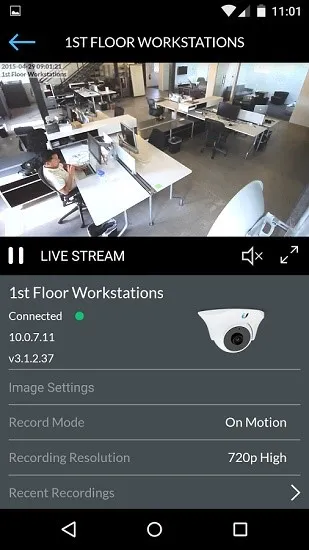
Однако у приложения есть один существенный недостаток: оно не может взаимодействовать с камерами без наличия сетевого видеорегистратора (NVR).
Это приложение допускает одновременную работу до пятидесяти устройств видеонаблюдения, что делает его весьма удобным для офисных зданий и комплексов с несколькими постройками. Однако для работы с одной или двумя камерами целесообразнее выбрать другое программное обеспечение или специализированные приложения.
TinyCam Monitor
Это приложение может поддерживать и отображать в общей сложности до 16 устройств одновременно. Имеется как бесплатная версия, так и платная, обладающая рядом дополнительных характеристик:
- Если камера оснащена динамиком и микрофоном, благодаря приложению можно осуществить двустороннюю связь.
- Активация записи видеопотока на SD-карту, сетевое хранилище по протоколу FTP (FTPS) или в облаке (через http или https).
- Поддержка аудио-входа.
- Система оповещения о движении с помощью датчиков.
- Бесплатная техническая поддержка от разработчиков.
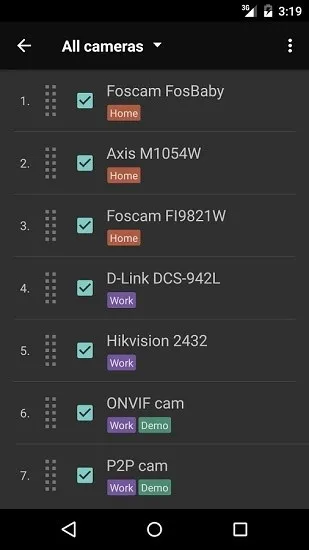
MEyePro и MEyeProHD
Это приложение предоставляет возможность тестирования во всех режимах до подключения к видеокамере. Вы можете использовать доступ к тестовой дорожной камере, предоставленной разработчиками:
- Сохранение видеопотока в виде фрагментов и фотографий на подключенный носитель информации, будь то SD-карта или сетевое хранилище.
- Использование дополнительных функций для камер, поддерживающих PTZ.
- Настраивать параметры как видео, так и звука для достижения наилучшего качества трансляции.
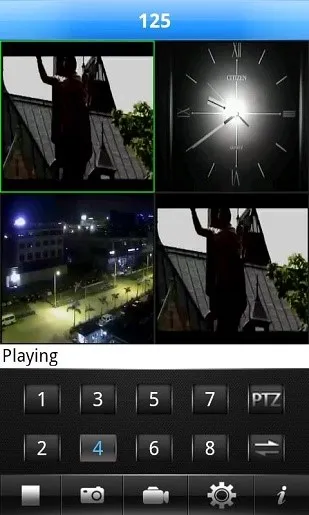
Это приложение совместимо как с iPhone, так и со смартфонами на платформе Android.
Чтобы узнать, как настроить видеонаблюдение для просмотра и управления с помощью смартфона, рекомендуется ознакомиться с информацией в следующем видео:












