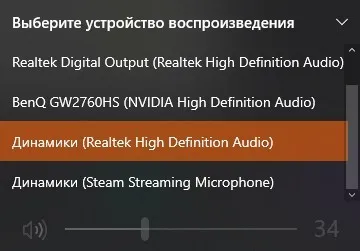Для того чтобы понять, как правильно подключить наушники к компьютеру, нужно знать их тип. Это влияет на метод подключения и последующую настройку устройства. Наушники могут быть:
Способы подключения стандартных проводных наушников к ПК через задний разъем
Наушники, микрофоны и колонки представляют собой периферийные устройства, значительно расширяющие функционал компьютера, который может не всегда работать на высоком уровне. Производители предлагают широкий ассортимент моделей, большинство из которых ориентированы на общие стандарты и имеют схожие технические характеристики. К примеру, такие устройства обычно подключаются через порты USB или 3,5 мм. Вам не требуется проводить настройку аудиоустройств, так как операционная система Windows справляется с этой задачей автоматически. Однако все чаще встречаются гарнитуры Bluetooth, которые подключаются к компьютерам уникальным образом, что может вызывать у пользователей несколько вопросов. В данной статье мы подробно рассмотрим, как правильно подключить гарнитуру к компьютеру различными методами, как провести проверку ее работоспособности и какие шаги предпринять, если возникнут проблемы.

- Подключение наушников с разъемом Jack и Mini Jack
- Подключение гарнитуры к компьютеру через USB-порт
- Подключение беспроводных наушников к Windows
- Настройка наушников
- Возможные проблемы
- Заключение
Подключение наушников с разъемом Jack и Mini Jack
Производители создали такие устройства, чтобы пользователи могли без затруднений подключать их к аудиоплеерам. Наушники работают по технологии plug-and-play, что делает процесс подключения простым и удобным. Существует несколько способов для осуществления соединения.
В современных компьютерах звуковая карта обычно интегрирована в материнскую плату. В случае ее отсутствия звуковая карта устанавливается отдельно. На этой карте располагаются разъемы, предназначенные для подключения кабеля наушников. Выходы можно найти как на передней, так и на задней панели системного блока.
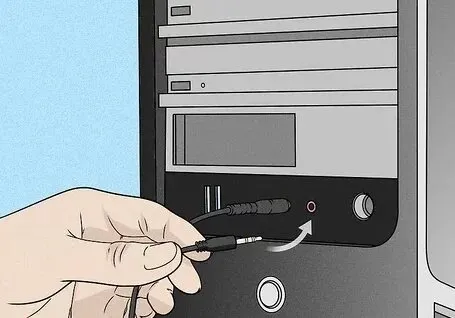
Выход для наушников (включая стереомодели) обозначен зеленым цветом, а вход для микрофона — розовым. Важно отметить, что окончания кабеля, то есть штекеры проводных наушников, также окрашены в соответствующие цвета. Ошибиться практически невозможно. К розовому разъему можно подключить как внешний микрофон, так и встроенный в наушники. Поскольку система Windows 7, 8 и 10 автоматически распознает подключаемое оборудование, нет необходимости вручную настраивать звуковую карту.
Наушники для ноутбука подключаются аналогично. Проектировщики устройств размещают разъемы на передней или левой боковой стороне. Иногда встречаются узкие гнезда, но это является нормой, так как способствует увеличению срока службы устройства.

Заглушки могут загрязняться, когда к наушникам прикреплен микрофон. Обычные наушники с одним кабелем не имеют особых отличий. Существует телефонная трубка с единственным кабелем, в которой контакты для микрофона и наушника располагаются на одном штекере.

Существуют модели мониторов, оснащенные простыми встроенными динамиками, которые могут служить альтернативой громкоговорителям. К таким устройствам также можно подключить наушники, как и к компьютеру или ноутбуку.
На самом деле, процесс подключения наушников весьма прост: просто вставьте их в соответствующие разъемы с цветовой маркировкой на передней панели компьютера или на задней панели системного блока.
Подключение гарнитуры к компьютеру через USB-порт
USB — это универсальный порт, предназначенный для подключения разнообразных устройств, включая наушники. Его широко используют в компьютерах, особенно при работе с игровыми гарнитурами от таких брендов, как Dexp, Philips, Sennheiser и многих других производителей.
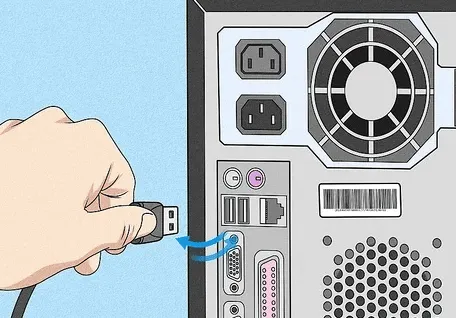
USB-гарнитуры отличает стабильное качество звука. Благодаря этому соединению компьютер передает сигнал в цифровом формате, а наушники преобразуют его в аналоговый звук. В обычных наушниках, которые подключаются через 3,5 мм разъем, многое зависит от характеристик звуковой карты.
Современные и многие старые компьютеры имеют USB-входы (как спереди, так и сзади). Для подключения наушников кабель нужно вставить в соответствующий порт. Рекомендуется использовать один и тот же разъем для подключения наушников, так как это поможет избежать путаницы с настройками при повторном использовании.

Bluetooth – это популярная технология, позволяющая осуществлять беспроводное подключение устройств к компьютеру. С её помощью можно соединять такие периферийные устройства, как микрофоны, мыши, динамики, клавиатуры, принтеры и гарнитуры. Прежде чем приобретать устройства с поддержкой Bluetooth, важно проверить наличие соответствующего адаптера на вашем компьютере. Обычно в ноутбуках он уже встроен, а в настольных системах такой модуль чаще всего встречается лишь в более дорогих моделях. Если его не оказывается, может потребоваться покупка отдельного адаптера.
При выборе гарнитуры обратите внимание на ее характеристики. Наличие Bluetooth не гарантирует совместимость устройства с компьютером. Существуют различные технологии и профили, предназначенные для выполнения конкретных задач: осуществление звонков, прослушивание музыки, обмен данными. В последних моделях эти аспекты учтены, поэтому волноваться не нужно.
Корректная процедура синхронизации беспроводных гарнитур с операционными системами Windows (XP, 7, 10) следующая:
- Сначала проверьте наличие Bluetooth-модуля на вашем компьютере. Значок, отображающий его работу, должен находиться в трее рядом с часами. Если его нет, откройте «Панель управления» и перейдите в раздел «Устройства», чтобы увидеть доступные подключения.


- Если встроенный модуль для беспроводной связи отсутствует, необходимо приобрести внешний адаптер. Он подключается через порт USB и требует установки драйверов, которые обычно идут в комплекте на диске. Однако более надежным решением будет загрузка актуальных версий драйверов с официального сайта производителя, что обеспечит стабильность подключения.
- Для активации режима поиска на беспроводных наушниках потребуется запустить соответствующую функцию. Способ выполнения этой операции может варьироваться в зависимости от модели, но чаще всего синхронизация начинается с длительного нажатия кнопки включения. В этот момент светодиод будет мигать с высокой частотой.

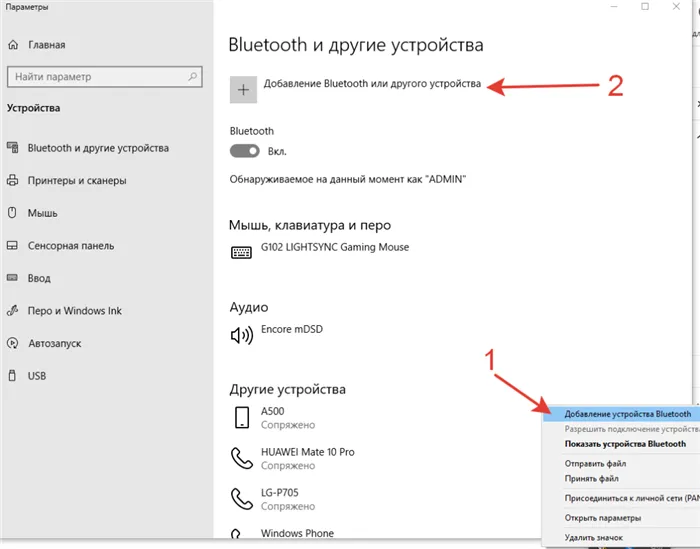
Наушники и интерфейсы
Настольные компьютеры (в частности, материнские платы) и ноутбуки обычно имеют 3,5-мм разъемы для подключения аудиоустройств. Производители скрупулезно обозначают тип и предназначение разъемов в соответствии с общепринятыми принципами маркировки:
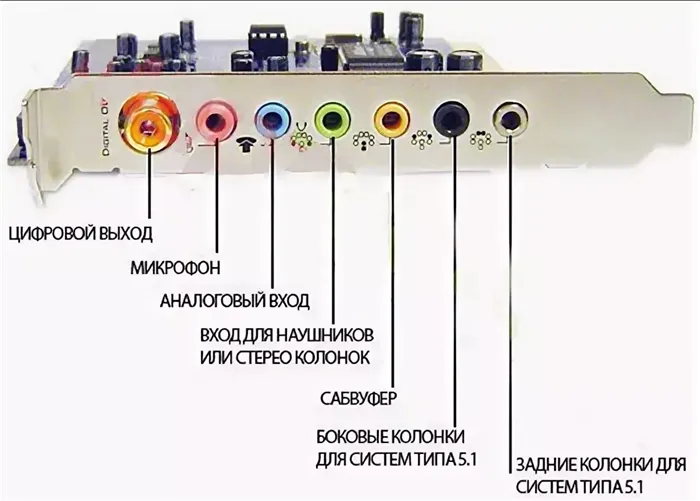
- Линейный вход – обозначается синим цветом. Используется для подключения CD-проигрывателей и музыкальных инструментов.
- Разъем для микрофона – помечен розовой или красной каемкой. Он позволяет соединять отдельные микрофоны или наушники с гарнитурой.
- Линейный выход – имеет зеленый цвет и предназначен для акустических систем, наушников или колонок.
- Комбинированный разъем – часто встречается на ноутбуках, объединяет функции выхода для микрофона и наушников в одном гнезде, без разделения по цветам.

- Дополнительные инструменты – часто звуковые карты также имеют дополнительные слоты для подключения боковых и задних колонок в системах 5.1 и 8.1 или сабвуферов.
Кроме звуковых карт, указанные разъемы могут быть найдены на передней панели корпуса настольного компьютера. Для удобства многие производители маркируют каждый интерфейс соответствующими символами (как это делается в ноутбуках), что позволяет даже начинающим разобраться в множестве разъемов, адаптеров и аудиоканалов.
Как подключить проводные наушники
После того как вы распаковали аудиооборудование, проверили пометки и убедились, что ваш компьютер или ноутбук готов к экспериментам, пришло время правильно подключить штекеры и разъемы.
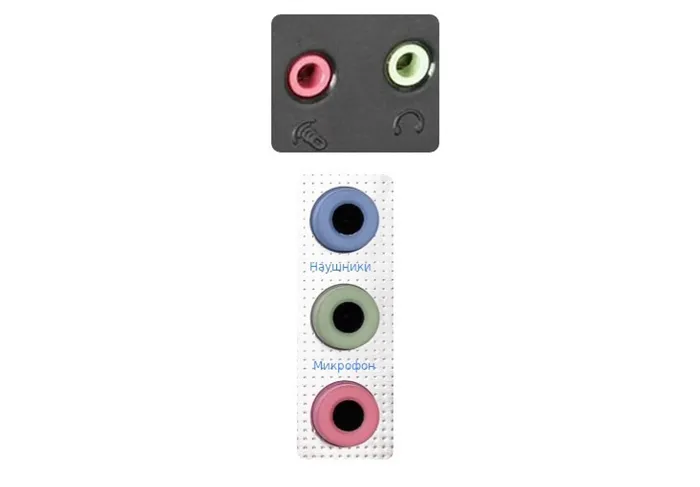
Процесс подключения предельно прост и не требует изучения дополнительных инструкций. Схема подключения следующая: Наушники без микрофона сопрягаются через штекер с зеленой маркировкой. Если в наличии имеется также штекер для микрофона, то рядом с зеленым портом должен находиться розовый.

Если аудиоустройство успешно подключено к порту USB, то не стоит делать лишние эксперименты — подходящий разъем обычно располагается на передней панели системного блока, часто также есть и на задней его части, а также со всех сторон ноутбука.
После подключения гарнитура почти никогда не требует дополнительных настроек или установки драйверов, но все же лучше заранее уточнить все необходимые детали:
Как правильно выбрать устройство воспроизведения
На панели задач, рядом с иконкой сети и часами, находится значок, который позволяет изменять уровень громкости и указывать, какой девайс должен использоваться в качестве «основного» для воспроизведения музыки и другого контента по умолчанию.

При нажатии на верхнюю часть появившегося интерфейса, система покажет список устройств, которые в данный момент могут быть использованы наряду с регулятором громкости.