Выбор модели и производителя должен быть сделан взвешенно и внимательно. Если в вашем списке нет интерфейса подходящего варианта, вы можете рассмотреть возможность выбора аналогичной или более современно модели из той же серии оборудования, которое уже включено в обследуемый вами список.
Правила подключения принтера к компьютеру
Принтеры обладают высокой нужностью и важностью как в офисной среде, так и в домашних условиях, особенно среди студентов. Например, студенты часто печатают различные документы, такие как рефераты, курсовые работы и выставки. Однако после приобретения печатающего устройства, многие пользователи сталкиваются с определёнными трудностями в процессе взаимодействия между компьютером и принтером. В данной статье будут подробно рассмотрены возможные сценарии подключения принтеров, а также решения возникающих в этом процессе проблем.
К сожалению, многочисленные производители струйных и лазерных принтеров не смогли выработать единую методику подключения своих устройств к компьютерам. Это связано с тем, что операционные системы, используемые на компьютерах, постоянно обновляются, и каждая новая версия может незначительно изменять способы подключения внешних устройств.
Чтобы выполнить подключение принтера к компьютеру с операционной системой Windows 7, требуется выполнить последовательность действий:
- Сначала подключите печатающее устройство к источнику электропитания с помощью специального кабеля, который обычно предлагается в комплекте с устройством.
- Затем используйте USB-кабель, чтобы соединить принтер с компьютером. Кабель часто поставляется вместе с устройством, но если он отсутствует, его всегда можно приобрести в специальном магазине или онлайн. На концах кабеля находятся разные разъемы: один с разъемом, который должен быть подключён к ноутбуку или ПК, а другой — с разъемом, который подсоединяется к принтеру.
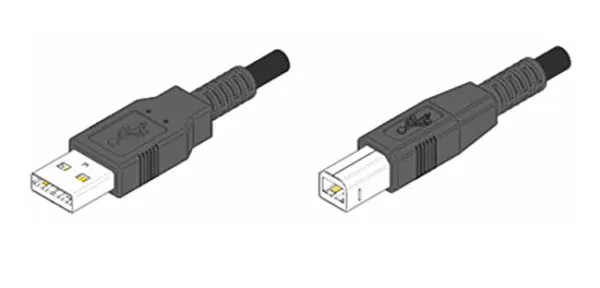
Если установочный диск присутствует
После того как все кабели подключены, потребуется установить программное обеспечение — драйвера, управляющее работой принтера. Обычно, когда вы подключаете струйный или лазерный принтер на компьютер с операционной системой Windows 7 или 8, драйвер может устанавливаться автоматически, если он имеется в базе системы. Однако если система не может обнаружить нужный драйвер, его необходимо будет установить с диска, который прилагался к принтеру.
Для этого поместите диск в оптический привод вашего компьютера, и инсталляция программного обеспечения должна начаться автоматически. Действия довольно просты: следуйте указаниям ассоциированных установщиков, пока процесс не будет завершён. В некоторых случаях драйвер установки может не запуститься при вставке диска в устройство; тогда вам следует открыть раздел «Компьютер», выбрать из списка ваш диск в оптическом блоке и, когда появится содержимое, щёлкнуть на нужный файл, обычно именуемый «Setup». Это запустит установку драйвера.
Если диск с драйверами отсутствует
Также возможно подключить принтер без установочного диска. Если программное обеспечение для вашего устройства отсутствует, загрузить его можно из Интернета. Вам нужно только знать модель вашего принтера, которая чаще всего указана на задней панели корпуса. Найдя модель, введите её в поисковую систему, после чего скачайте драйвер, подходящий для вашей операционной системы. Скачанный файл может содержать установочный файл с именем ‘setup’. Щёлкните на этот файл, чтобы активировать установку. Если же этого файла нет, выполните следующие действия:
- Сначала подключите принтер к ПК с помощью USB-кабеля;
- Затем откройте «Панель управления» и перейдите в раздел «Управление устройствами», нажав на соответствующую кнопку;
- В списке оборудования, обнаруженного операционной системой, найдите нераспознанное устройство, которое будет отмечено желтым восклицательным знаком;
- Щёлкните правой кнопкой мыши на этом нераспознанном устройстве, и выберите опцию «Обновить драйвер»;
- Появится окно, где вам будет предложено выбрать драйвер либо из Интернета, либо из имеющихся файлов на вашем компьютере — нажмите на опцию «Найти драйвер на этом компьютере»;
- Откроется окно, где вы сможете выбрать папку с драйверами, которые вы заранее загрузили из сети, и нажми «Далее»;
- В конечном итоге, потребуется подождать, пока программное обеспечение для устройства будет установлено, и это процесс завершится.
Подключение сетевого принтера
Если вы уже имели опыт подключения принтеров в локальном режиме, то переход на сетевое подключение не вызовет у вас затруднений.
- Для начала откройте раздел «Устройства и принтеры» из меню «Пуск».
- Затем щёлкните на «Настроить принтер», и выберите «Добавить сетевой принтер…».
- Система начнет автоматический поиск доступных подключений. Если вы знаете имя вашего принтера, вы можете выбрать его из выпавшего списка.
- После проделанных вами действий устройство будет успешно подключено к сети, и все необходимые драйвера будут установлены. Если автоматическая установка отсутствует, следите за любыми системными уведомлениями. Например, возможно, появится окно с опцией «Установить драйвер». Если это случится, вам придется ввести параметры для ручной установки, как уже упоминалось ранее. По завершении процесса установки, система уведомит вас об успешном подключении.
Алгоритм установки принтера в Windows 10 аналогичен, и он также интуитивно понятен, несмотря на незначительные вариации в наименованиях элементов интерфейса.
Подключение по Wi-Fi и Bluetooth
На рынке представлены принтеры и МФУ, поддерживающие беспроводное подключение, что, безусловно, облегчает процесс печати. Например, струйный принтер Canon PIXMA G3400 способен подключаться к Wi-Fi-сети. Однако, стоит отметить, что такое устройство требует маршрутизатор, поддерживающий технологию WPS. Поэтому перед тем как подключить устройство, убедитесь, что ваш роутер владеет этой функцией, и она активирована. На изображении ниже показано, как можно активировать WPS на маршрутизаторе D-Link DIR-615.
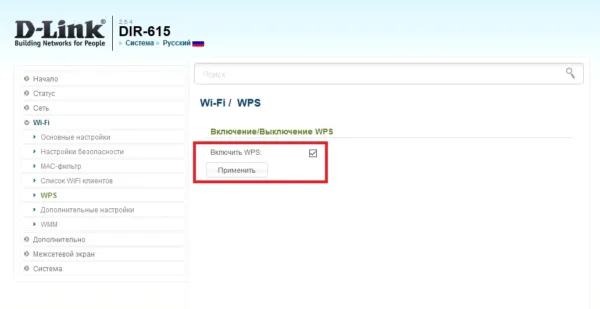
Далее, чтобы подключить принтер Canon PIXMA G3400 к беспроводной сети в Windows 10, следуйте указанным ниже шагам:
- Сначала подключите принтер к источнику питания и нажмите на кнопку с надписью «Wi-Fi» на устройстве. Удерживайте её до тех пор, пока оранжевый индикатор не мигнет один раз. После этого начнёт мигать синий светодиод Wi-Fi, указывающий на то, что устройство ищет доступные беспроводные сети.
- Следующим этапом необходимо установить соединение между маршрутизатором и струйным принтером. Нажмите кнопку WPS на роутере и удерживайте, пока синий индикатор на принтере не перестанет мигать и не останется гореть — это означает, что принтер успешно подключён к Wi-Fi сети.
- После успешного подключения операционная система должна обнаружить принтер. Для этого откройте меню Пуск, и выберите пункт Настройки, что позволит открыть новое окно.
- Перейдите в раздел «Устройства» и нажмите «Добавить принтер или сканер». Система начнёт поиск доступного оборудования и представит вам сообщение «Нужного принтера нет в списке», на которое вам нужно будет кликнуть.
- Установите галочку рядом с соответствующим элементом, чтобы продолжить процесс установки, как показано на следующем изображении.
- Нажмите «Далее», чтобы продолжить поиск оборудования (принтера Bluetooth или Wi-Fi), выберите необходимое устройство и завершите процесс нажатием на «Далее».
- В результате необходимые драйвера установятся, и ваше устройство будет готово к работе.
Несмотря на все усилия, производители струйных и лазерных принтеров до сих пор не смогли предложить универсальный алгоритм подключения своих устройств к различным компьютерам. Это связано с постоянными изменениями в операционных системах, где каждая новая версия может вносить незначительные изменения в способы подключения периферийных устройств.
Как подключить принтер к компьютеру

С каждым днём количество пользователей домашних принтероврастет, поэтому все больше людей занимаются печатью документов самостоятельно, что снижает необходимость обращаться в профессиональные типографии. Тем не менее, процесс покупки принтера и его первоначальная настройка представляют собой разные стадии, каждая из которых требует надлежащего внимания.
Подключение принтера к компьютеру
Современные принтеры изготавливаются в различных форматах. Некоторые из них требуют пр直接 соединения через специальный USB-кабель, в то время как другие могут работать только через стандартные Wi-Fi соединения. Чтобы понять, как правильно подключить принтер к компьютеру, нужно рассмотреть каждый способ отдельно.
Подключение через USB остаётся наиболее распространённым и стандартизированным способом. Все принтеры и компьютеры оснащены специальными разъемами, возле которых необходимо устанавливать соединение. Это единственное соединение, необходимое для нормальной работы устройства. Тем не менее, это не всё, что необходимо для корректного функционирования принтера.
- Сначала подключите печатное устройство к электросети. Для подключения в комплекте прилагается специальный шнур с стандартной вилкой для розетки. Подключите один конец шнура к принтеру,а другой — к электрической сети.



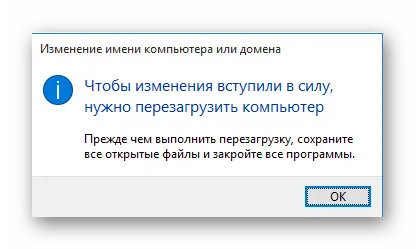

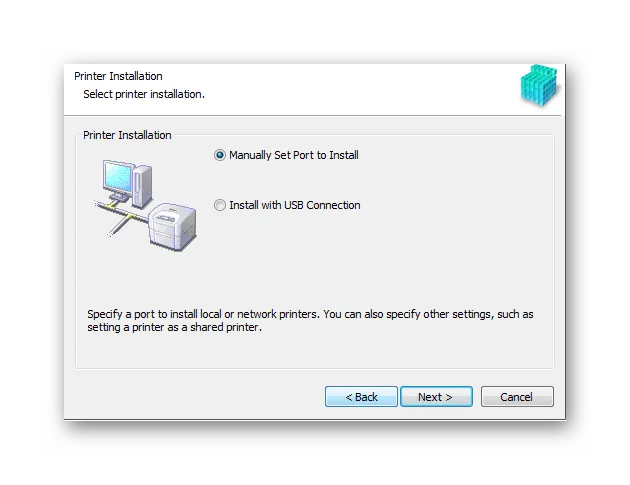
Теперь установка принтера через USB завершена.
Способ 2: Подключение принтера через Wi-Fi
Этот метод подключения является самым простым и комфортным для обычного пользователя. Вся необходимая для работы материя отправляется с использованием сети Wi-Fi. Однако для первоначального подключения требуется установка драйвера и выполнение некоторых дополнительных действий.
- Как и в первом варианте, начинать нужно с подключения принтера к электрической сети. Для этого обычно используется специальный кабель с разными разъемами.

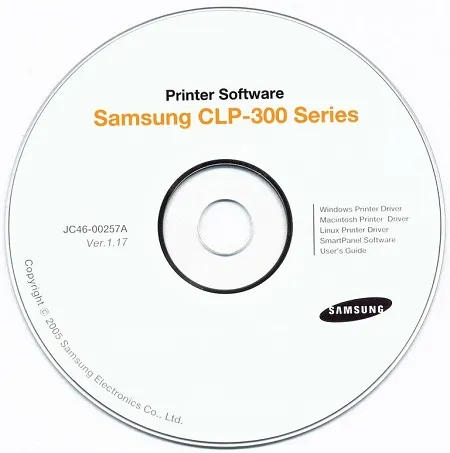
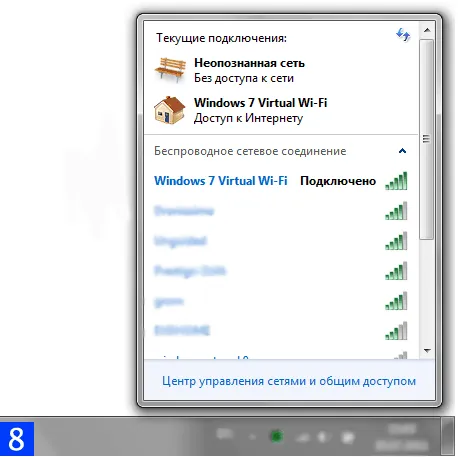
На этом обсуждение данного способа закончено.
Вывод этой статьи прост: установка принтера с использованием USB-кабеля или Wi-Fi займёт всего 10-15 минут и не требует особых усилий или специфических знаний.
Мы всегда готовы помочь вам в решении данной проблемы.
На нашем сайте вы сможете найти более 12 800 полезных инструкций. Обязательно добавьте Lumpics.ru в закладки (CTRL + D), и вы вновь обязательно найдёт его полезным.
[Нажмите «Далее». Затем следуйте инструкциям на экране. Если потребуется, установите драйвер с установочного диска.]
Беспроводное подключение принтера к ПК
В дополнение к проводным многофункциональным устройствам, вы также можете найти беспроводные устройства, которые работают по другим принципам подключения.
USB-маршрутизаторы
Функция «сервера печати» или «контроллера печати» не является новинкой. Она уже давно используется производителями для нескольких моделей, предоставляя альтернативу стандартным проводным соединениям. Основное преимущество этого подхода заключается в том, что даже если принтер изначально не поддерживает беспроводное соединение, его можно подключить к сети после установки соответствующих настроек.
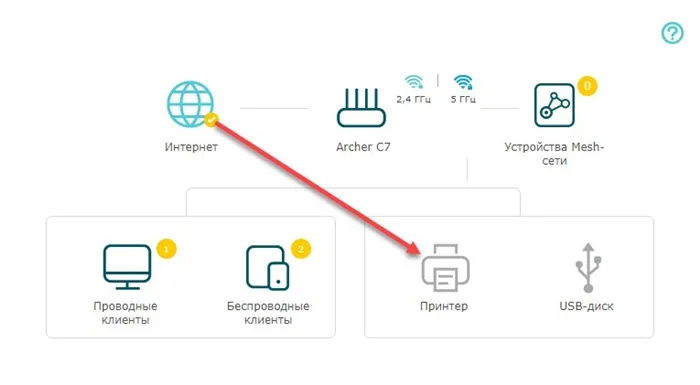
Установка начинается с подключения принтера к маршрутизатору с помощью USB-кабеля, который должен быть подключен к разъему на задней панели сетевого оборудования. После этого перейдите в веб-интерфейс вашего маршрутизатора по адресам 192.168.0.1 или 192.168.1.1 (в зависимости от установленной модели) и отобразите текущие настройки подключения. Немедленно на главном экране появится раздел ‘Принтеры’, открывающий дополнительное меню для настройки.
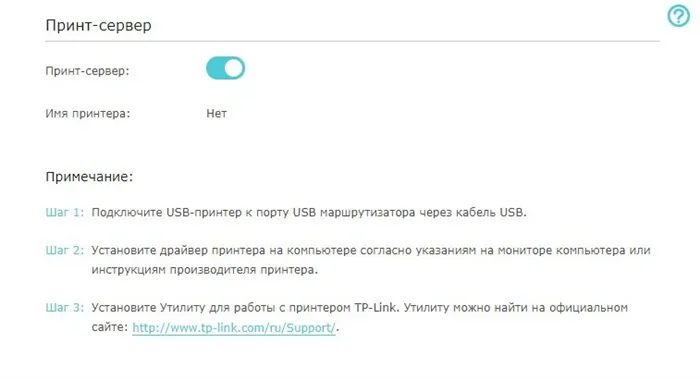
Беспроводная сеть Wi-Fi
Современные многофункциональные устройства (МФУ) с сенсорными экранами или панелями управления позволяют легко подключаться к домашней Wi-Fi сети без необходимости в проводах или ручной установке драйверов благодаря стандартным настройкам. На устройстве просто выберите раздел «Сеть», указав необходимое Wi-Fi подключение, и введя пароль. Затем на компьютере активируйте «Настройки» и зайдите в «Принтеры и сканеры», чтобы убедиться в правильности подключения. Подробные инструкции можно найти на нашем сайте.
Протокол WPS.
Это альтернативный способ подключения, который подразумевает активацию стандарта WPS как на принтере, так и на маршрутизаторе. После этого при помощи кнопки на принтере пользователь может установить подключение к сети, благодаря чему нет необходимости вводить значение вручную — процесс происходит в полуавтоматическом режиме, а результаты сразу отображаются на экране.
Как открыть доступ к принтеру
Без совместного доступа к файлам на разных компьютерах в домашних сетях, офисах или на предприятиях, пользователям необходимо отправлять документ или графический файл на «главный» компьютер, а в дальнейшем на принтер. Эта процедура может вызывать затруднения как в начале, так и в дальнейшем, особенно если нужно делать это регулярно.
Данная система может не представлять собой проблемы в ситуациях, когда такое взаимодействие происходит всего несколько раз в неделю, однако при постоянном потоке печатной документации это может вызвать значительные трудности и замедление рабочего процесса. Чтобы избежать подобных последствий:












