При подключении кабелей HDMI или VGA может возникнуть ситуация, когда на экране телевизора не отображается изображение, или само устройство не распознается телевизором. Чтобы помочь справиться с этой проблемой, мы предлагаем ряд рекомендаций.
Подключение ноутбука или компьютера к телевизору
Для того чтобы успешно подключить ноутбук или компьютер к телевизору, необходимо сначала уточнить, какой метод подключения будет использован. Выбор метода может зависеть от конкретной модели вашего устройства и доступных портов. Чтобы избежать возможных неудобств при просмотре фильма или любого другого контента, полезно ознакомиться с выделенными ниже советами.
- 1. Обзор вариантов подключения
- 1.1 Подключение через кабель HDMI
- 1.2 Подключение через кабель DVI
- 1.3 Подключение через VGA-кабель
- 1.4 Подключение через Miracast (Widi)
- 1.5 Подключение через RCA и S-Video
- 1.6 Подключение через Wi-Fi (или Ethernet)
- 1.7 Подключение через беспроводной экран
- 1.8 Подключение через Scart
- 2. Способ подключения ноутбуков Apple MacBook Pro и Air к телевизору
- 2.1 Беспроводное соединение
- 2.2 Подключение через кабель
- 3. Общие проблемы при подключении к телевизору через HDMI и VGA
- 3.1 Отсутствие сигнала от ноутбука/компьютера на телевизоре
- 3.2 Наличие изображения без звука
Обзор вариантов подключения
Существует множество способов подключения ваших устройств, и у каждого из них есть свои сильные и слабые стороны. Рекомендуем ознакомиться с подробным каталогом, который поможет вам выбрать наилучший вариант подключения.
Кабель HDMI
Использование HDMI-кабеля считается самым простым вариантом подключения, однако следует учесть, что такие кабели обычно не входят в комплект поставки устройств и приобретаются отдельно. HDMI-кабель является универсальным решением и может быть использован как с телевизорами, так и с компьютерными устройствами.
Кабель способен передавать изображения с разрешением до Full HD (1920×1080 пикселей), что делает его предпочтительным выбором для большинства пользователей.

Для подключения устройства с помощью HDMI кабеля требуется наличие аналогичного разъема на телевизоре. Если такого разъема нет, то придется воспользоваться адаптером или выбрать другой способ подключения.
Подключить HDMI-кабель к ноутбуку или компьютеру нужно через видеокарту, а не материнскую плату, так как видеокарта является основным устройством для выводимого изображения.
По завершении подключения двух устройств необходимо осуществить настройку формата отображения, воспользовавшись комбинацией клавиш Win+P (или FN+F4). В результате этой операции откроется специальное меню, где вы сможете выбрать нужный способ отображения.
- Только на экране компьютера. Изображение будет отображаться исключительно на экране вашего компьютера.
- Дублировать. В этом режиме изображение будет показано как на телевизоре, так и на экране компьютера.
- Расширить. Это позволит увеличить рабочую область. Второй экран будет функционировать как дополнительное рабочее пространство, позволяя вам выполнять задачи, такие как работа, игры или просмотр фильмов.
- Использовать только второй экран. В этом режиме будет показываться лишь экран телевизора, а экран компьютера останется неактивным.
Настроить телевизор для работы с HDMI-кабелем довольно просто — достаточно открыть меню телевизора и выбрать соответствующий источник сигнала.
Обратите внимание на это видео, где показан процесс подключения ноутбука к телевизору через HDMI:
Что касается возможных проблем и соответствующих решений:
- Если ваш ноутбук не отображает соединение с телевизором (выдает сообщение об отсутствии сигнала), начните с активации телевизора, а затем ноутбука! Запомните, порядок имеет значение.
- Если изображение на телевизоре выходит за границы экрана, попробуйте изменить разрешение экрана вашего ноутбука (уменьшение разрешения может помочь).
- Если возникает проблема с подключением и на экране нет изображения, попробуйте подключить другой HDMI-кабель, если он доступен, или выберите на телевизоре функцию «ПК».
- Если изображение периодически исчезает и вновь появляется через несколько секунд, замените используемый HDMI-кабель, так как, вероятно, у него поврежденные элементы.
Кабель DVI
DVI-кабель является более старым вариантом подключения, но все еще можно найти телевизоры с таким разъемом. Этот интерфейс позволяет передавать изображение в качестве Full HD, но звук при этом нужно подключать отдельно используя другие соединения.

Однако, на практике это может представлять трудности для владельцев ноутбуков, так как не все модели имеют разъемы DVI, как и телевизоры. Чтобы избежать этой проблемы, используйте адаптер.
При этом следует отметить, что использование адаптеров может снизить качество изображения, особенно с учетом использования устаревших кабелей, таких как DVI.
Процесс подключения и синхронизации с помощью DVI аналогичен процессу с HDMI.
Через VGA
VGA-порт можно встретить на большинстве ноутбуков, но на современных телевизорах и видеокартах нового поколения его встретить труднее. Данный кабель передает только видеосигнал, поэтому вам придется подключать звук отдельно через другой кабель.
Подключение ноутбуков Apple MacBook Pro и Air к телевизору
Каждая операционная система предлагает свои методы подключения к телевизору. Чтобы правильно синхронизировать MacBook с телевизором, выполните следующие шаги.
Беспроводное соединение через Wi-Fi
В большинстве случаев пользователи предпочитают беспроводное соединение Wi-Fi для интеграции со смарт-телевизорами. Для этого необходимо использовать официальное приложение AirPlay, доступное для пользователей, имеющих декодер Apple TV. В первую очередь, убедитесь, что ваше устройство поддерживает данную технологию.
Подключите оба устройства к одной и той же сети Wi-Fi. После подключения на вашем MacBook должно появиться меню с иконкой AirPlay. Выберите ваш телевизор из списка доступных устройств.
Это наиболее быстрый и менее трудоемкий способ подключения как для тех, кто работает в интернете, так и для просмотра контента.
Кабельное соединение
Кабельное подключение не требует значительных усилий. Следуйте приведенной ниже инструкции:
1. Соедините ноутбук и телевизор с помощью кабеля HDMI + Mini DisplayPort.
2. Перейдите в системные настройки вашего MacBook (значок Apple в верхнем левом углу) и выберите пункт «Мониторы».

3. Перейдите на вкладку «Расположение» и установите флажок «Включить дублирование экрана» внизу, чтобы отображение на телевизоре было идентично вашему экрану. Если не активировать данную опцию, телевизор будет работать как расширенный экран.
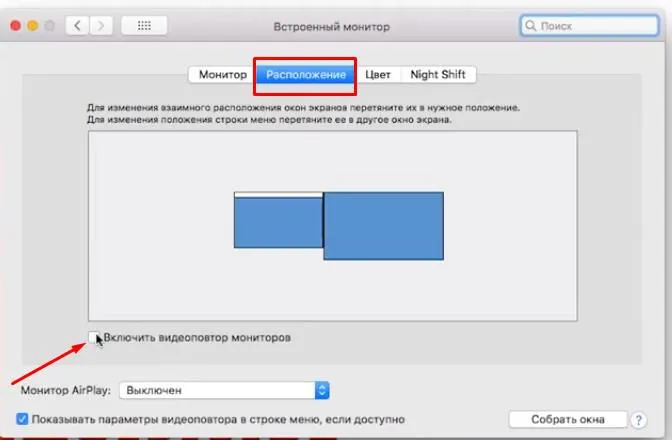
С телевизорами старого образца проще, так как большинство из них имеют RCA или комбинированные разъемы. В то время как современные модели уже оснащены HDMI, что упрощает процесс подключения устройств.
Подключение компьютера к телевизору через VGA-кабель

Многие современные видеокарты и телевизоры официально поддерживают интерфейс VGA, что делает возможным подключение без лишних проблем. Мы расскажем о процессе подключения и настройках дальше в статье.
Подключение ПК к телевизору через VGA
Независимо от метода подключения вашего компьютера к телевизору, каким бы он ни был, вашим основным устройством остается именно компьютер.
Шаг 1: Подбор оборудования.
Двунаправленные VGA-кабели можно легко приобрести в любом магазине компьютерной техники, однако выбирайте длину в зависимости от расстояния между вашими устройствами и собственного удобства.

Если одно из подключаемых устройств не имеет разъема VGA, необходимо использовать специальный адаптер, тип которого будет зависеть от доступных интерфейсов. Одним из таких адаптеров является VGA-HDMI, который отлично выполняет свою функцию.

Стоит отметить, что VGA-кабели можно изготовить самостоятельно, однако такой процесс может быть затруднительным. Без необходимых знаний лучше приобретать готовые кабели.

VGA предназначен исключительно для передачи видеосигнала, что делает невозможным передачу файлов и звука через этот интерфейс.

Таким образом, вам также потребуются внешние колонки, которые следует подключить к компьютеру, чтобы обеспечить звуковое сопровождение.

После этого можно переходить к процессу подключения.
Шаг 2: Вход в систему.
Процесс подключения телевизора к компьютеру аналогичен подключению к видеопроектору.
- Отключите оба устройства от электросети, после чего подключите один конец VGA-кабеля к соответствующему разъему на телевизоре.
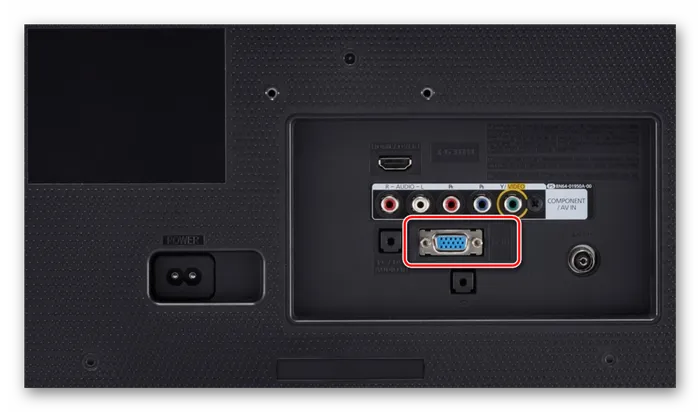
Примечание: Обращайте внимание, где расположен разъем VGA — он может находиться как на материнской плате, так и на видеокарте.


После выполненных шагов экран телевизора будет функционировать как дополнительный дисплей, при этом сохраняя его оригинальные функции.

Шаг 3: Настройка.
Для выявления проблемы необходимо знать, что на многих телевизорах видеосигнал может не отображаться сразу после подключения. Это частично связано с неправильными настройками как на компьютере, так и на телевизоре.
- На стандартном пульте дистанционного управления ТВ нажмите кнопку с надписью «Input», чтобы переключиться на нужный источник сигнала.

Заключение
Методы подключения, описанные в этой статье, достаточно просты, так как интерфейс VGA присутствует не только в компьютерах и телевизорах, но и в ряде ноутбуков. Однако стоит учитывать, что качество передачи сигнала при этом оставляет желать лучшего, поэтому, если есть такая возможность, рекомендуется использовать кабель HDMI для более качественной передачи изображения и звука.
Мы всегда готовы помочь вам с решением любых проблем.
На нашем сайте вы найдете много других полезных советов по теме. Не забудьте добавить книгу ссылку Lumpics.ru в закладки (CTRL + D), чтобы не упустить важную информацию.
Здравствуйте! Меня зовут ПитерГрас, и я являюсь главным редактором этого портала. Наша команда изо всех сил старается предоставлять актуальную и полезную информацию о новых технологиях в сфере цифрового телевидения. С наилучшими пожеланиями.
Как подключить компьютер к телевизору — обзор методов, их плюсы и минусы
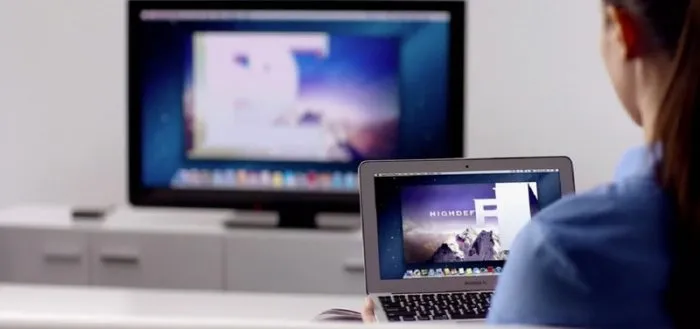
Современные компьютеры и телевизоры снабжены различными интерфейсами для подключения. Но как правильно осуществить это подключение? Какие кабели стоит использовать и как устранить распространенные ошибки? Давайте подробно рассмотрим основные методы подключения ПК к телевизору и выясним их преимущества и недостатки.
Зачем вообще подключать компьютер к телевизору
Когда компьютер связан с телевизором, телевизор становится полноценным монитором. Какие преимущества это дает пользователю? В первую очередь, это дает возможность просмотра фильмов и телепередач на широком экране. Хотя вы можете смотреть любимые фильмы за компьютером, для семейного просмотра на диване именно телевизор будет наиболее комфортным вариантом.

Маленькие экраны компьютеров не всегда удобны для просмотра фильма всей семьей.
Вторичной целью является превращение компьютера в игровую консоль. При наличии качественного телевизора, но не слишком хорошего монитора, подключение компьютера к телевизору дает возможность наслаждаться новейшими видеоиграми с великолепной графикой. Хотя это не повысит производительность вашего компьютера, качество изображения может значительно улучшиться, особенно если у вас устаревший монитор.
Не забывайте и о домашних фото- и видеопрезентациях! Если к вам пришли гости, и вы хотите показать им свои лучшие семейные фотографии, на телевизоре это будет выглядеть гораздо эффектнее, чем на маленьком экране компьютера. Подключение компьютера к телевизору позволяет отображать изображения на более крупном экране, что создает впечатляющее зрелище.
Как можно подключить компьютер к телевизору
Доступные способы соединения ограничены, но все еще есть выбор.
Чтобы определить, какие порты могут быть использованы для подключения, внимательно осмотрите разъемы как компьютера, так и телевизора. На компьютерах можно найти только первые три типа (HDMI, VGA и DVI), которые также присутствуют на телевизорах.

Эти порты можно различить по внешнему виду.
На ноутбуках также имеется разъем под названием microHDMI, который по сути идентичен стандартному HDMI, но предназначен для экономии пространства в компактных ноутбуках. Качество изображения и звука остается на прежнем уровне. Для подключения используется несимметричный кабель HDMI-microHDMI или специальный адаптер.

Эта возможность подключения сейчас особенно востребована на ультратонких ноутбуках и нетбуках.
Розетки RCA, окрашенные в красный и белый цвета, редко встречаются на современных телевизорах, но довольно распространены на старых моделях. Если у вас современный телевизор, то единственный способ подключения компьютера будет через «тюльпан». Эти порты отсутствуют на компьютерах, и для подключения потребуется либо специальный асимметричный кабель (например, RCA-HDMI), либо адаптер.

Эти порты присутствуют на большинстве старых «толстых» телевизоров.
На самом деле, на современном аппаратном рынке возможно подключить два различных типа портов, например: VGA и HDMI, HDMI и DVI, или RCA и VGA. Но самым экономичным вариантом будет использование пары одинаковых разъемов. Симметричные кабели в среднем стоят дешевле, чем соответствующие адаптеры.
Если вы планируете подключение к двухразным портам, вам понадобятся специальные адаптеры. При выборе адаптера важно проверить форматы INPUT и OUTPUT. INPUT — это порт, который будет подключен к компьютеру, то есть необходимо учитывать имя порта на вашем компьютере, а OUTPUT — это выход в телевизоре, имя которого должно совпадать с названием соответствующего порта телевизора.
Индикатор: Если у вас есть компьютер с поддержкой VGA и телевизор с HDMI, необходим адаптер с INPUT в формате VGA и OUTPUT в формате HDMI.
Обратите внимание, что качественные адаптеры стоят от 1000 рублей и более. Не рекомендуется покупать дешевые устройства, так как это может негативно сказаться на качестве передачи изображения и звука.
Подключение ПК к телевизору через HDMI
HDMI — это лучший способ для подключения ПК к телевизору. Во-первых, этот формат обеспечивает максимальное качество изображения. Во-вторых, это единственный порт, который одновременно передает и звук. Если ваш телевизор поддерживает разъем HDMI, данный способ подключения будет вашим первоочередным выбором, даже если у вашего компьютера нет соответствующего порта.
Что же делать, если ваш компьютер не имеет HDMI-порта? Если ваш компьютер поддерживает только VGA или DVI, можно приобрести подходящий адаптер. В этом случае вы также можете использовать специальный 3.5-3.5 аудиокабель для подключения звука при необходимости. Эти кабели пригодятся для полноценного подключения.













