Современные технологические достижения сделали возможным установку принтеров на большинстве рабочих мест. Благодаря периферийным устройствам можно быстро осуществлять печать файлов с компьютера, смартфона или планшета, а также распечатывать увлекательные страницы из сети Интернет напрямую.
Способы печати интернет-страниц на принтере
Если вы желаете распечатать увлекательную статью из сети, не следует искать на сайте специальную версию для печати. (Используйте эту программу для редактирования текста). Оба этих способа являются достаточно распространенными, но неэффективными. При копировании текста из Интернета и вставлении его в текстовый редактор, вам придется заниматься исправлением изображений и текста (изображения часто переходят за край страницы Word, а текст может неправильно отображаться), что не является оптимальным решением. На самом деле, существуют более простые и удобные способы печати интернет-страниц на принтере.
Примечание: В окончательной части статьи представлено заключение, которое поможет вам подобрать наиболее подходящий метод печати.
В данной публикации рассмотрены самые популярные веб-браузеры, которые помогут вам решить данную задачу.
- Google Chrome
- Mozilla Firefox
- Опера
- Internet Explorer
- Яндекс Браузер
- Microsoft Edge
Нажмите на кнопку, чтобы открыть меню печати. В открывшемся окне вы увидите область предварительного просмотра справа. Здесь отображается то, что будет напечатано. Слева расположены несколько полезных настроек, позволяющих убрать ненужную информацию из документа. В левом верхнем углу также показывается количество листов бумаги, которое потребуется для печати данного текста.
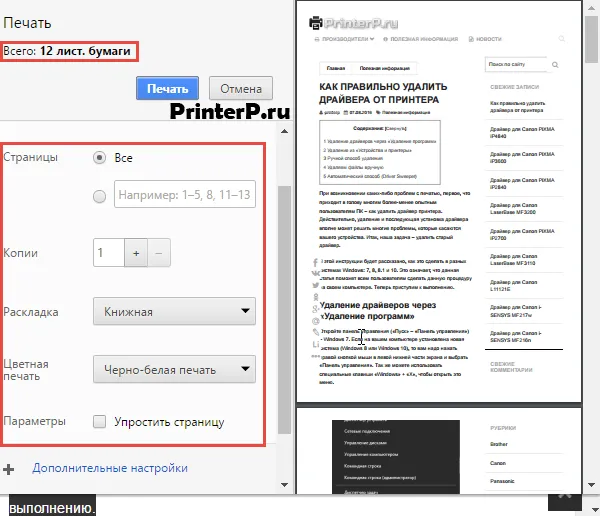
Здесь можно определить количество копий, выбрать формат и указать, будет ли печать цветной или черно-белой. При настройке печати обязательно отмечайте опцию ‘Упрощение страницы’. Это позволит удалить лишние элементы из предстоящих документов и уменьшить общее количество страниц. Вот пример.
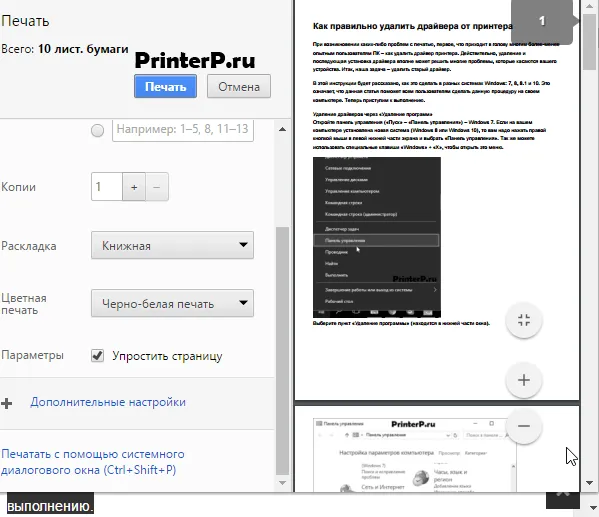
Количество страниц составило 10, в то время как общее количество страниц увеличилось до 12. Также из документа были исключены элементы, не относящиеся к текстовой части. Как показывает практика, эта функция оказывается полезной и настоятельно рекомендуется к применению. Вам остается лишь нажать кнопку «Печать», чтобы распечатать эти страницы.
Если вам необходимо получить документы высокого качества, мы советуем зайти в раздел «Дополнительные настройки» и установить значение «600 DPI» в модуле качества.
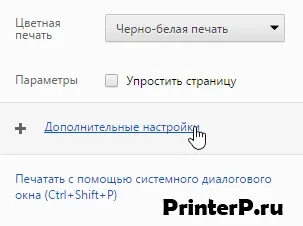

Mozilla Firefox
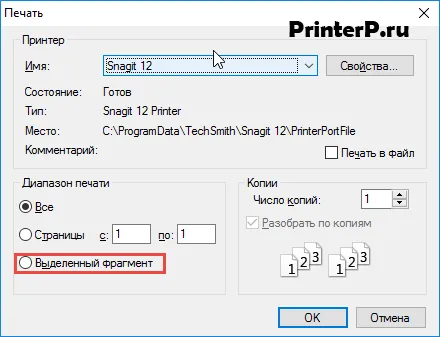
Выделите необходимый текст и воспользуйтесь указанной выше комбинацией клавиш, после чего вам будет предложено следующее окно.
Наиболее важным элементом здесь является галочка ‘Выделенные фрагменты’. В браузере Firefox этот параметр может быть отключен, если вы не создали его. После определения области печати нажмите OK. Браузер начнет процесс отправки документа на печать.
Другой способ заключается в том, чтобы посетить сайт printsetup.ru и настроить страницы для печати. Это очень удобно и быстро, вам не нужно вставлять текст вручную.
ITGuides.ru

Каждый день пользователи Интернета обнаруживают множество полезных и увлекательных материалов. Это происходит не только потому, что они стремятся сохранить информацию в закладках или распечатать её на бумаге. Информацию о том, как распечатать веб-страницу, вы найдёте в этой статье.
1. Компьютер (или ноутбук) с операционной системой Windows и соответствующими драйверами принтера;
2. Рабочий принтер;
3. Веб-сайт, который вы планируете распечатать.
Как распечатать страницу из интернета?
Способ 1: Используйте сочетание клавиш
Включите принтер и нажмите комбинацию клавиш Ctrl + P в вашем браузере, чтобы открыть окно печати.
На экране отобразится предварительный просмотр страницы, которую вы собираетесь распечатать. Настройте параметры, если это необходимо, и нажмите кнопку «Печать».
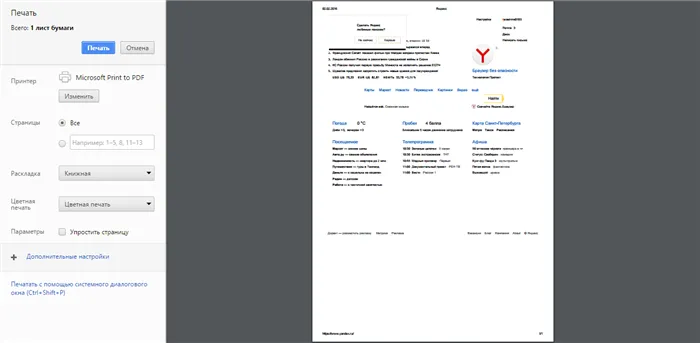
Способ 2: Использование контекстного меню
Нажмите правую кнопку мыши на пустой области страницы, где нет изображений или рекламных блоков, и выберите опцию [Печать] из выпавшего контекстного меню.
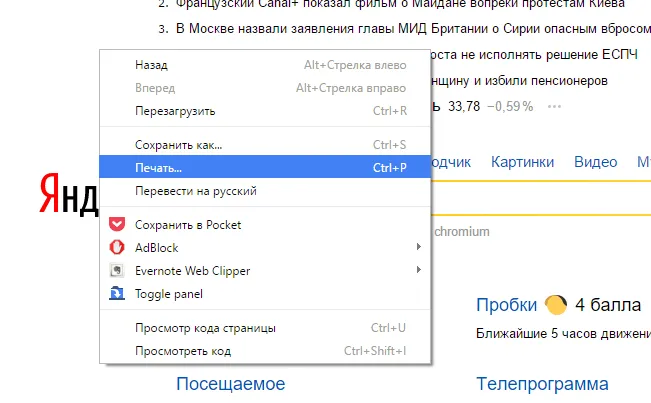
На экране откроется меню настройки печати страницы, после чего вам потребуется нажать на кнопку Печать.
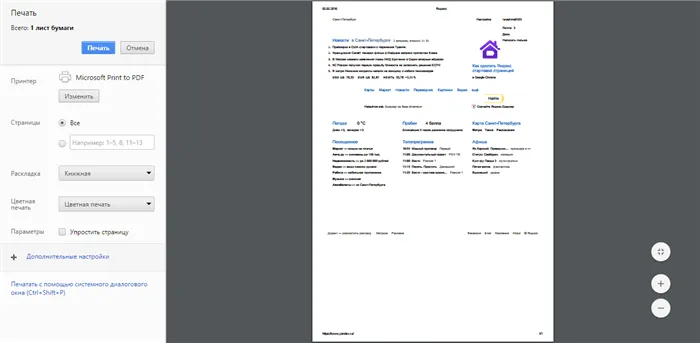
Способ 3: Используйте любой текстовый процессор
Если ваша цель — распечатать исключительно текст, а не целую веб-страницу с картинками, вы можете скопировать нужный материал в текстовый редактор и уже оттуда отправить его на печать.
Для этого выделите необходимый текст на сайте с помощью мыши и нажмите сочетание клавиш Ctrl+C, чтобы скопировать информацию в буфер обмена.
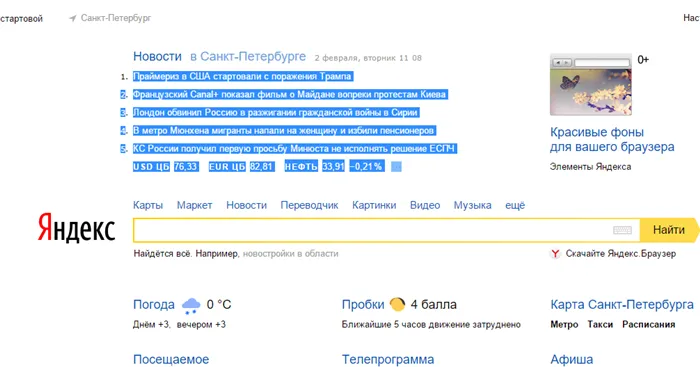
Откройте любой текстовый редактор на вашем компьютере. Это может быть Блокнот или Microsoft Word. В данном примере мы будем использовать бесплатный текстовый процессор LibreOffice. Запустите данный редактор, создайте новый документ и нажмите сочетание клавиш Ctrl+V, чтобы вставить скопированную информацию из буфера обмена.
Для того чтобы распечатать содержимое в текстовом редакторе, используйте сочетание клавиш Ctrl + P или перейдите в меню «Файл» и выберите пункт «Печать».
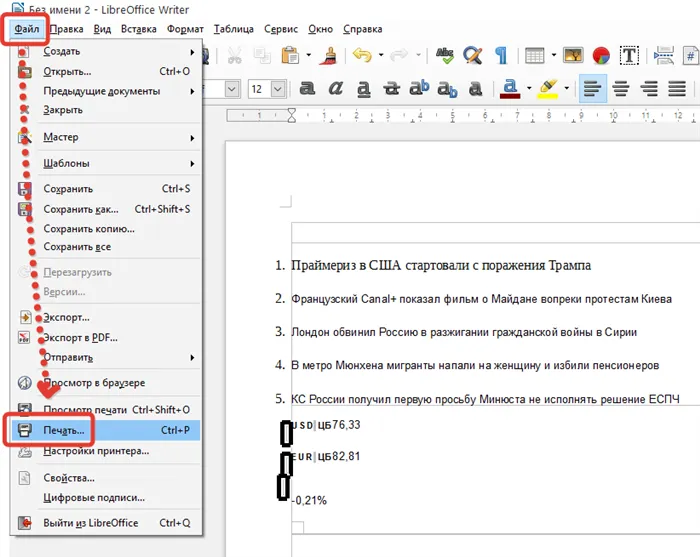
Вы всегда имеете возможность распечатать информацию, которая вас интересует, любым из предложенных методов.
Существует возможность конвертировать документы HTML в PDF с помощью специального онлайн-сервиса 24PDF, а затем распечатать их, используя все преимущества доступной печати данного формата.
Способ 2: Контекстное меню
Избегайте использования сочетаний клавиш и подумайте о том, как сделать их легкими для запоминания пользователями. Это связано с возможностями контекстного меню.
- Первым шагом откройте вкладку, где находится страница, которую хотите распечатать.
- Затем найдите кнопку «Меню», обычно располагающуюся в верхнем углу окна, и нажмите на нее.
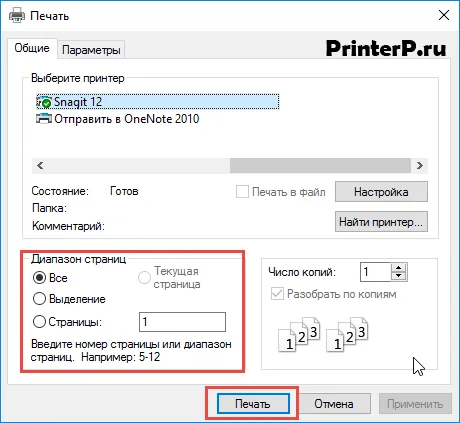
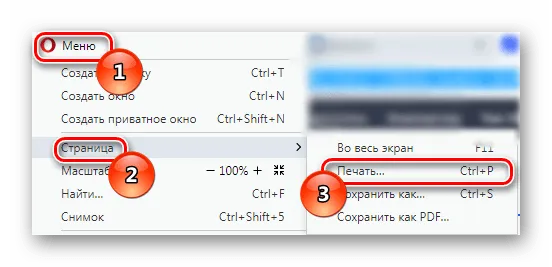
В других браузерах опция «Печать» будет представлена как отдельный пункт меню (например, в Firefox) или как раздел «Дополнительно» (в Chrome). На этом описание метода завершается.
Способ 3: Контекстное меню
Наиболее простой способ, доступный во всех браузерах, — это использование контекстного меню. Важно помнить, что для того чтобы распечатать страницу, вам потребуется всего три клика мыши.
- Зайдите на страницу, которую собираетесь напечатать.
- Затем щелкните правой кнопкой мыши в любом месте страницы. Важно не делать этого на текстах или изображениях.
- В выпадающем меню выберите опцию «Печать».
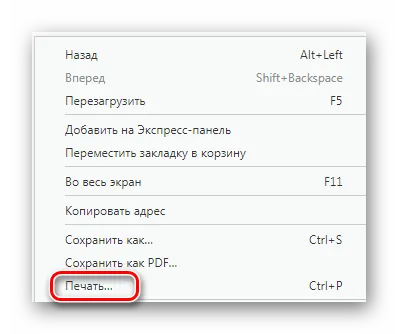
Этот метод является более быстрым по сравнению с другими решениями, при этом он сохраняет все свои функции.
Таким образом, мы можем выделить три способа для печати веб-страницы из браузера с использованием принтера.
Мы будем рады помочь вам в решении вашей задачи.
Кроме данного материала, на нашем сайте есть более 12800 полезных руководств. Если вы добавите Lumpics.ru в закладки (CTRL + D), вы обязательно найдете нас полезными.
Благодаря вам у меня пока нет принтера, но я планирую его приобрести. Статья замечательная. Я хотел бы научиться редактировать (выборочно удалять ненужные элементы перед печатью).
Как напечатать страницу с веб-сайта?
Сеть — это не только источник увлекательных снимков и забавных роликов, но также практически безграничный reservoir знаний и полезной информации. Каждый находит здесь что-то ценное для себя. Часто многим людям необходимо искать в Интернете разнообразные варианты исполнения, рецепты и инструкции. Затем их требуется распечатать. Во многих случаях это обусловлено тем, что они довольно удобно использовать. В данной статье мы обсудим несколько простых методов, которые помогут вам распечатать необходимую информацию из сети.
Начнем с базового, но эффективного способа распечатать страницу сайта всего в два клика. Для этого одновременно нажмите клавиши Ctrl+P. В результате появится окно с параметрами для печати. Здесь вам необходимо установить необходимые настройки для комфортного печати текущей вкладки. Эта комбинация клавиш функционирует во всех браузерах, а также в большинстве текстовых редакторов и других приложений, поэтому её вероятно используют многие пользователи.
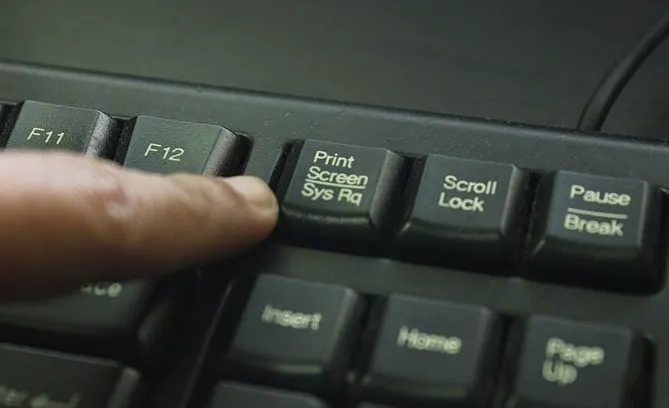
Некоторые пользователи прибегают к использованию кнопки PrintScreen на клавиатуре для создания снимка экрана. После этого полученное изображение обычно вставляется в текстовый редактор, откуда его можно распечатать. Хотя данный подход возможен, его эффективность под большим вопросом. Этот процесс включает множество дополнительных шагов.
Вы можете непосредственно распечатать веб-страницы, открыв меню Файл и выбрав опцию Печать. Результат будет аналогичен тому, как если бы вы использовали сочетание клавиш. Обратите внимание, что такие методы печати могут иметь свои особенности.
- При печати документа будет указан адрес сайта, дата и время, название самого документа и номер страницы.
- Часто возникает ситуация, когда не вся информация отображается на печатной версии. Важные диаграммы и изображения могут быть «разделены» между несколькими страницами, что также вызывает недовольство.
- Разнообразные изображения, мерцания и анимация не могут быть представлены на бумаге, но вполне уместны в пустом квадрате.
Как вы можете заметить, это быстрый способ получить нужную информацию. Тем не менее, у этого метода есть недостатки: качество и оформление документа могут значительно пострадать. Многие веб-ресурсы предлагают отдельную версию для печати на своей странице. Это может оказаться весьма полезным, ведь таким образом можно избавиться от ненужных элементов (рекламных баннеров, меню и т.д.). Чтобы воспользоваться этой функцией, найдите на сайте кнопку с надписью «Версия для печати». После этого откройте страницу, где отсутствуют лишние элементы, и напечатайте её традиционным способом, который уже знаком многим. Существует также категория сайтов, на которых подобной кнопки нет, но при печати страницы она отображается корректно и без добавления дополнительных сведений. Такие веб-ресурсы имеют простой и лаконичный дизайн (например, Википедия).
Распечатываем любые страницы сайта с помощью скриншота
Так как объединять и монтировать элементы из различных изображений страницы достаточно утомительно и сложно, давайте обсудим более совершенный способ создания скриншотов для печати веб-страниц. Для этой цели подойдёт специальное приложение FastStone Capture.
После установки и запуска программы вы столкнётесь с небольшим и удобным интерфейсом, в котором представлены различные настройки. Вы можете делать снимки как отдельных областей, так и всего текущего окна.

Одной из самых увлекательных и функциональных возможностей является так называемый прокручивающийся скриншот. Давайте разберемся, что это такое и как он работает.
Для начала откройте веб-страницу, которую вы хотели бы сфотографировать. Затем запустите программу и нажмите на прямоугольную кнопку со стрелкой, направленной вниз. Вокруг всего экрана появится красная рамка. Теперь просто щелкните левой кнопкой мыши на нужной области сайта, и программа автоматически сделает скриншот. После этого откроется редактор снимков экрана, где у вас будет возможность сохранить изображение или распечатать его. Если вы решите напечатать снимок, выберите в настройках принтера опцию печати плакатов и укажите необходимый формат. Ожидайте завершения печати, пока из устройства не получит итоговый результат. Вы можете ознакомиться с подробным обзором, чтобы понять, как функционирует FastStone Capture.
Данное приложение совместимо с любыми браузерами. Одним из его основных достоинств является возможность сохранять всю информацию, содержащуюся на веб-странице.
Печать веб-страницы с использованием онлайн-сервиса
Легко можно распечатать нужные данные из Сети, воспользовавшись специализированным сервисом Printwhatyoulike.

В данном разделе мы вводим URL нужного сайта и нажимаем кнопку «Начать». Откроется страница с выбранным ресурсом, на которой предоставляется возможность редактирования по вашему желанию: удаление ненужных элементов, форматирование и выделение текста, печать отдельных разделов, а также удаление фона сайта. В общем, доступно множество возможностей для манипуляции с информацией на веб-странице. После того как страница будет оформлена в соответствии с вашими предпочтениями, просто нажмите кнопку «Печать» и распечатайте все необходимое. Вы можете увидеть процесс наглядно в видео ниже.
Теперь вы обладаете значительно большим количеством методов для печати веб-страниц. Удачи!












