После внесения всех необходимых изменений в настройки, сохраните их и перезагрузите компьютер. Если гарнитура по-прежнему не функционирует при подключении к ноутбуку, это может указывать на то, что пользователь допустил ошибки на этапе модификации настроек, и поэтому проблема не была решена.
Ноутбук не видит наушники на Windows 10 и 7: есть решение
Существует ряд причин, по которым гарнитура не распознается при подключении к ноутбуку. Это не обязательно говорит о том, что ваши наушники неисправны. В этой статье подробно описаны основные проблемы, связанные с неверными настройками звука, а также предложены возможные решения для устранения косвенных причин, которые могут влиять на возможность подключения.
Внимание! Если вы используете беспроводную гарнитуру, пожалуйста, перейдите к специальному разделу с рекомендациями.

Причины неисправности
Почему мой ноутбук не распознает наушники? На это могут влиять как внутренние, так и внешние факторы, которые могут просто мешать корректной работе устройства.
- Отключение звука. В случае возникновения системной ошибки звук может быть отключен. Чтобы определить уровень звука, активируйте звуковую панель и посмотрите, на каком уровне находится ползунок. Если он установлен на ноль, убедитесь, что вы увеличили его до такого уровня, при котором звук становится слышимым. Если после изменения положения ползунка гарнитура все еще не работает, рекомендуется попробовать перезагрузить компьютер, так как это может помочь устранить временные неисправности.
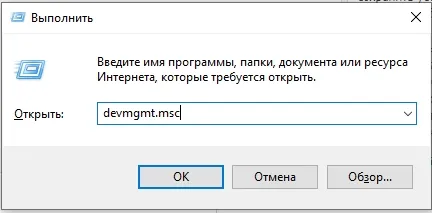
- Неисправные драйверы. Одна из основных причин отключения периферийных устройств – наличие либо отсутствия, либо некорректная настройка драйверов в операционной системе Windows. В этом случае рекомендуется переустановить драйверы для аудиоустройств.
- Вирусные угрозы. Вирусы часто мешают правильной работе операционных систем Windows 7, 8 и 10. Если вы заметили, что гарнитура не взаимодействует должным образом с компьютером, стоит установить бесплатный антивирусный сканер, например, DrWeb CureIt!, и повторно просканировать систему. В случае значительного «шума» от вирусов рекомендуется восстановить систему с помощью встроенных средств восстановления Windows.
- Неисправность наушников. Это может относиться к повреждению штекера или самого кабеля, а также проблемы с гнездом, в которое подключены наушники. Неисправности данной категории распространены, и их легко выявить, попробовав подключить наушники к другому устройству, например, к смартфону с 3,5-мм разъемом. Если гарнитура не работает, значит, проблема, скорее всего, в самих наушниках. Если же наушники функционируют должным образом на другом устройстве, значит, дело в разъеме вашего ноутбука.
- Перегрев видеокарты. Каждый графический процессор имеет определенную критическую температуру, при превышении которой система начинает сбрасывать частоты и отключать некоторые функции для предотвращения перегрева. Это может привести к тем неполадкам, которые проявляются в виде отсутствия звука от гарнитуры. В диспетчере устройств вы можете заметить восклицательный знак рядом с именем видеокарты, что также указывает на вероятность этого фактора.
Исправление неполадок
Для корректировки проблемы с неработающими наушниками вы можете предпринять несколько простых шагов, которые помогут в 95% случаев. Вот алгоритм, который стоит попробовать:
- Убедитесь, что штекеры наушников вставлены в правильные порты.
- Отсоедините гарнитуру и снова подключите её, чтобы удостовериться, что соединение надежное и корректное.
- Перезагрузите компьютер. Это простой шаг позволит устранить потенциальные временные ошибки, которые могли бы повлиять на звук.
- Если гарнитура по-прежнему не отображается на ноутбуке, посетите официальный сайт производителя наушников и найдите раздел «Поддержка». Используйте название вашей модели, чтобы найти соответствующий драйвер. Скачайте и установите драйвер, используя либо исполняемый exe-файл, либо диспетчер устройств, где можно выбрать опцию обновления драйвера в разделе «Аудиовход и выход».
- Если ваш ноутбук больше не распознает беспроводную гарнитуру, проверьте, активен ли Bluetooth. Также убедитесь, что драйверы работают должным образом, а адаптер соединен корректно (попробуйте подключить другие устройства, чтобы убедиться в работоспособности адаптера).
- Обратите внимание на то, что беспроводная гарнитура может работать от перезаряжаемых батарей, и, возможно, она разряжена. Убедитесь, что уровень зарядки достаточен, и перезапустите устройство.
Не исключено, что имеются физические повреждения наушников, если они перестали работать. Причины могут быть следующими:
- Сломанная вилка. В случае повреждения вилки звуковые сигналы не передаются, а динамики не работают. Если вы владеете навыками пайки, можно приобрести новый штекер и произвести замену самостоятельно. Если нет, следует обратиться в сервисный центр за квалифицированной помощью.
- Проблемы с контактами. Если неисправность связана с контактами, например, под ответной частью штекера, звук может воспроизводиться только в одном наушнике, и его качество будет значительно ниже ожидаемого (звук может быть тихим или прерывистым). Если вы заметите, что звук ухудшается или улучшается при прикосновении к кабелю в районе штекера, это говорит о том, что, вероятно, проблема в контактах.
- Неисправность видеокарты. Если видеокарта перестает функционировать, вам следует отнести ее в сервисный центр для диагностики и ремонта. В случае ее повреждения может потребоваться замена на функциональный аппаратный компонент.
- Поврежденный разъем ноутбука. Если разъем на ноутбуке сломан, его необходимо заменить. Подобные услуги могут быть предоставлены в специализированных сервисах по ремонту компьютеров.
Важно понимать, что драйверы служат связующим звеном между программным обеспечением и аппаратными компонентами. Поэтому настоятельно рекомендуется проверить наличие актуальных драйверов и установить их, если они повреждены или отсутствуют.
Несовместимость гарнитуры и телефона встречается крайне редко, так как современные гарнитуры, как правило, универсальны, за исключением некоторых специфических моделей. Наиболее вероятные проблемы заключаются в физическом повреждении устройства или в его недостаточном качестве.
Проводим диагностику
Чтобы выявить причину, по которой наушники не работают на вашем компьютере, необходимо выполнить последовательную диагностику всех систем.
- Исключите неисправность наушников. Для этого подключите их к другому устройству, например, к смартфону или DVD-плееру. Если наушники работают исправно, переходите к следующим шагам диагностики.
- Проверьте правильность подключения наушников. Убедитесь, что они подключены к компьютеру через соответствующий разъем. Обратите внимание на то, что некоторые модели ноутбуков имеют порты, предназначенные как для записывающих устройств, так и для звучания, поэтому необходимо убедиться в правильном подключении. Обычно возле audio входа есть соответствующий индикатор или разъем зеленого цвета.
- Проверьте уровень громкости. Часто уровень громкости может быть установлен на ноль, что просто отключает звук. Также важно проверить регулятор звука на самом устройстве при подключении наушников к компьютеру.
- Восстановление системы. Наушники могут не передавать звук также из-за переустановки или обновления операционной системы. В этом случае потребуется выполнить восстановление системы до предыдущей точки восстановления.
- Обновите или переустановите драйверы. Если сброс настроек операционной системы не помог и ноутбук по-прежнему не видит гарнитуру, попробуйте обновить драйверы звуковой карты или переустановить их. Это часто помогает устранить проблемы с воспроизведением или записью звука.
- Незначительные причины. Если используется передняя панель настольного компьютера для подключения наушников, возможен случай, что этот разъем просто отсоединялся. Для того чтобы устранить данную проблему, вам нужно зайти в «Диспетчер звуков» Windows и выполнить несколько простых действий для настройки.
Если вам не удается подключить наушники к передней панели системного блока, попробуйте подключить их к выходам звуковой карты, расположенным на задней панели устройства.
Почему Windows 10 не распознает гарнитуру
Если гарнитура работает с аппаратной частью компьютера, но операционная система не распознает ее, это может быть связано с некорректными настройками звука или проблемами с драйверами звуковой карты либо встроенным адаптером на материнской плате.
При подключении гарнитуры к 3,5 мм разъему звук обычно начинает воспроизводиться автоматически, или может появиться окно с предложением выбора подключенного устройства. Если пользователь выберет гарнитуру, звук будет перенаправлен на это устройство. Однако этот процесс не всегда проходит гладко.
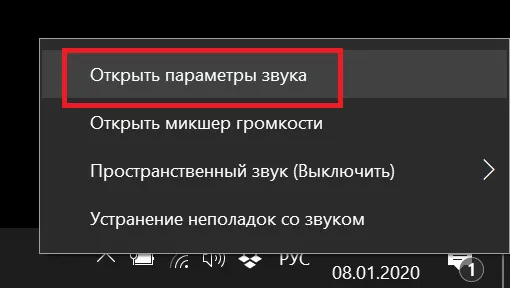
Сначала проверьте, выбраны ли правильные «Настройки аудио» на значке диска. Перейдите к отображаемым параметрам в проигрывателе. Если гарнитура отображается, укажите её и активируйте функцию «Использовать по умолчанию». Это обеспечит автоматическое воспроизведение звука при каждом следующем подключении.
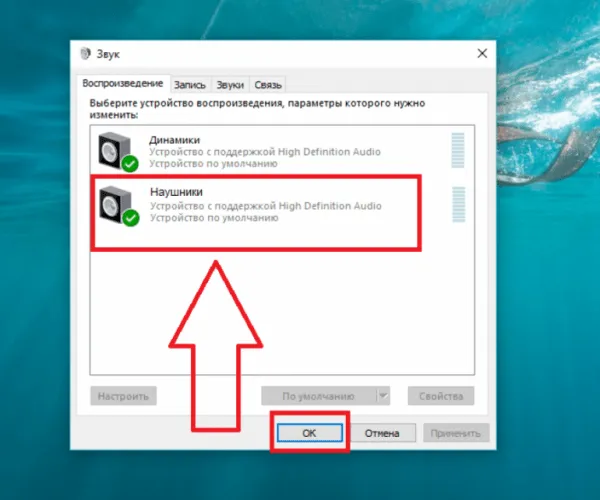
Если это не решает проблему, или вы не можете изменить настройки звука, возможно, драйвер устарел, неисправен или и вовсе отсутствует. В диспетчере устройств найдите раздел «Аудио вход и выход». Желтый или красный значок рядом с именем устройства или полное отсутствие устройства свидетельствует о программном сбое. В таких случаях вам потребуется скачать правильный драйвер с сайта производителя.
Совет: Если информация о производителе звуковой карты или материнской платы отсутствует (если адаптер встроенный), вы можете использовать программу DriverPackSolution для автоматического обновления программного обеспечения всех устройств сразу.
Как настроить гарнитуру в ОС Windows 7
Настройки звука в Windows 7 аналогичны тем, что используются в более новых версиях операционной системы, таких как Windows 10.
Если звук не доходит до самих наушников, откройте «Плеер» через значок на диске. Если нужное устройство обнаружено среди доступных, прокрутите вниз до него и активируйте «Использовать по умолчанию».
Если ситуация не изменилась, вам необходимо обновить программное обеспечение. Это можно сделать на сайте производителя звуковой карты. Если подходящего драйвера нет, и выход для наушников встроен в материнскую плату, обязательно обновите драйвера для материнской платы. Чаще всего используются драйвера Realtek. Зависимо от версии Windows, зайдите на сайт производителя, чтобы загрузить актуальное программное обеспечение.
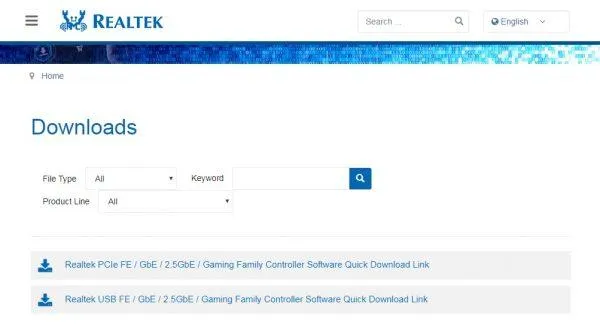
При первом подключении к ноутбуку Asus или другому производителю могут возникнуть некоторые проблемы. Большинство устройств настраиваются автоматически и начинают работать с первого подключения, однако в отдельных случаях необходимо проверить настройки вручную.
Обновленные или отсутствующие аудиодрайверы
Если провода наушников не воспроизводят звук, проблема может заключаться в драйверах. Возможно, они устарели или не установлены вовсе. Попробуйте решить проблему, она не должна занять более пяти минут.
Если аудиодрайвер не установлен, его необходимо скачать из интернета на официальном сайте производителя. После загрузки драйвера его нужно установить и проверить наличие обновлений. По завершении процесса, подключите наушники для проверки. Если звук по-прежнему отсутствует, стоит продолжить диагностику.
Конфигурация в утилите Realtek Utility
После обновления драйвера рекомендуется настроить параметры в утилите Realtek Utility. Проблемы с отсутствием звука могут не быть связаны с физическими повреждениями входа или аксессуаров, а возникать на фоне неправильных настроек. Проверьте правильность заданных параметров и при необходимости внесите изменения.
В открывшемся приложении Realtek вам нужно перейти к «Дополнительные настройки устройства». Рекомендуется выбрать опцию «Изолировать все входные слоты» и подтвердить действие, нажав «OK».
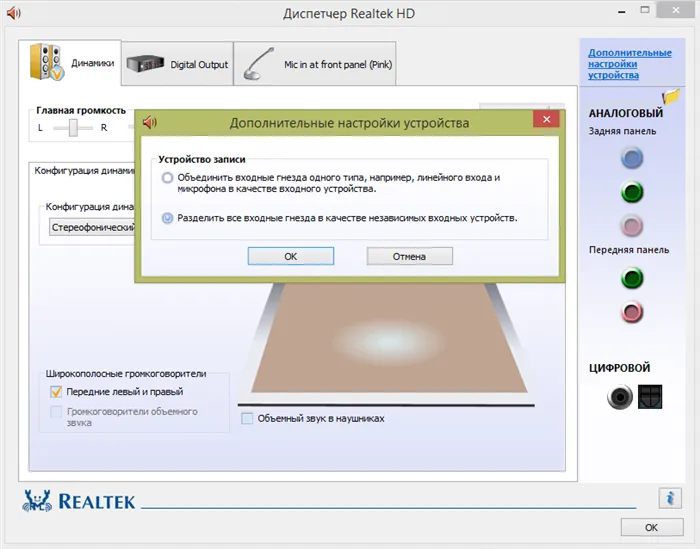
Этот шаг поможет устранить проблемы с отсутствием звука на гарнитуре, если они были вызваны неправильными параметрами конфигурации.
Также рекомендуется отключить функцию автоматического обнаружения разъемов на передней панели. Это можно сделать в настройках соответствующего слота.
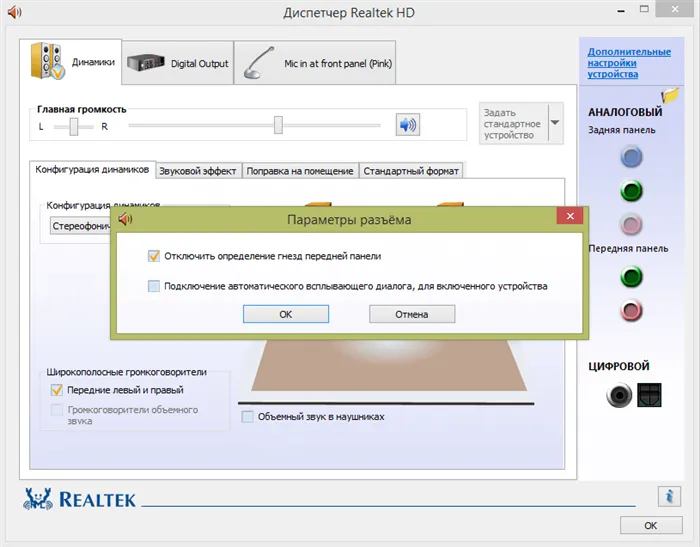
Перед тем как проверить наушники, убедитесь, что звук включен на самом ноутбуке. Рекомендуется включить воспроизведение музыки или видео через браузер. Обратите внимание, чтобы звук на сайте не был отключен. В случае, если вы ничего не слышите, загрузите трек или видео и воспроизведите его на своем устройстве. Порой причина проблемы как раз и кроется в браузере, так как иногда пользователи отключают звук и забывают о том, что сделали. После этого музыка или звук в видео не будет воспроизводиться, пока вы не откроете «Микшер громкости».
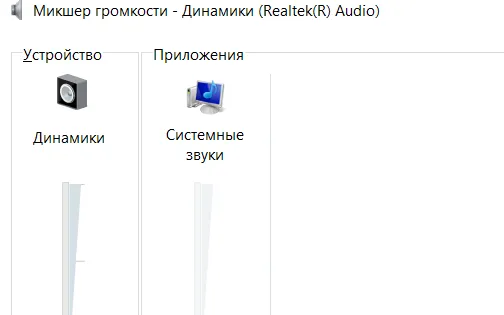
Чтобы открыть микшер громкости, щелкните правой кнопкой мыши на значке динамика и выберите «Открыть микшер громкости». Убедитесь, что все ползунки установлены на максимум. Вполне возможно, что системный звук или звук в браузере отключены. После того как вы убедились в правильном положении ползунков, следует проверить, работает ли гарнитура на ноутбуке.
Настройте Bluetooth на ноутбуке и подключите беспроводные наушники

Проблемы, связанные с подключением беспроводных наушников, могут возникать из-за неправильной работы устройства или отсутствием соединения. Проводные гарнитуры подключить легче, так как они, как правило, автоматически распознаются и не требуют активации Bluetooth.
Если звук не воспроизводится, возможно, это следствие неисправности беспроводного устройства. Убедитесь, что оно синхронизировано и правильно подключено. Часто оказывается, что наушники могут быть сопряжены, но не подключены к ноутбуку, что и служит причиной отсутствия звука. Также возможна ситуация, при которой ноутбук не распознает девайс или он несовместим с системой. Вам следует разобраться в этом самостоятельно.
В первую очередь проверьте, включен ли Bluetooth. Если Bluetooth выключен, устройство не появится в списке доступных на ноутбуке. Затем извлеките наушники из чехла, сразу же включив их. После этого откройте панель управления аудио и проверьте, отображаются ли ваши наушники. Убедитесь, что они установлены в качестве устройства по умолчанию для вывода звука.
Пошаговая инструкция для Windows 10:
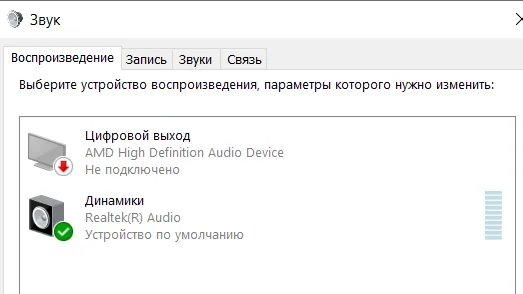
Если этого не произошло, вам нужно будет изменить устройство по умолчанию для воспроизведения музыки или видео. Если нет других проблем, звук должен воспроизводиться без проблем.
Если вы не получили никаких результатов, вам следует попробовать подключить наушники к iPhone или другому устройству, чтобы проверить, работающие ли они корректно в таком случае.












