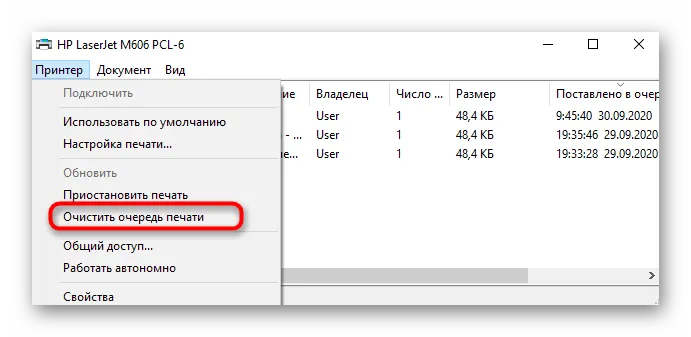Современные принтеры, которые также обладают функцией сканера, могут отображать различные системные сообщения, указывающие на возможные проблемы. Иногда неисправности в работе сканера могут быть вызваны перегревом устройства или необходимостью замены картриджей с чернилами.
Принтер печатает, но не сканирует: что делать?
«Сканер не сканирует, помогите, пожалуйста!» — это одна из фраз, которую можно встретить в интернете, среди множества отзывов и запросов. Часто можно увидеть и другие подобные вопросы, например: «Я приобрел новый принтер, но сканер не функционирует. Что мне делать?» и без конца подобные жалобы о неполадках, которые требуют устранения. По словам экспертов, в 30% случаев принтер, который работает нормально, вдруг начинает подавать сигналы о неисправности, хотя на самом деле может быть полностью исправен и функционировать должным образом. Следовательно, нет никакой нужды спешить в сервисный центр для ремонта устройства. Вместо этого, возможно, вам удастся устранить проблему собственными силами.
К примеру, вы можете выполнить предварительное сканирование, запустив соответствующее программное обеспечение, которое предназначено для создания изображений. При этом, когда начнется процесс сканирования, должно автоматически активироваться заранее установленные драйверы. Если же драйвера не установлены, нужно использовать установочный диск, который был предоставлен вместе с программным обеспечением, и инсталлировать необходимые драйвера. В случае, если драйверы уже установлены и все работает, порядок действий будет отличаться.
Драйвер установлен, а сканер все равно не работает
Таким образом, если программное обеспечение, ответственное за управление устройством, присутствует, но само устройство не обнаруживается, первым шагом в диагностике проблемы станет переход в Панель управления. Для этого кликните на кнопку «Пуск», затем выберите «Поиск». В строке поиска найдите элемент «Управление» и щелкните по нему. После этого откроется новое окно, содержащее список различных элементов управления. Вам нужно будет найти и запустить «Диспетчер устройств» (в облегченной версии можно просто щелкнуть правой кнопкой мыши на пустом месте в окне «Мой компьютер» и перейти на вкладку «Оборудование»).
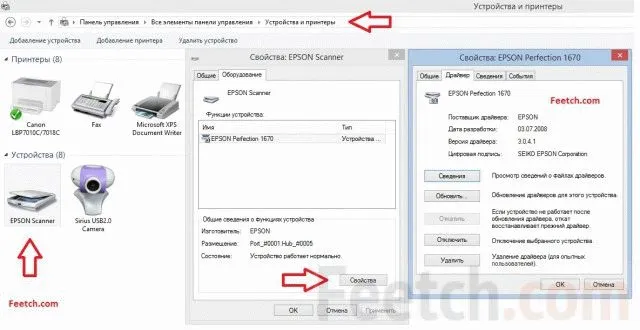
После открытия диспетчера устройств вам будут представлены различные элементы, на которых вы можете увидеть множество плюсов и названий. Вам необходимо найти конкретный сканер и проверить, установлен ли он корректно. Поиск элемента «ImagingDevices» обычно занимает немного времени. Нажмите на знак плюса, чтобы раскрыть подменю, и проверьте наличие названия вашей модели устройства. Если он помечен желтым восклицательным знаком, это значит, что драйвер является неправильным или устаревшим. Однако в большинстве случаев проблема может быть решена. Вам просто нужно загуглить нужный драйвер для вашей модели.
Кроме того, вы также можете воспользоваться программами, которые автоматически обновляют все драйвера вашего оборудования. После того как драйвера будут найдены и установлены, обязательно перезагрузите устройство, чтобы все работало корректно.
Но что делать, если в диспетчере устройств будет показано, что все работает нормально? Если сканер был найден, но все равно не откликается, это может указывать на еще одну неразрешенную проблему. Для корректного функционирования может потребоваться специфическое программное обеспечение, которое часто можно найти на сайте производителя устройства. Безусловно, такое программное обеспечение может быть платным. Тем не менее, и эту проблему зачастую можно решить альтернативным способом: просто найдите нужное программное обеспечение в интернете.
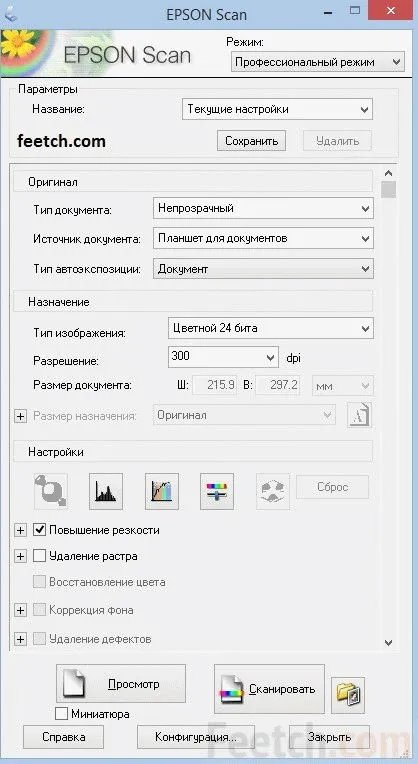
Рассмотрев технические проблемы, перейдем к физическим
Многие пользователи нередко задаются вопросом: почему аппарат отказывается выполнять сканирование, когда другие функции функционируют нормально? Некоторые решения данной проблемы могут заключаться в следующем:
- Проверьте блок питания и шнур питания, потому что в случае их неисправности сканер не сможет работать.
- Обратите внимание на кабели, соединяющие системный блок с самим сканером, на наличие любых видимых повреждений — иногда это может быть причиной отказа в работе.
- Проверьте, достаточно ли энергии подается к устройству. Например, если одновременно функционирует множество приборов, может не хватать мощности для работы устройства.
- Иногда эксперты сообщают, что недоступность сканера может быть вызвана предметами, находящимися рядом с микроволновой печью. В экстренных ситуациях стоит отключить микроволновую печь от электрической сети. Также рекомендуется проверить заземление электропроводки.
- Наконец, проверьте конфигурацию программы, чтобы убедиться, что там не было произведено неверных настроек. Возможное восстановление настроек по умолчанию может вернуть устройству его возможности.
Если ваш аппарат подключен через USB интерфейс, неисправность может заключаться в порту соединения. Замена порта на другой вполне может помочь решить проблему.
Если вы перепробовали все вышеперечисленные варианты, и устройство продолжает не работать, стоит рассмотреть вариант коммуникации с его производителем или сервисным центром.

Не имеет значения, какая операционная система установлена на вашем компьютере или ноутбуке. Многие производители на сегодня выпускают принтеры и сканеры, которые идеально совместимы с Windows 7 и более новыми версиями операционных систем.
Если вы столкнулись с проблемами печати, и ситуация возникла после заправки картриджей, вероятность того, что это было вызвано несоответствием работы устройства, весьма велика. В общем, в этой ситуации имеется множество тонкостей, которые требуют внимания, и их можно подробно изучить в отдельных специализированных статьях.
Возможные причины
Существует множество факторов, которые могут вызвать проблемную работу принтеров. Эти причины можно условно разделить на две группы:
Программное обеспечение.
Все современные принтеры поставляются с предустановленными драйверами и сервисным программным обеспечением, которые значительно упрощают управление устройством. Если программное обеспечение случайно удаляется или изначально не устанавливается в процессе настройки, принтер может начать функционировать с перебоями, что сделает его неэффективным в работе.
Системные сообщения, возникающие после выполнения печати, обычно сигнализируют о подобных программных сбоях.
Таким образом, вирусы, поточенные в операционную систему компьютера, тоже могут спровоцировать сбои в работе сканера. Конфликты между драйверами также являются распространенной причиной неисправностей. Такое состояние возникает наиболее часто, когда несколько устройств подключены к одному компьютеру или между устройствами, работающими через локальную сеть.
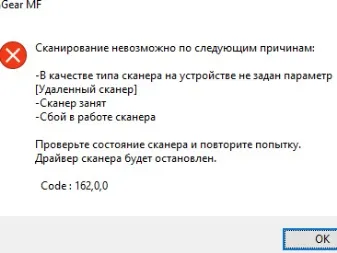

Материал.
Проблемы данной группы связаны с «внутренними процессами» в устройстве. Например, если принтер отключается или появляется сообщение об ошибке, связанное со скоростью (ошибка о том, что устройство может двигаться быстрее), проблемы могут возникнуть из-за неисправности USB-выхода, самого кабеля или драйвера.
Некоторые бытовые приборы, такие как микроволновые печи, также способны влиять на работу сканера, создавая помехи. Неисправный источник питания может стать другой причиной сбоя некоторых функций устройства, например, на наличие бумаги или чернил для нормальной печати.
Современные принтеры с функцией сканера могут отображать несколько системных сообщений при возникновении неисправностей. В отдельных случаях проблемы со сканером также могут быть связаны с перегревом устройства или при необходимости замены чернильных картриджей.



Что делать?
Если ваш сканер не функционирует должным образом, постарайтесь решить проблему самостоятельно, следуя следующему набору рекомендаций:
- Замените кабель. Многие из современных многофункциональных устройств работают с длинными USB-кабелями, что, хотя и удобно, не всегда обеспечивает качественную связь. Лучшее решение — это перебор кабелей: попробуйте заменить длинный кабель на более короткий (например, менее 1,5 метра). Часто такая замена позволяет устройству начать нормальную работу.
- Используйте дополнительное программное обеспечение. Например, вы можете загрузить программное обеспечение «Scanner» из официального магазина Microsoft. Это приложение бесплатное и его использование достаточно интуитивно понятное. Другим популярным вариантом программного обеспечения является VueScan, которое полностью совместимо с многофункциональными устройствами многих производителей, включая HP, Canon и Epson.
- Обновите драйвера. Актуальные драйвера для принтера или сканера любого производителя можно найти на их официальных сайтах. Проблема заключается в том, что изначально установленный драйвер может оказаться устаревшим, что, соответственно, приведет к сбоям в функционировании устройства. Обычно такие драйвера устанавливаются автоматически, поэтому важно проверять обновления периодически.
- Убедитесь в правильной настройке и подключении. Часто используются многофункциональные устройства (МФУ) могут не быть простыми в использовании. Например, они могут быть неправильно настроены как устройство по умолчанию. Эту ошибку легко исправить через Панель управления.
- Если причиной неполадок является картридж, который был неправильно установлен, такое тоже может спровоцировать нагромождение проблем. Поскольку современные устройства бывают довольно «умными» и включают множество датчиков, неосторожная замена чернил может привести к затруднению работы. Если сканер перестал функционировать после замены картриджа, его необходимо протестировать заново или, при необходимости, заменить.
- Необходимо очистить очередь печати, так как комбинированные устройства (МФУ) не могут одновременно выполнять различные задачи. Если в процессе печати или сканирования в списке документов возникла ошибка и не были выполнены команды, потребуется зайти в очередь печати и удалить оставшиеся документы в списке ожидания.

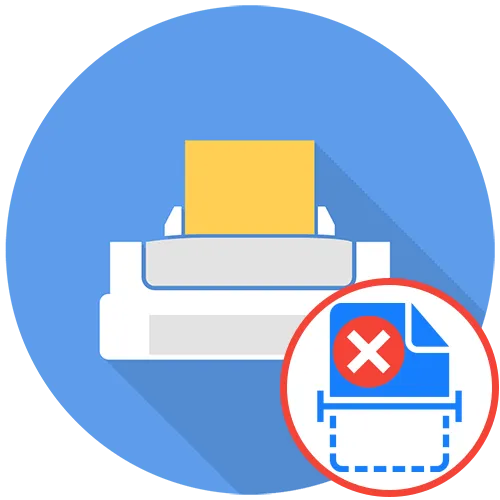

Все упомянутые ошибки и найденные решения предназначены для случаев, когда пользователи могут самостоятельно устранить их. Если ни один из указанных методов не помогает, возможно, проблема является более серьезной и может потребовать вмешательства профессионального специалиста по ремонту.
Рекомендации
Причиной неисправности сканера может оказаться не только программное обеспечение, но и некорректная работа аппаратного обеспечения. Контролировать это достаточно просто: зайдите в диспетчер устройств вашего компьютера. Убедитесь, что рядом с контроллером отсутствует желтый восклицательный знак; если он присутствует, вероятно, это признак аппаратной несовместимости. Попробуйте переустановить или обновить драйвер. В случае, если это не решит проблему, целесообразно подключить сканер к другому компьютеру для дальнейшей диагностики.
Нецветной индикатор состояния устройства может указывать на повреждение шнура питания или адаптера переменного тока. В данной ситуации потребуется замена неисправного элемента. Если же горит красный индикатор, это может свидетельствовать о наличии проблемы с самим устройством.
Если наблюдается замедленная работа сканера, стоит проверить, к какому порту оно подключено. Если сканер подключен к USB 1.1, это может влиять на его производительность, и лучшим решением станет переход на USB 2.0.


Важно помнить: при устранении неисправностей сканера необходимо соблюдать все меры предосторожности. Никогда не прикасайтесь к зарядной части устройства или его аккумулятору в процессе работы.
Несмотря на то, что аппаратные неисправности сканера встречаются достаточно часто, большинство из них можно полностью устранить собственными силами, если следовать рекомендациям, приведенным в этой статье.

Чтобы разобраться с возникшей проблемой более эффективно, посмотрите видео ниже.
Если ваш принтер не сканирует, это может быть связано с повреждением центрального блока. Например, в некоторых моделях принтеров Sharp существует тонкий провод, который направляет питание к лампе и может быть недоступен для замены. Неисправность может потребовать ремонта инвертора (платы, управляющей питанием подсветки) или замены самой лампы.
Способ 3: Использование альтернативного метода сканирования
Еще одним возможным вариантом решения проблемы является использование другого софта для активации процесса сканирования. Самый оптимальный способ сделать это — использовать собственное приложение, предлагающееся производителем вашего принтера. Обычно это приложение устанавливается на ваш компьютер вместе с драйвером.
- Чтобы запустить приложение, в меню «Параметры» выберите раздел «Устройства».
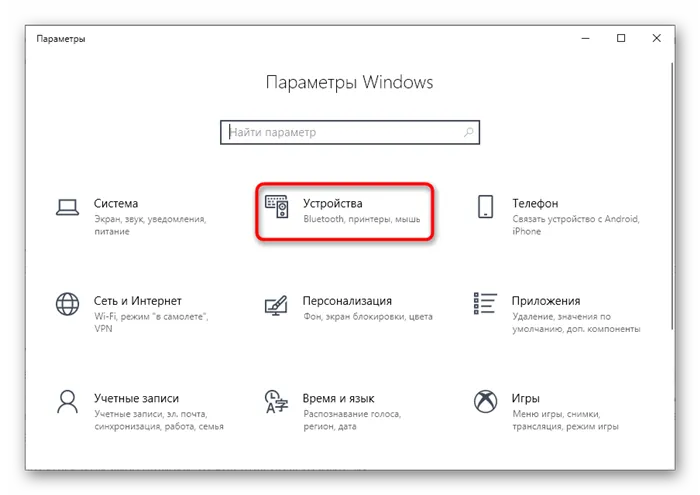
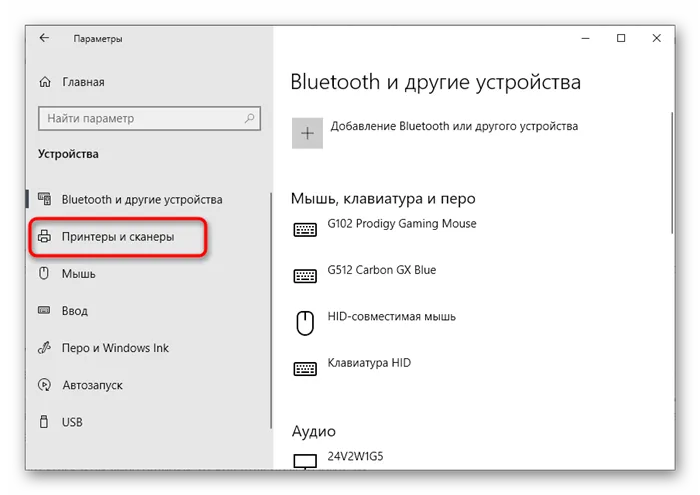
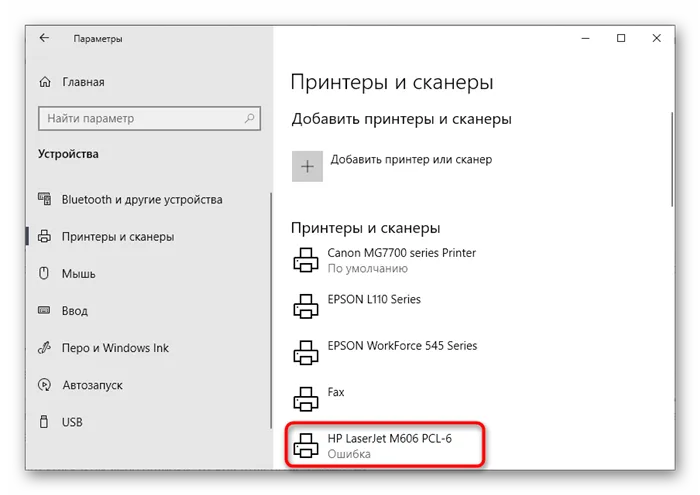
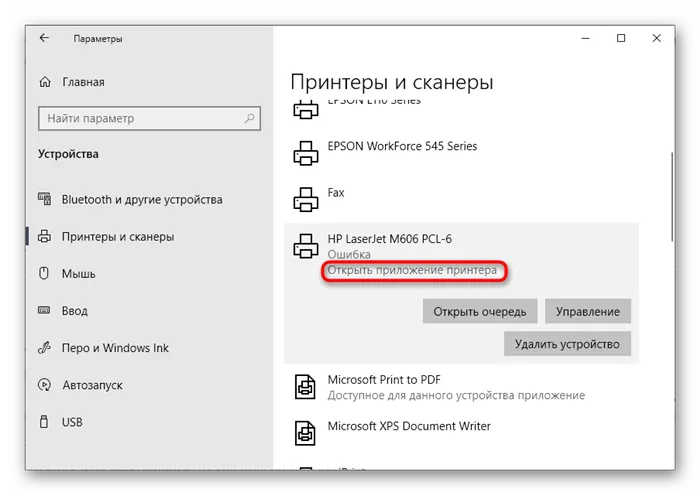

Если сканирование запускается и работает нормально, это может означать, что проблема была в неправильном нажимании на кнопку на самом принтере. Также не исключено, что встроенный просмотрщик документов Windows мог оказаться неисправен. В любом случае рекомендуется проверить решение встроенного средства сканирования операционной системы, а также убедиться, что вы нажимали нужную кнопку на принтере.
Способ 4: Отключение бесшумного режима
Настройка бесшумного режима происходит вручную для каждого принтера и может значительно уменьшать уровень шума во время печати или копирования документов. Однако его намеренное или случайное включение может вызвать некоторые трудности в работе сканера. Попробуйте отключить этот режим.

- Снова выберите раздел «Аппаратное обеспечение» в меню «Устройства», но на этот раз перейдите в категорию «Управление».
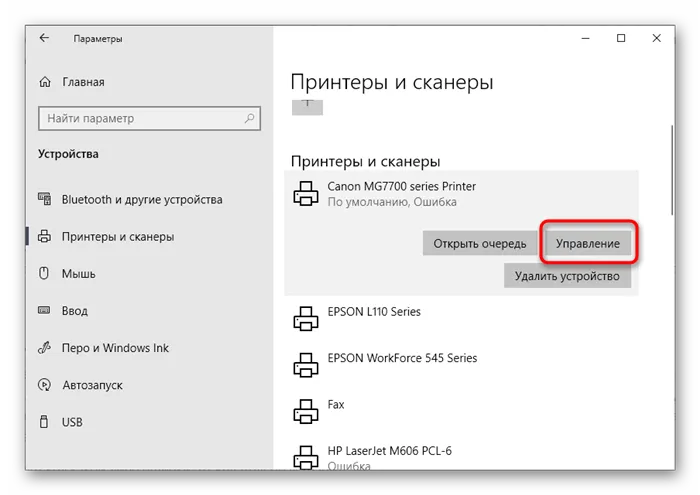
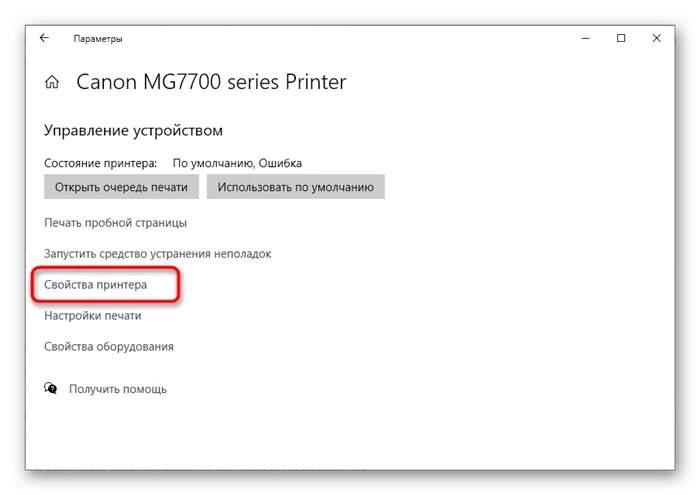

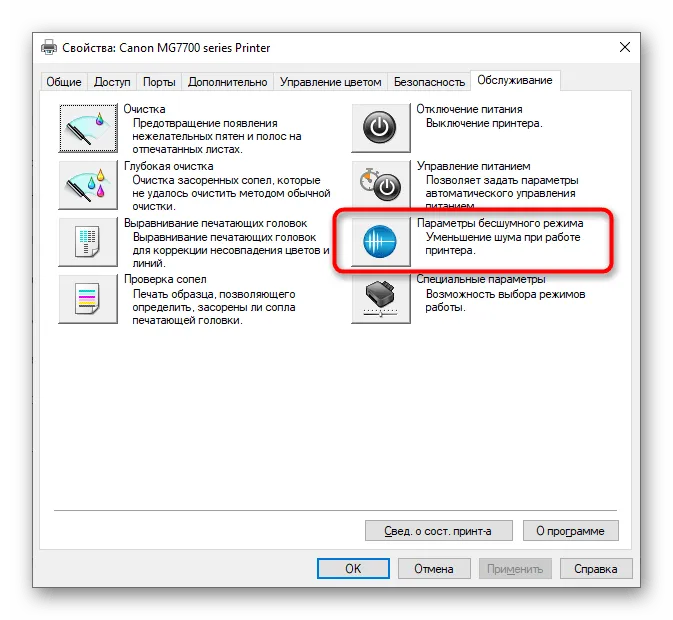
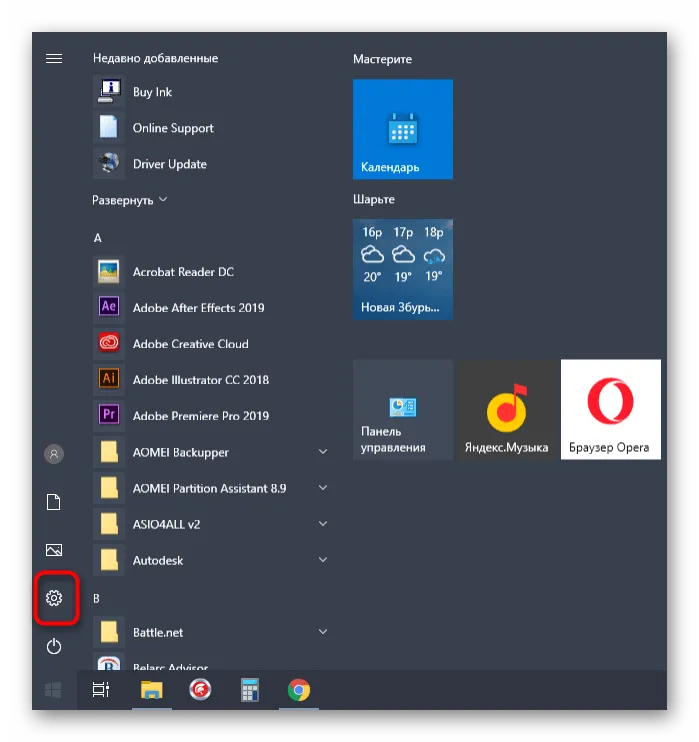

Настройки обновятся немедленно. После этого повторите попытку сканирования, чтобы выяснить, была ли проблема успешно устранена. Если это не помогло, или если бесшумный режим уже отключен, переходите к следующему методу.
Способ 5: Очистка очереди печати
Поскольку принтер не может проводить несколько процессов одновременно, команды для его работы помещаются в специальную очередь и обрабатываются по одной. Если при выполнении задания возникает ошибка, следующее задание не запускается, что может также повлиять на сканирование. Поэтому важно проверить очередь печати на наличие ошибок и полностью удалить все задания в ожидании. Информацию о том, как это сделать, можно найти в других статьях на этом сайте, где объясняется, что делать, если создание очереди печати не работает должным образом.