Чтобы не тратить драгоценное время впустую, настоятельно рекомендую в первую очередь удостовериться, что ваше устройство, будь то телефон или планшет, поддерживает функцию беспроводной передачи изображения на внешние дисплеи. Дело в том, что не каждое устройство на Android способно на это: многие из них, особенно относящиеся к нижним и частично средним ценовым сегментам, просто не имеют поддержки стандарта Miracast.
Как воспроизвести видео с телефона на телевизор?
Недавно я пришёл к своим родственникам домой, и у них оказался большой Smart TV с широким экраном. Я вдруг захотел показать свои фотографии и видео, но тут возникла проблема: как же вывести изображение, фотографии и видео с моего телефона на такой красивый телевизор? В этой статье я поделюсь опытом, как мне удалось решить эту задачу.
Я также упомяну о некоторых трудностях, с которыми могут столкнуться пользователи. Особенно актуальна проблема совместимости стандартов передачи данных между телефонами и телевизорами. Некоторые из них могут работать плохо или поддерживать только ограниченный набор устройств. Теперь не будем тянуть кота за хвост и перейдём к процессу подключения.
ПРОСЬБА! Уважаемые читатели, в этой статье я постарался детально рассмотреть все способы подключения. Пожалуйста, делитесь в комментариях, какой метод сработал для вас. Если у вас возникли какие-либо сложности, смело описывайте их здесь, и я постараюсь вам помочь. Буду также благодарен за любые конструктивные отзывы.

Функция «Трансляция»
Эта функция доступна на большинстве современных прошивок Android, так что проблем с ней возникнуть не должно. Сначала включите телевизор и перейдите в меню. Для этого на пульте дистанционного управления должна находиться кнопка с изображением домика или надписью «HOME». Разобрать все модели и особенности управления было бы слишком объемно, и я уверен, что вы сможете справиться с этой задачей. Если возникнут трудности, обратитесь к руководству пользователя вашего телевизора.

- Когда откроется меню, перейдите в раздел «Настройки». Пройдитесь по пунктам меню, пока не найдете все, что касается сетевых подключений. Не стоит беспокоиться о марке вашего телевизора, будь то LG, Samsung, Xiaomi или любой другой бренд. Скорее всего, этот раздел будет размещен в одном и том же месте и примерно с одинаковым названием.
- Обратите внимание, что есть два основных типа подключения:
- Wi-Fi Direct.
- Miracast/Intel WiDi.
Я детально расскажу про каждый из этих способов подключения последовательно.
Просмотр изображения на ТВ с Miracast/Intel WiDi
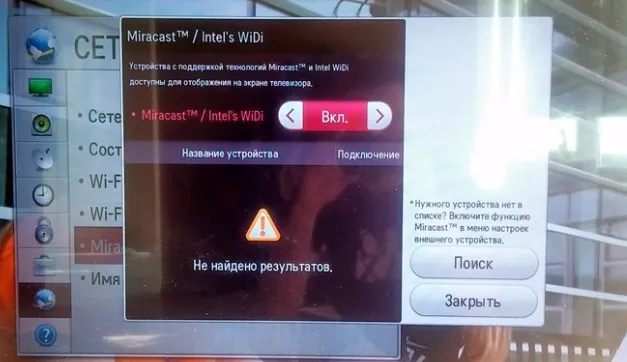
- Выберите нужный вариант подключения, после чего появится окно. Не спешите нажимать на «Поиск», так как пока на вашем телефоне ничего не включено.
- Теперь возьмите свой телефон, проведите пальцем вниз, чтобы открыть верхнее меню, где находятся параметры подключения к Wi-Fi и мобильному интернету.
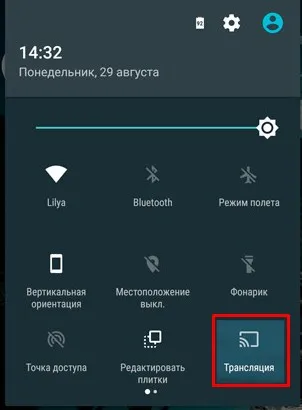
- Если вы не видите иконку «Трансляция» в верхнем меню, попросту проведите вправо или влево, чтобы переключиться на соседнюю страницу. Затем нажмите на нее.
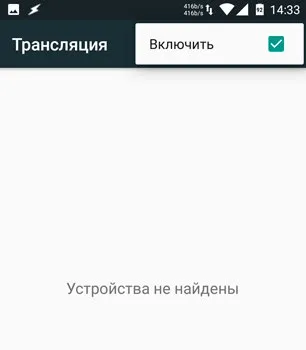
- На экране появится поиск доступных устройств для подключения. Если этого не произошло, нажмите кнопку «Включить».
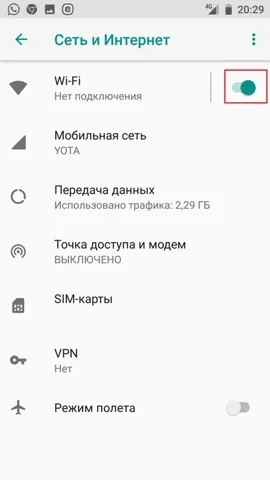

Как видите, существуют многочисленные способы для трансляции изображения с телефона на телевизор. Важно только определить, какие возможности имеются у ваших устройств и поддерживают ли они нужные функции. Наиболее простыми и надежными способами передачи остаются использование HDMI-кабеля и беспроводные соединения по Wi-Fi.
Проверка поддержки трансляции экрана на Android и включение трансляции
Для того чтобы не тратить время зря, я рекомендую проверить, поддерживает ли ваше Android-устройство возможность вывода изображения на беспроводные дисплеи. Как уже упоминалось, имеется ряд моделей, особенно в нижнем ценовом сегменте, которые не поддерживают Miracast.
- При использовании Android 9 (на чистой версии ОС) перейдите в «Настройки» — «Подключенные устройства» — «Настройки подключения» — «Трансляция» и убедитесь, что в меню включена возможность передачи изображения с телефона, как показано на скриншоте ниже.
- Для смартфонов Samsung Galaxy откройте область уведомлений полностью и проверьте наличие иконки Smart View (имейте в виду, что иконки в области уведомлений можно листать, и нужная может находиться не на первой странице).
- На более ранних версиях ОС зайдите в «Настройки» — «Экран» и проверьте, есть ли там пункт «Трансляция» (для Android 6 и 7) или «Беспроводный дисплей (Miracast)» (для Android 5 и некоторых моделей с кастомными оболочками). Если этот пункт присутствует, вы можете сразу же активировать его, применив меню (вызванное тремя точками) на чистом Android или переключатель Вкл-выкл в некоторых оболочках.
- Существует еще одно место, где вы можете обнаружить функцию беспроводной передачи изображения («Передача экрана» или «Трансляция») — это область быстрых настроек в области уведомлений Android (однако бывает так, что функция поддерживается, а кнопки для ее активации отсутствуют, или они скрыты и могут быть активированы через другие настройки, как показано на видео ниже).
Если ни в одном из мест вы не смогли обнаружить параметры беспроводного дисплея, такие как функции Screen Mirroring, Smart View, трансляция, Miracast или WiDi, попробуйте воспользоваться поиском по настройкам, зайдя в настройки и используя строку для поиска. Если же ничего подобного не обнаруживается — скорее всего, ваше устройство не поддерживает беспроводную передачу изображения на телевизор или другой совместимый экран.
Как включить поддержку трансляции изображения Miracast (WiDI) на телевизорах Samsung, LG, Sony и Philips
В большинстве случаев, для того чтобы обеспечить возможность передачи изображения с телефона на телевизор, достаточно, чтобы телевизор был включен, а Wi-Fi-адаптер активирован. Однако иногда функция беспроводного дисплея может быть отключена в настройках телевизора, и ее потребуется включить вручную. Ниже представлены примеры подобных настроек, учтите, что пункты могут немного отличаться в зависимости от вашей модели телевизора, но общая логика останется прежней, и вы сможете найти нужные параметры.

- Samsung — на пульте телевизора нажмите кнопку выбора источника сигнала (Source) и выберите пункт Screen Mirroring. Также в параметрах сети некоторых телевизоров Samsung могут присутствовать дополнительные настройки зеркального отображения экрана.
- LG — зайдите в настройки (кнопка Settings на пульте) — Сеть — Miracast (Intel WiDi) и включите данную функцию.
- Sony Bravia — нажмите на кнопку выбора источника сигнала на пульте телевизора (обычно располагается слева вверху) и выберите пункт «Дублирование экрана». Также в настройках сети телевизора (зайдите в меню Home, затем откройте Параметры — Сеть) нужно активировать Встроенный Wi-Fi и опцию Wi-Fi Direct, чтобы запускать трансляцию без выбора источника сигнала (в этом случае ТВ автоматически переключится на беспроводную трансляцию), но при этом телевизор должен быть предварительно включен.
- Philips — данная опция активируется в настройках — Параметры сети — Wi-Fi Miracast.
Передача изображения на телевизор с Android по Wi-Fi (Miracast)
Для того чтобы начать процесс передачи изображения, не забудьте включить Wi-Fi на вашем Android-устройстве, иначе последующие шаги будут гласить о том, что беспроводные экраны недоступны.
Процесс передачи изображения с телефона на телевизор может немного варьироваться в зависимости от версии Android и марки вашего устройства. Однако обычно доступны следующие действия:
- В области уведомлений найдите иконку «Трансляция», затем после поиска доступных телевизоров выберите нужное и дождитесь начала трансляции.
- Если вы используете телефон Samsung Galaxy, в области уведомлений найдите иконку Smart View, нажмите на нее, дождитесь, пока телевизор будет найден, затем выберите его и дождитесь начала трансляции.
- Перейдите в «Настройки» — «Экран» — «Трансляция» (или «Беспроводный экран Miracast»), ваше устройство должно отобразить ваш телевизор (он должен быть включен в этом момент). Выберите его и дождитесь успешного подключения. На некоторых телевизорах может потребоваться «разрешить» подключение (на экране ТВ может появиться запрос).
- Откройте список быстрых действий в области уведомлений Android, выберите кнопку «Трансляция» (учтите, что данная кнопка может отсутствовать), и после нахождения вашего телевизора нажмите на него.
На этом всё — если все прошло успешно, вы увидите экран вашего смартфона или планшета на телевизоре (как показано на изображении ниже, на устройстве открыто приложение «Камера» и изображение дублируется на ТВ).
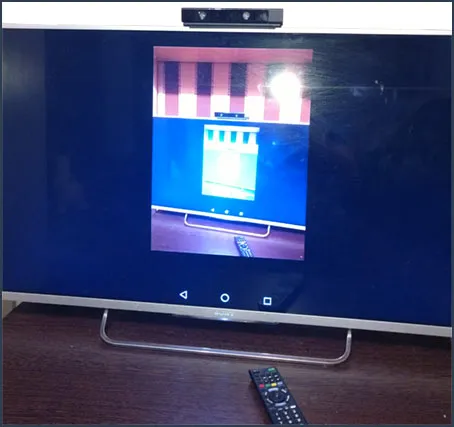
Также может быть полезно обратить внимание на следующие моменты:
- Подключение не всегда устанавливается с первого раза (иногда устройство может долго пытаться соединиться и при этом ничего не происходит), но если все необходимые настройки активированы и поддерживаются, обычно удается достигнуть положительного результата.
- Скорость передачи изображения и звука может значительно варьироваться, и играть на таком подключении может быть сложно.
- Если вы запустили видео на телефоне, но на телевизоре появляется лишь черный экран (это может происходить с некоторыми плеерами и при наличии защищенного контента), лучше воспользоваться другими методами передачи, описанными ниже в разделе с дополнительными способами передачи изображения.
- Если вы обычно используете портретную ориентацию экрана, включив автоматический поворот и поворачивая устройство, вы получите возможность сделать изображение на телевизоре максимально удобным.
Как передать изображение с телефона Android на ТВ — видео инструкция
Как-то прихожу я значит к своим родным домой. У них большой Smart TV экран. Захотелось мне похвастаться фотками, да видео показать. Вот тут-то и встала проблема – как вывести изображение, фотографии и видео с телефона на такой шикарный телевизор. Сегодня в статье я расскажу, как мне удалось это сделать.
Как транслировать экран телефона на телевизор LG, Sony, Samsung: беспроводные решения
Согласитесь, гораздо удобнее смотреть фильмы на телевизоре, используя беспроводные методы подключения. И таких способов действительно много, но все они основаны на применении либо Bluetooth, либо Wi-Fi.
Способ 1: используя Miracast — Wifi Display
Практически все современные Smart TV имеют встроенное приложение Miracast, которое специально предназначено для передачи видео с телефона. С экрана вашего смартфона изображение в режиме реального времени передается на телевизор и отображается там. Единственный нюанс – присутствует небольшая задержка около 0,5-1 секунды, что в большинстве случаев не критично. Чтобы все это работало, необходим смартфон на Android и доступ к Wi-Fi как на телевизоре, так и на мобильном устройстве.
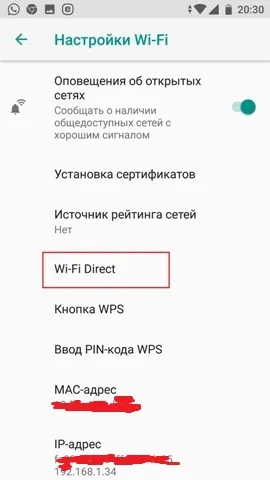
Для подключения телефона к телевизору через Wi-Fi выполните следующие шаги:
- Запустите приложение Miracast (возможно, оно называется иначе) на вашем телевизоре и начните поиск устройств.
- Установите и активируйте аналогичное приложение на своем смартфоне – ссылка.
- Нажмите кнопку «Подключиться» или «Connect» на главном экране вашего приложения.
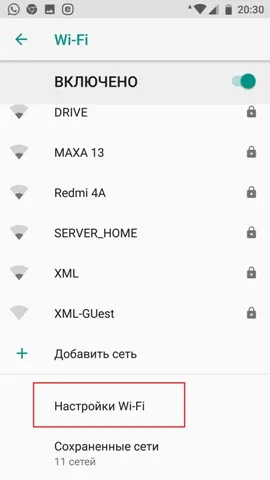
Через несколько секунд подключение должно установиться, о чем будет свидетельствовать изображение на телевизоре, дублирующее экран вашего смартфона.
Способ 2: через фирменное приложение Android
В современных версиях операционной системы Android уже встроена функция «Трансляция», которая также может называться «Проекция». С ее помощью можно быстро настроить вывод контента с экрана смартфона на телевизор, работающий на платформе Smart. Для успешной работы оба устройства должны быть подключены к одной Wi-Fi сети.
Способ 3: с помощью внешнего модуля Wi-Fi
Этот метод предназначен для телевизоров, которые не имеют встроенного Wi-Fi-адаптера. В качестве решения можно приобрести внешний Wi-Fi-модуль, например, стриминговую флешку Chromecast 2. Она не только позволит установить соединение, но и расширит возможности телевизора, например, обеспечит доступ к таким мультимедийным сервисам, как YouTube, а также позволит запускать браузер Chrome.
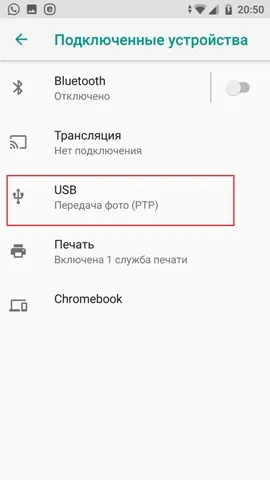
Способ 4: прибегая к умным приставкам
Существует множество Smart-боксов, работающих на Android, а также вариант Apple TV, которые могут превратить обычный телевизор в умный. Одной из доступных функций является потоковая трансляция, которую можно настроить по аналогии с Miracast. Подключение осуществляется с помощью кабеля, и приставка обрабатывает цифровой сигнал, в то время как телевизор всего лишь выводит изображение, как это происходит с DVD-проигрывателями.
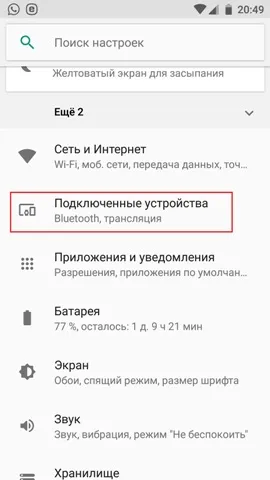
Почему не работает передача картинки с планшета или смартфона на ТВ?
Иногда подключение может не сработать так, как ожидалось, вместо отображения изображения ничего не происходит. Рассмотрим вероятные причины и способы их устранения:
- Отсутствие нужного разъема. Возможно, вам потребуется приобрести дополнительный переходник.
- Поврежденный кабель соединения. Рекомендуется проверить, работает ли кабель на другом устройстве, и в случае необходимости заменить его.
- Проверьте правильность подключения. На телевизоре может быть несколько входов, некоторые из которых могут быть выходами, а другие входами. Переключитесь на другой порт и проверьте, работает ли трансляция.
- Устройство не определяется при использовании беспроводных методов. Проверьте, включен ли Wi-Fi и Bluetooth на телевизоре, а также подключите телевизор к той же сети, что и ваш смартфон.
- Приставка не синхронизируется с телефоном. Включите на приставке беспроводные сети и попробуйте повторно выполнить соединение. Если устройство все еще не обнаруживается, возможно, ТВ-бокс не поддерживает технологию по умолчанию. В таком случае стоит установить приложение Miracast из Google Play на приставку или осуществить её перепрошивку.
Все перечисленные способы нацелены на создание устойчивого соединения между телефоном и телевизором, а также на возможность передачи изображения в реальном времени. Рекомендуется в первую очередь попробовать вариант с Miracast (или AirPlay) и лишь затем переходить к более сложным и специфичным методам.












