Работа с нерациональным компьютером может быть весьма неудовлетворительной, особенно когда вы не можете услышать звук из динамиков так часто, как вам хотелось бы. В данной статье мы расскажем, что предпринять, если подключенные к вашему компьютеру колонки не функционируют должным образом.
Динамики перестали работать на Windows 10? Вот способы их исправить.
Ваши динамики перестали функционировать в Windows 10? Это может стать значительной проблемой, поскольку вы не слышите никаких звуков. Однако имеется несколько решений для устранения этой проблемы. В сегодняшнем руководстве мы объясним, как это сделать.
Не всем пользователям нравится слушать музыку, аудиокниги, подкасты или другие звуковые файлы через наушники. Множество людей предпочитают использовать колонки.
Выбор колонок на рынке достаточно обширный. Тем не менее, могут возникнуть сложности с динамиками вашего компьютера или ноутбука, и вам потребуется быстрое решение для устранения проблемы и возврата звука.
В данном тексте приведены рекомендации, которые помогут восстановить работу динамиков, если они перестали функционировать в Windows 10.
Как вернуть звук в Windows 10?
- Запустите утилиту поиска и устранения неисправностей аудиосистемы.
- Обновите операционную систему.
- Проверьте соединительные кабели и уровень громкости.
- Установите динамики в качестве устройства по умолчанию.
- Отключите улучшения звука.
- Попробуйте выбрать различные форматы звука.
- Обновите Windows до последней версии.
- Установите драйвера в режиме совместимости.
- Деинсталлируйте и переустановите драйверы аудиокарты.
- Решите проблемы с техническим обслуживанием системы.
- Проведение системного контроля
- Сделайте чистую загрузку для устранения возникшей проблемы.
Для этого выполните следующие шаги:
Обновите сетевые и аудиодрайверы для Windows 10 через «Диспетчер устройств», после чего удалите их и заново установите, скачав с веб-сайта производителя.
Чтобы произвести переустановку драйверов, выполните эти действия:
- Кликните правой кнопкой на кнопку «Пуск».
- Выберите «Диспетчер устройств».
- Найдите раздел «Аудио, видео и игровые устройства».
- Разверните список этого раздела.
- Щелкните правой кнопкой по параметрам вашей аудиокарты.
- Выберите «Удалить устройство».
- Скачайте последнюю версию аудиодрайвера с сайта производителя.
- Установите загруженный аудиодрайвер.
Пожалуйста, сообщите нам, если это решение помогло. Если нет, попробуйте следующее действие.
Решение 2 — Обновление драйвера устройства
Вы также можете обновить драйвер, следуя этой инструкции:
- Щелкните правой кнопкой мыши на кнопку «Пуск».
- Выберите «Диспетчер устройств».
- Найдите и разверните раздел «Аудиовходы и аудиовыходы».
- Щелкните правой кнопкой мыши по «Звуковые устройства высокого разрешения».
- Выберите «Обновить драйвер».
- Перезагрузите компьютер и проверьте, исчезла ли проблема.
Вы также можете воспользоваться сторонним решением, таким как Tweakbit Driver Updater, для обновления драйверов устройства. Этот инструмент осуществляет сканирование вашей системы на наличие устаревших драйверов и автоматически обновляет их всего за несколько кликов, что удобно, если вы не хотите заниматься поиском драйверов вручную.
— Скачайте инструмент обновления драйверов Tweakbit
Отказ от ответственности: Некоторые функции этого инструмента могут быть платными.
После того как вы обновите драйвер, проверьте, сохраняется ли проблема.
Если это не решит проблему с динамиками в Windows 10, попробуйте удалить текущий драйвер, нажав правой кнопкой мыши на соответствующий драйвер звукового устройства и перезагрузив систему. После перезагрузки компьютера операционная система автоматически установит драйвер заново.
Если вы столкнулись с проблемами после удаления и перезапуска системы, рекомендуется установить драйвер Universal Audio на компьютер с Windows. Для этого выполните следующие шаги:
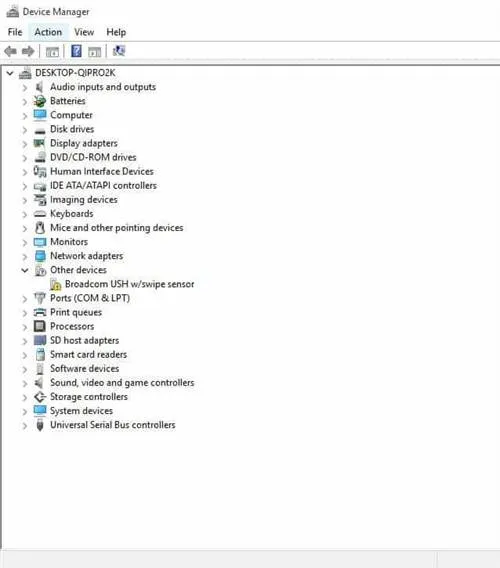
- Сначала нажмите на кнопку Пуск, расположенную справа.
- Выберите пункт Управление устройствами.
- Кликните правой кнопкой мыши на аудиодрайвере.
- Выберите опцию Обновить драйвер программного обеспечения.
- Выберите «Обзор моего компьютера», чтобы найти драйвер.
- Нажмите «Разрешить выбор из списка драйверов устройств на компьютере».
- Выберите High Definition Audio Device.
- Нажмите Далее.
Следуйте указаниям для установки универсального аудиодрайвера.
Удалась ли проблема с динамиками в Windows 10? Если нет, попробуйте следующее решение.
- Также смотрите: Не удается установить драйвер в Windows 10? Вот как это исправить.
Когда телевизор соединен с ноутбуком или компьютером через HDMI, могут быть активированы различные аудиоустройства… возможно, вы используете Bluetooth-колонки или другие аналогичные устройства…
Проблемы со звуком на компьютере
Причин, по которым возникает описанная нами проблема, может быть множество. Это может быть элементарная невнимательность пользователя, разные программные сбои в операционной системе или неисправные устройства и порты. Также стоит учитывать вероятность вирусной активности. В дальнейшем мы подробно разобьём каждую из причин и предоставим рекомендации для их устранения.
В данном контексте термин «система» подразумевает программное обеспечение, отвечающее за функционирование аудиоустройства. К этому относятся драйверы, службы и, в случае их наличия, специальные утилиты. Если возникает какая-либо проблема, первое, что следует сделать, — это перезагрузить компьютер. Это можно осуществить привычным способом или полностью выключив устройство (отключив питание и вновь включив). Второй вариант не следует упускать из виду, так как он может помочь восстановить всю информацию из оперативной памяти, включая данные, которые могли стать причиной сбоя.
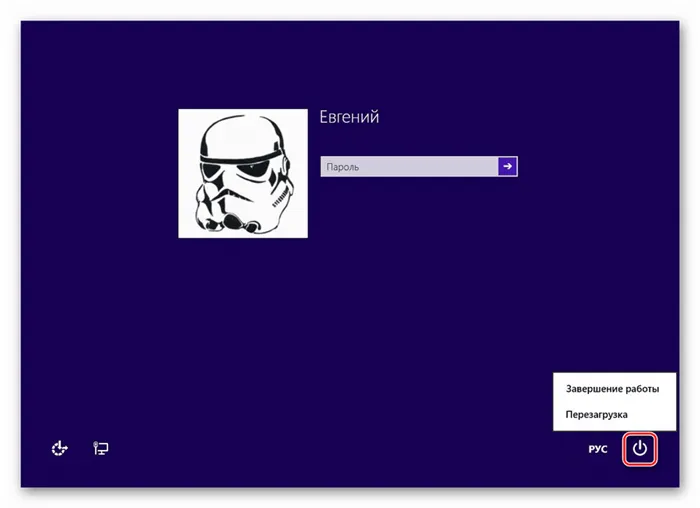
Причина 2: Неправильное подключение.
Этот вариант стоит изучить, если вы приобрели новую или б/у акустическую систему и собираетесь использовать ее по назначению. Конфигурации колонок могут варьироваться, как и количество штекеров и их функции, поэтому без необходимого опыта легко сделать ошибку.
Перед тем как подключать колонки к компьютеру, важно определить, какие штекеры будут подключены к различным разъемам звуковой карты. Например, перепутав стерео или другие аудиовыходы с линейными или микрофонными входами, вы можете столкнуться с ситуацией, когда колонки не функционируют.
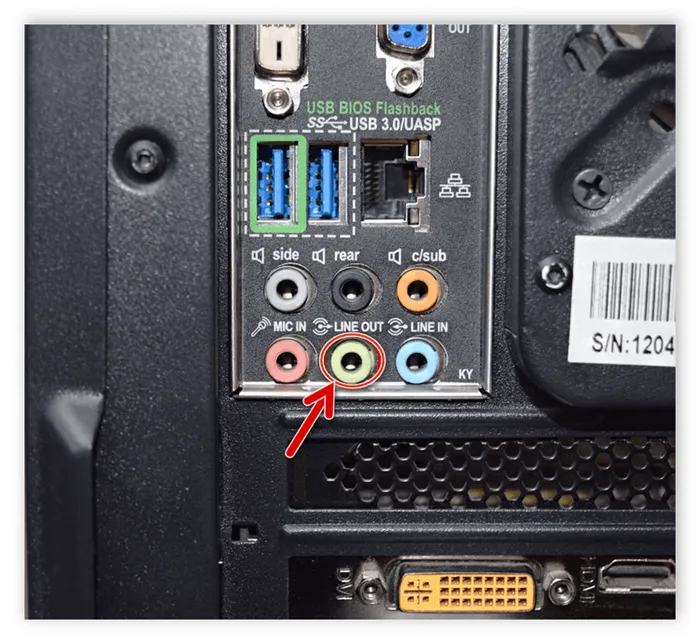
USB-соединения
Некоторые акустические системы и звуковые карты можно напрямую подключать к USB-портам. В большинстве случаев такие устройства поддерживают стандарт USB версии 2.0, однако встречаются и исключения. Разные версии USB обеспечивают различные скорости передачи данных, что критично для корректного функционирования устройства. Например, если ваша звуковая карта или колонка указана как совместимая с USB 3.0, то она может не работать корректно при подключении к порту версии 1.1, несмотря на общую совместимость стандартов. Если у вас имеется подобное устройство (акустическая система или звуковая карта), рекомендуется проверить его работоспособность, подключив к другому USB-порту. Также не забудьте удостовериться, что ваша материнская плата поддерживает необходимый стандарт подключения. Для этого посетите официальный сайт производителя или ознакомьтесь с руководством пользователя.
Причина 3: Отключите программное обеспечение.
Все устройства, включая аудиоустройства, могут быть отключены через диспетчер устройств или, в данном случае, оборудование панели управления звуком. Это действие могло быть выполнено либо случайно, либо намеренно, например, системным администратором в офисной среде. Причину этого можно устранить следующими способами:
Для начала откройте «Диспетчер устройств» с помощью меню «Выполнить», которое вызывается комбинацией клавиш Windows + R. Необходимо ввести следующую команду:
Кроме того, панель управления звуковой системой предоставляет возможность включать и отключать устройства.
Кликаем правой кнопкой мыши по значку звука в области уведомлений (трее) и выбираем пункт контекстного меню с названием «Устройства воспроизведения».
После выполнения данных действий компьютер «обнаружит» динамики, однако для корректной работы может потребоваться перезагрузка системы.

Аудиосистема вашего компьютера или ноутбука напрямую зависит от установленных драйверов. Поэтому, если вы столкнулись с проблемами воспроизведения звука или он полностью отсутствует, не спешите паниковать — возможно, проблему можно устранить самостоятельно.
Программное отключение
Что делать, если колонки правильно подключены и функционируют? Далее мы рассмотрим вариант отключения устройства через системные настройки, так как любой компонент компьютера можно отключить, не прибегая к физическому отключению:

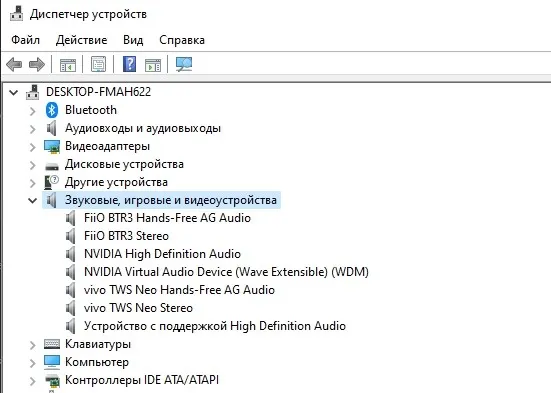
- Это откроет список звуковых устройств, где вам нужно будет найти тот, рядом с которым имеется значок громкости с направленной вниз стрелкой.
- Кликните правой кнопкой мыши на название динамика.
- Выберите опцию «Включить».
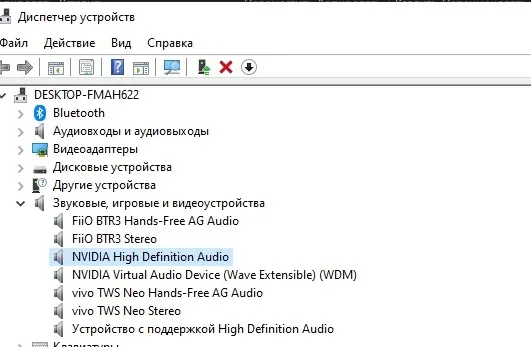
Существует альтернатива: вы можете воспользоваться панелью задач вместо использования Диспетчера устройств:
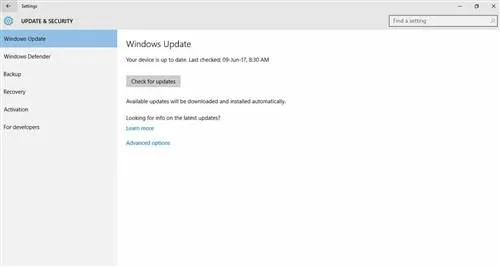
- Откройте вкладку «Воспроизведение».
- Щелкните правой кнопкой мыши и выберите опцию «Показать отключенные устройства».
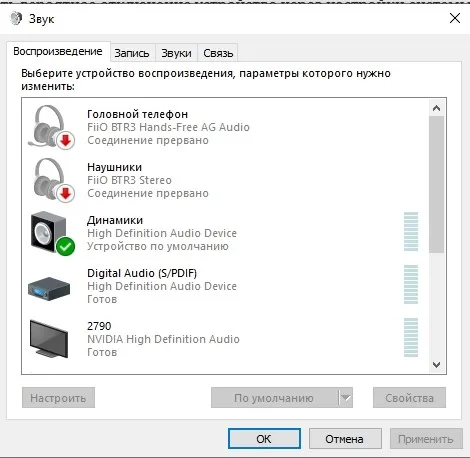
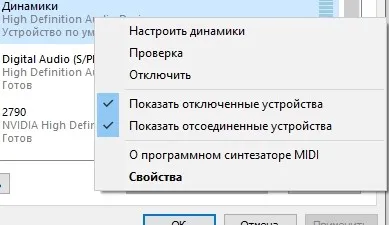
Звук должен подниматься в работу мгновенно, однако иногда для завершения этой задачи требуется перезагрузить устройство. Поэтому стоит выполнить перезапуск перед тем, как приступить к следующему способу устранения проблем.
Драйверы
Все проблемы, возникающие во время эксплуатации компьютера, обычно связаны с программным обеспечением, а именно с драйверами устройств. В этом случае наше внимание сосредоточится на программном обеспечении звуковой карты и других аудиоустройств, включая наушники. Для обновления драйверов следуйте этим шагам:

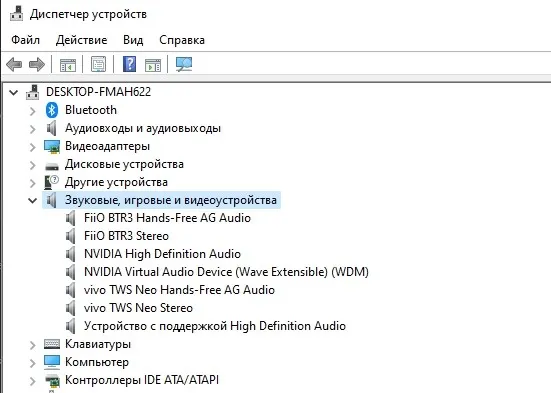
- Кликните на название аудиооборудования.
- Выберите опцию «Обновить драйвер».
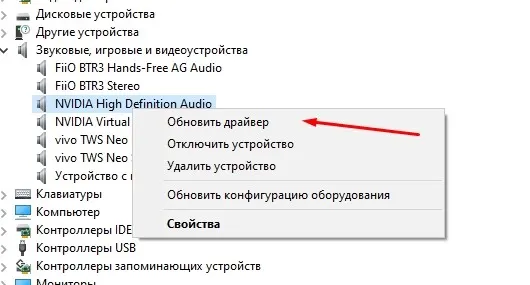
Обратите внимание, что обновление будет доступно лишь при наличии подключения вашего компьютера к Интернету. Более того, для процедуры установки обновления не следует использовать «Диспетчер устройств». Вам нужно загрузить дистрибутив с официального ресурса производителя оборудования.
Совет. В некоторых случаях может помочь сброс драйверов или повторное подключение устройства в диспетчере устройств. Применяйте этот совет в том случае, если обновление программного обеспечения не привело к ожидаемому результату.
Физическое повреждение оборудования
Если мы не смогли достичь желаемых результатов, нам следует вернуться к первоначальному этапу. Необходимо еще раз проверить состояние колонок и воспользоваться следующими рекомендациями:
- Если вы используете устройства с USB-подключением, попробуйте подключить динамики к другой розетке,
- Применяйте адаптер, чтобы подключить USB в качестве замены аудиоразъема.
- Если у вас установлена отдельная звуковая карта, перейдите на встроенное аудиоустройство.

Один из предложенных вариантов, скорее всего, поможет вам в решении проблемы. Если это не так, у вас все равно есть несколько альтернативных методов для устранения ошибки.
Иногда может возникнуть ситуация, когда звук полностью отсутствует. В таком случае стоит поднять ползунок громкости немного выше нуля. Также рекомендуется проверить «Микшер громкости» для всех приложений.
Установка драйверов
Ни одно подключенное устройство не сможет корректно функционировать, если на компьютере не установлены соответствующие драйверы. Чтобы избежать подобной ситуации, необходимо убедиться в наличии необходимых драйверов и, в случае их отсутствия, установить их.
Автоматическая установка
Для автоматической установки следуйте пошаговым инструкциям, представленным ниже:
- Щелкните правой кнопкой мыши по ярлыку «Компьютер» на рабочем столе, затем выберите пункт «Свойства».

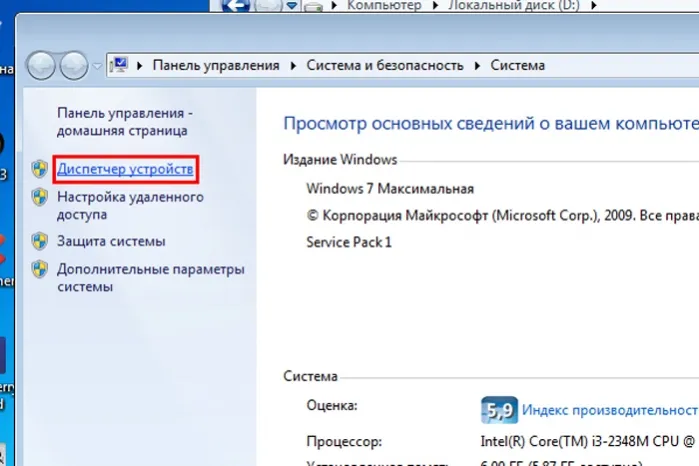
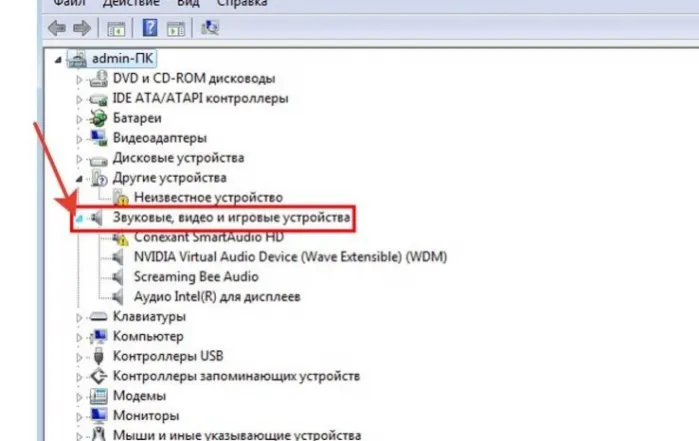
Разверните список «Аудио, видео и игровые устройства», кликнув левой кнопкой мыши по значку треугольника.
Важно! Обратите внимание на значок, расположенный рядом с значком устройства. Если вы видите желтый треугольник с восклицательным знаком, это указывает на то, что устройство функционирует некорректно. Наиболее вероятная причина — отсутствие установленного драйвера или наличие устаревшей версии драйвера.
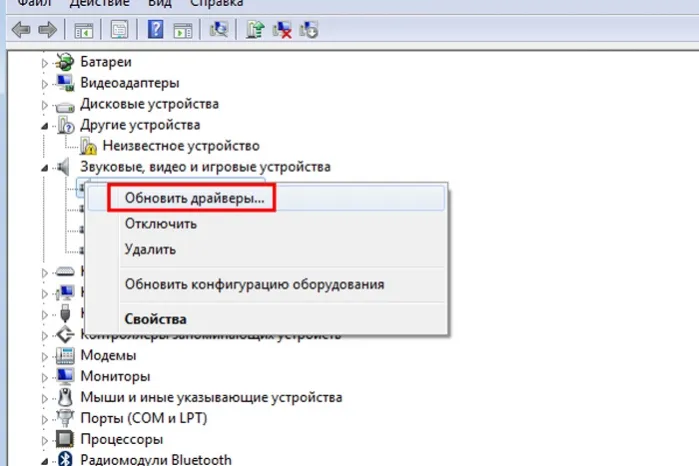
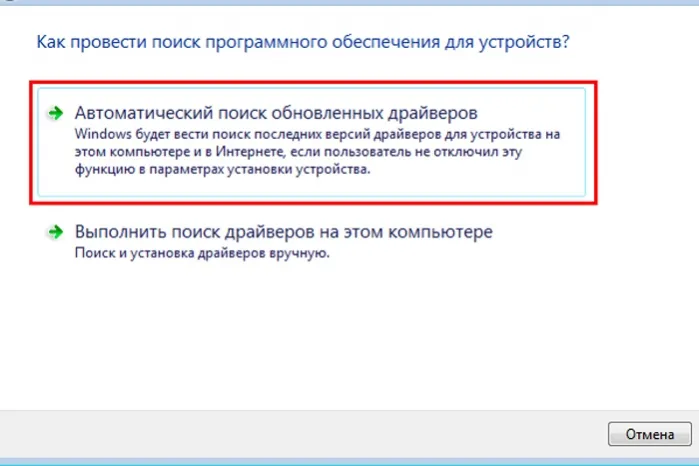
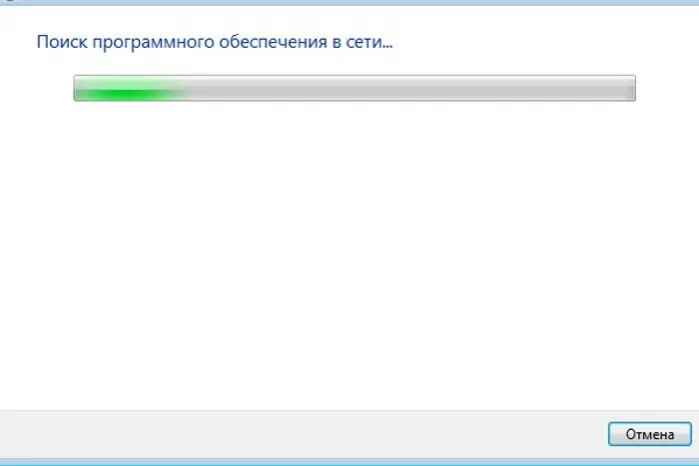
Ручная установка
Автоматическая установка драйверов не всегда проходит успешно. Если ошибка сохраняется, следует установить драйвер вручную.
Для этого выполните следующие шаги:
Скачайте программное обеспечение AIDA64. Хотя программа платная, вы можете загрузить бесплатную 30-дневную версию с сайта https://www.aida64russia.com/СкаÑаÑÑ. Будет достаточно любой версии программы.
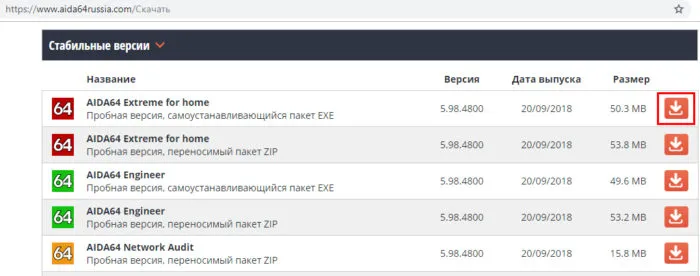
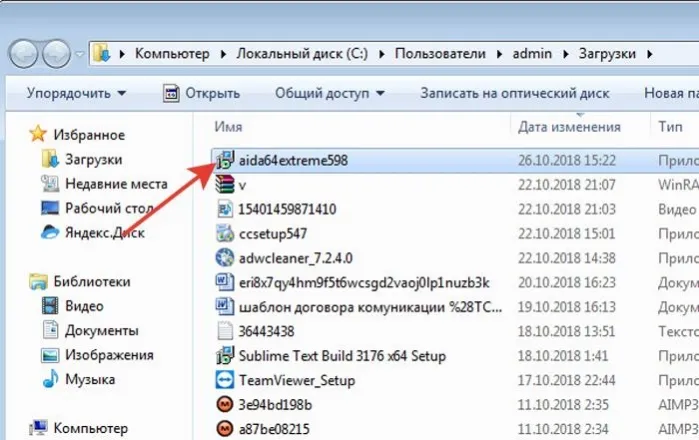
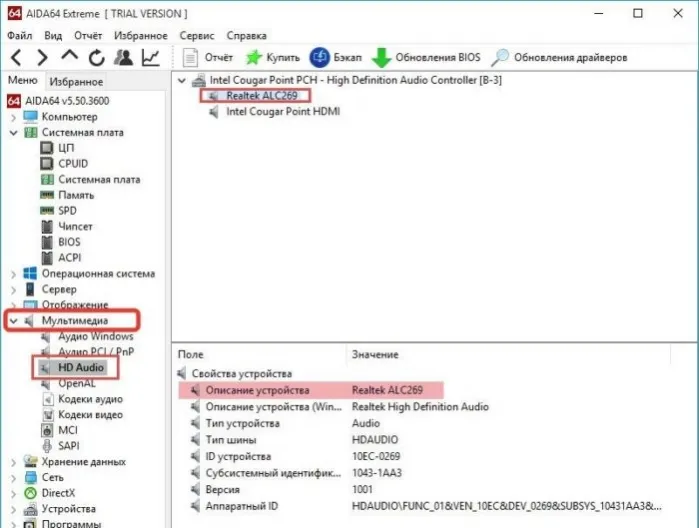
Профилактика и лечение компьютера от вирусов
Вирусные программы довольно легко выявить, особенно если вы скачали подозрительные файлы с ненадежных источников. Поэтому настоятельно рекомендуется устанавливать антивирусное ПО исключительно с официальных ресурсов. Вы можете быстро найти установочный файл на сайте разработчика, воспользовавшись поисковыми системами. После загрузки файла установка антивируса проходит автоматически, не требуя дополнительных действий от пользователя.
Существует много типов вирусов, однако важно обратить внимание на некоторые ключевые моменты
Все антивирусные программы функционируют по одинаковому принципу. В первую очередь они выполняют проверку на наличие вирусов, после чего осуществляется их удаление. Процесс сканирования может быть как быстрым, так и углубленным, однако предпочтительнее выбрать углубленный вариант. На следующем изображении представлен пример Kaspersky Anti-Virus.
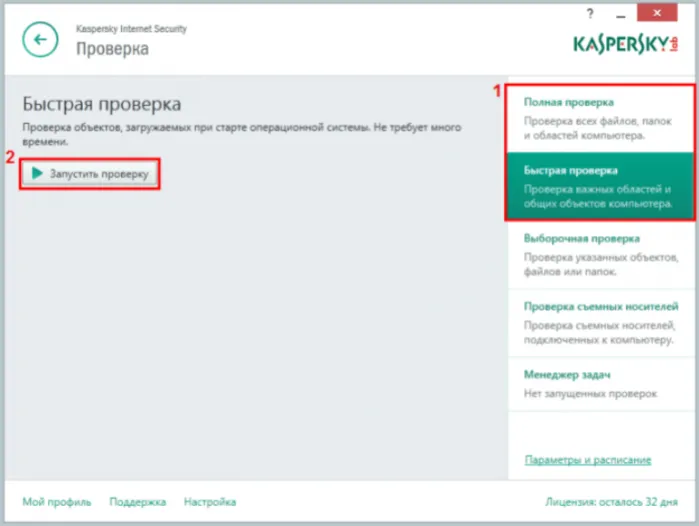
Сканирование системы на наличие вирусов и их удаление осуществляется автоматически и не требует глубоких знаний в области компьютерных технологий.
Рекомендации
Если вам удастся устранить проблему с динамиком, это прекрасно, однако не существует гарантии, что она не возникнет вновь. Чтобы уменьшить вероятность ее повторения, стоит следовать нескольким простым рекомендациям.
- Выберите подходящее место для установки системного блока. Он должен быть размещен так, чтобы провода были недоступны для детей и домашних животных, поскольку они могут случайно зацепить их и повредить (в результате чего компьютер не сможет «увидеть» устройства). Устанавливать системный блок посреди комнаты – не самое разумное решение;

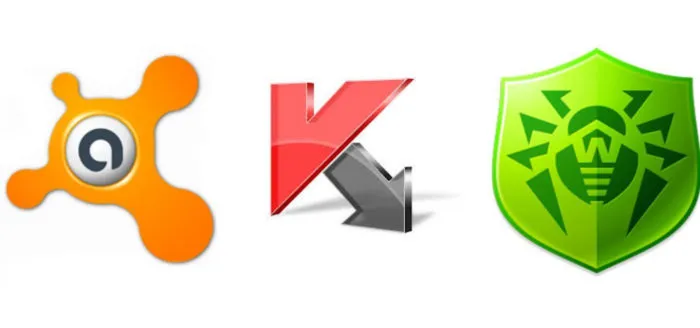
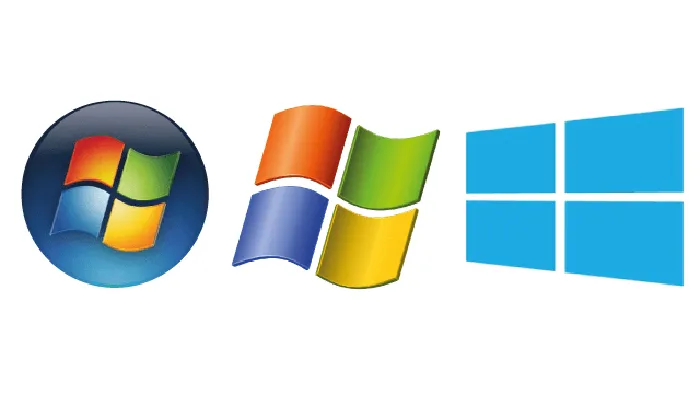
Если ни один из перечисленных методов не решает проблему, значит неисправность заключается в самих динамиках, а не в компьютере. В этой ситуации рекомендуется обратиться в ближайший сервисный центр для проведения ремонта.












