Отдельно следует подчеркнуть, что аналогичное устройство, предназначенное для беспроводной мыши или клавиатуры, вряд ли подойдет для подключения к колонке. Дело в том, что такие устройства проектируются для работы исключительно с «родными» гаджетами, и, соответственно, не смогут выполнить соединение с аудиоустройством.
Как подключить Bluetooth колонку к ноутбуку или компьютеру?
Bluetooth-колонка представляет собой крайне востребованный гаджет. Эта портативная акустическая система позволяет подключаться ко множеству мобильных устройств, включая смартфоны и планшеты. Звук, который воспроизводит даже экономичная портативная колонка, значительно превосходит по качеству и громкости звук встроенных динамиков, которые чаще всего можно встретить в мобильных устройствах. С мобильной техникой все более-менее понятно, но что делать с ноутбуками и настольными компьютерами? Возможно ли подключение Bluetooth колонки к ноутбуку или ПК? Ведь качество звука, который воспроизводят динамики в большинстве ноутбуков, зачастую не намного лучше, а может быть даже хуже, чем в мобильных устройствах.
Да, действительно, качество звука у большинства ноутбуков оставляет желать лучшего. Это касается даже дорогих моделей. Иногда звук бывает слишком тихим, иногда отсутствуют басы, или возникают другие проблемы, такие как скрипы или свисты. Поэтому, если у вас имеется портативная колонка (или, возможно, более стационарная, но с поддержкой Bluetooth), вы без труда сможете подключить её к вашему ноутбуку и наслаждаться мелодиями с приятным и мощным звуком.

Bluetooth-колонку можно подключить даже к настольному компьютеру. Традиционно колонки подключаются к стационарному ПК с использованием кабеля. Но если у вас есть хорошая беспроводная акустика, было бы разумно соединить её по Bluetooth. Однако здесь есть один важный нюанс. На ноутбуках Bluetooth обычно встроен в устройство, в то время как в настольных системах встроенный Bluetooth-модуль встречается довольно редко. Таким образом, в большинстве случаев потребуется USB Bluetooth-адаптер для подключения беспроводной колонки к ПК. В одной из статей я уже делился рекомендациями по выбору подобного устройства. После того как вы приобретете адаптер, его необходимо подключить и настроить Bluetooth на компьютере.
Если у вас ноутбук, особенно работающий на Windows 10, то, как правило, Bluetooth будет функционировать без каких-либо дополнительных настроек или установки драйверов. В редких случаях может потребоваться загрузка драйвера Bluetooth с сайта производителя ноутбука. Процесс подключения в Windows 10 и Windows 7 несколько различается, как это также имеет место быть в Windows 8. В любом случае, процесс подключения Bluetooth-колонки в Windows 10 максимально упрощен и стал более интуитивно понятным. Мы также рассмотрим процесс подключения на примере Windows 7, поскольку иногда, даже после успешного сопряжения, может потребоваться дополнительно настроить вывод звука на именно этот источник — беспроводной динамик.
Что касается самого устройства, то к компьютеру можно подключить практически любую беспроводную колонку, включая такие марки, как JBL, Beats, Logitech, Sven, Rapoo, Xiaomi Mi Bluetooth Speaker, Aspiring и другие.
Важно! Если настройки на вашем компьютере будут отличаться от тех, что я буду описывать в дальнейшем в статье, вам, скорее всего, придется настроить или активировать Bluetooth на своём ПК или ноутбуке. Это можно сделать, следуя инструкции по включению и настройке Bluetooth на ноутбуке с Windows 10. А для пользователей Windows 7 предлагаю обратиться к статье о том, как активировать Bluetooth на ноутбуке.
Подключаем беспроводную Bluetooth колонку в Windows 10
Первым делом открываем меню «Пуск» и переходим в «Параметры». Затем выбираем раздел «Устройства».
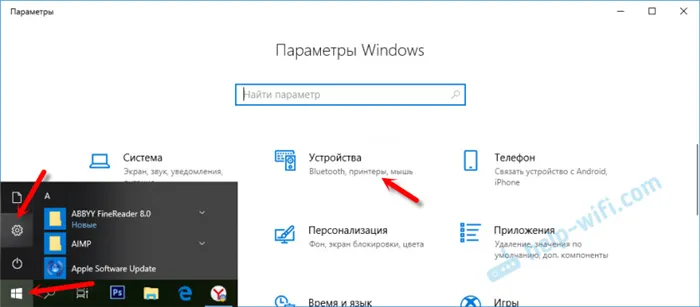
Теперь нажимаем на кнопку «Добавление Bluetooth или другого устройства».
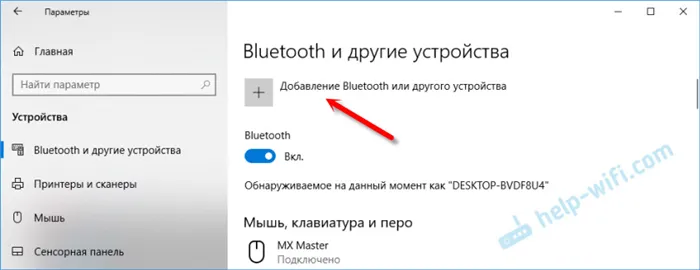
Далее важно включить вашу колонку и перевести её в режим подключения. Этот момент критически важен! Индикатор Bluetooth на колонке должен активно мигать. Только в таком случае другие устройства смогут её обнаружить и соединиться с ней. Обычно для этого необходимо нажать (чаще всего на это даётся команда «нажать и удерживать») кнопку с изображением Bluetooth либо же кнопку питания.

После этого на вашем компьютере выберите опцию «Bluetooth». Начнется поиск доступных устройств. В скором времени в списке ваша колонка должна появиться. Например, у меня это колонка Sony SRS-XB30. Нажмите на неё для подключения.
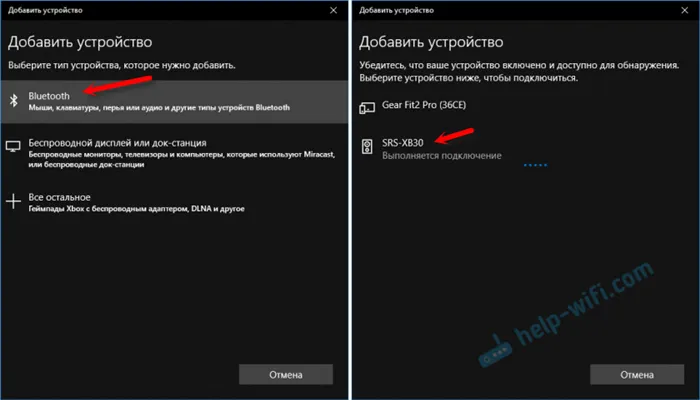
Должно появиться окно, которое уведомит вас о том, что ваша беспроводная акустическая система успешно подключена.

Просто нажмите кнопку «Готово». У меня звук сразу начал воспроизводиться через подключенную по Bluetooth колонку. Если колонка выключена, тогда звук будет воспроизводиться через динамики ноутбука или ПК (через проводные динамики). Если возникают проблемы именно с выводом звука, попробуйте вручную выбрать устройство вывода звука (вашу колонку) в настройках, вот таким образом:
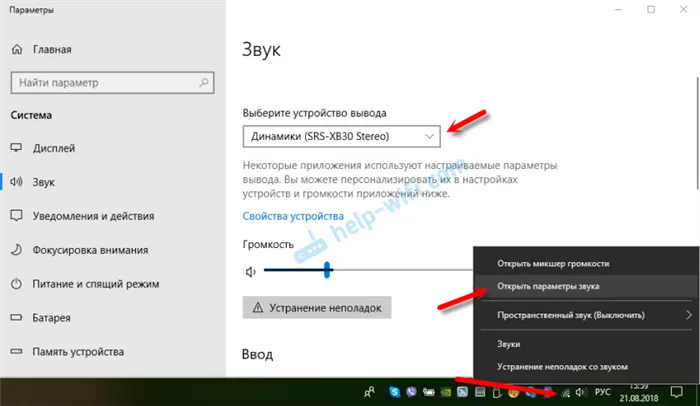
После последнего обновления, в Windows 10 появилась возможность разделения вывода звука (и использования микрофона) на разные устройства для различных программ. Эта функцию можно настроить в разделе «Параметры устройств и громкости приложений», в который можно попасть из окна, изображенного на скриншоте выше. Здесь достаточно выбрать источник вывода звука для конкретного приложения. Например, звук с проигрывателя может выводиться на беспроводную колонку, а системные звуки — через встроенные динамики.
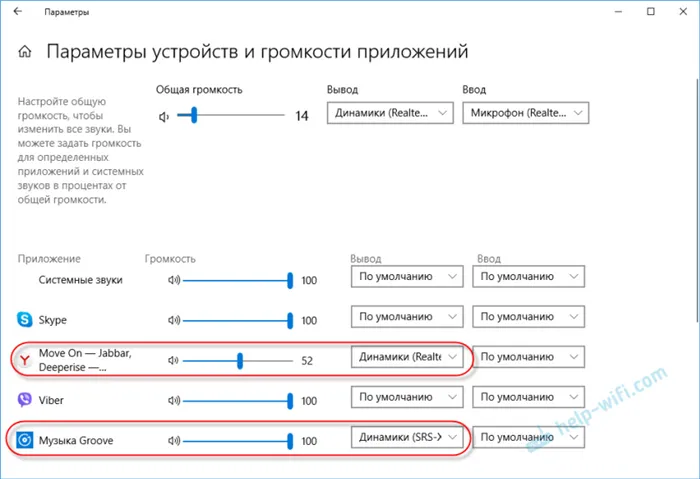
Подключение беспроводной колонки к компьютеру не отличается от подключения беспроводных наушников в Windows 10.
Хотя, можно подключить устройство и спереди корпуса, лучше выполнить это сзади. Это обеспечит стабильность соединения. Основные разъёмы, как правило, располагаются на задней стороне системного блока. Там вы увидите зеленое гнездо, куда и нужно вставить кабель. После этого вы сможете с комфортом наслаждаться звучанием вашего динамика.
Процесс подключения Bluetooth колонки в Windows 10, 8.1 и Windows 7
Подключение колонки к ноутбуку или ПК по Bluetooth осуществляется почти аналогично процессу подключения к телефону:
- Переведите колонку в режим сопряжения: на многих моделях для этого нужно включить колонку, затем нажать и удерживать кнопку Bluetooth, пока не замигает синий индикатор (например, на устройствах JBL или Harman/Kardon) или удерживать кнопку питания. Существуют и альтернативные методы, например, для колонки Яндекс можно просто сказать: «Алиса, включи Bluetooth».
- Следующий шаг — нажмите правой кнопкой мыши по значку Bluetooth в области уведомлений и выберите «Добавление устройства Bluetooth».
- Если значка нет, но Bluetooth включен, вы также можете зайти в Панель управления — Устройства и принтеры — Добавление устройства. В Windows 10 это можно сделать через «Параметры» — «Устройства» — «Добавление Bluetooth или другого устройства» — «Bluetooth».
- После нажатия на «Добавление Bluetooth или другого устройства — Bluetooth» начнётся поиск доступных устройств, включая ваши Bluetooth-колонки. Выберите нужное устройство (иногда оно может отображаться без названия колонки, например как «Звук» или «Аудио»).
- Обычно при подключении не требуется вводить ПИН-код. Однако если он будет запрошен, попробуйте ввести 0000 (четыре нуля). Если это не сработает, стоит посмотреть инструкцию, прилагаемую к колонке.
После выполнения этих шагов ваша Bluetooth колонка будет успешно подключена к ноутбуку. В будущем, пока колонка остается сопряженной с этим ноутбуком, соединение будет происходить автоматически (пока не произойдёт сопряжение с другим устройством).
Возможно, чтобы звук начал воспроизводиться через колонку, вам нужно будет зайти в параметры звука и выбрать нужные устройства вывода, либо это можно сделать в разделах воспроизведения и записи звука (см. инструкцию Как зайти в устройства записи и воспроизведения Windows 10).

Некоторые модели колонок обладают встроенным микрофоном, что позволяет использовать их для связи. В этом случае необходимо настроить устройство по умолчанию на вкладке «Запись», а для некоторых программ (например, Skype) потребуется дополнительно настроить его в параметрах самой программы.
Возможные проблемы при подключении Bluetooth колонки к компьютеру
Как правило, само подключение осуществляется без каких-либо проблем, при условии, что Bluetooth адаптер работает исправно и включен (не забудьте, что его можно случайно отключить сочетаниями клавиш или через центр уведомлений в Windows 10 — обязательно проверьте его состояние). Тем не менее, возможны следующие трудности:
- Звук по Bluetooth может отставать от видео. Для более подробной информации по этой проблеме можно ознакомиться с материалом «Что делать, если звук отстает в Bluetooth наушниках» (это также актуально и для колонок).
- После подключения Bluetooth колонки к ноутбуку, её связь (сопряжение) с вашим телефоном может быть разорвана, и в таком случае весь процесс подключения придется выполнять заново, то есть автоматическое подключение не сработает.
Видео инструкция по подключению
Если у вас возникли дополнительные вопросы или проблемы, не стесняйтесь описывать их в комментариях — постараемся разобраться вместе.
Это идеальный случай. Так должно быть при оптимальных условиях. Давайте теперь рассмотрим проблемы, с которыми можно столкнуться во время подключения.
AUX-Bluetooth адаптер для компьютера и ноутбука
Конкретная модель аудио Bluetooth адаптера, которую я приобрёл на AliExpress, может использоваться как с компьютерами на Windows 7, 8 или 10, так и с другими устройствами, которые требуют поддержки этого беспроводного стандарта. Кроме этого, данный адаптер имеет два режима работы:
- Трансмиттер (transmitter, передатчик) — это режим, когда устройство передает звук с AUX-выхода компьютера, ноутбука или другого источника на внешние колонки или наушники
- Ресивер (reciever, приемник) — это режим, когда адаптер принимает беспроводной сигнал от другого устройства.
Bluetooth-AUX адаптер пришёл ко мне просто в пакете без какой-либо упаковки. В комплекте также приложили аудио-кабель и небольшую инструкцию по подключению. Само устройство выглядит как обычная флешка, но с AUX-разъёмом. Тем не менее, несмотря на его невысокую стоимость, на корпусе присутствует дизайнерский элемент в виде рельефного косого креста на пластике.
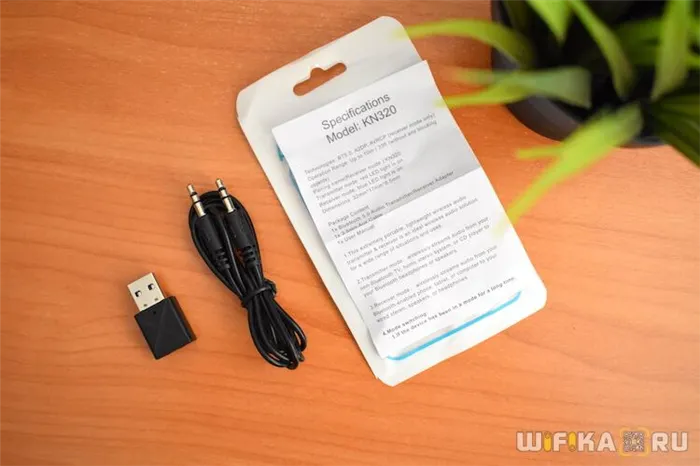
В целом, смотреть тут особого смысла нет, так как никаких кнопок нет. Есть лишь маленькое отверстие для световой индикации режимов работы. Следует отметить, что у данного адаптера отсутствует встроенный аккумулятор, в отличие от того, что был заказан для автомобиля, и поэтому его основное предназначение заключается в подключении к стационарным устройствам, таким как компьютеры, ноутбуки или медиа-центры.
Инструкция по подключению компьютера или ноутбука к беспроводной колонке с помощью Bluetooth адаптера
Чтобы подключить беспроводную колонку к компьютеру или ноутбуку, в первую очередь необходимо установить адаптер в режим Bluetooth трансмиттера. Этот режим активируется по умолчанию. Таким образом, нужно просто вставить его в USB-порт и подключить AUX-кабель к аудиовходу на материнской плате или звуковой карте, который, как правило, окрашен в зелёный цвет и обозначен значком наушников.

На основе своего опыта, могу сказать, что адаптер лучше подключать в тот USB-разъём, который расположен сзади корпуса и непосредственно соединён с платой, а не через переднюю панель или через USB-хауб, как это иллюстрируется на рисунке выше. Это поможет избежать лишнего фона и наводок во время работы.
После этого следует выполнить те же действия, что и с интегрированным адаптером:
- Включите колонку
- Активируйте на ней режим поиска подключения по Bluetooth. Обычно это можно сделать с помощью отдельной кнопки на корпусе устройства.
Не пройдет и нескольких секунд, как звуковой сигнал из колонки оповестит вас о том, что она автоматически подключилась по Bluetooth к вашему компьютеру или ноутбуку с помощью нашего адаптера в режиме трансмиттера.
Теперь весь звук будет воспроизводиться через колонку. Настройка на ПК в системе Windows не требует дополнительных манипуляций — от слова СОВСЕМ.
Теперь немного о режиме приемника. Чтобы переключить адаптер в режим ресивера, необходимо дважды вынуть и снова вставить его в порт. После этого загорится голубой индикатор, и устройство будет готово не к передаче, а именно к приему сигнала и выводу низких частот на тот девайс, к которому он в данный момент подключен.
Для того чтобы звук начал воспроизводиться через колонку, может потребоваться зайти в параметры звука и выбрать устройство вывода, либо сделать это в разделе воспроизведения и записи звука (см. Как зайти в устройства записи и воспроизведения Windows 10).
Подключение через провод
Многие модели портативных колонок поддерживают возможность подключения к источнику звука посредством кабеля. Как правило, данное устройство оборудовано разъёмом под стандартный джек 3.5 мм, который маркирован как AUDIO IN или INPUT.
Хотя зачастую хоть один конец провода может быть припаян к начинке колонки и легко разматываться при необходимости. Второй конец кабеля с тем же джеком 3.5 мм необходимо подключить в гнездо зеленого или салатного цвета на задней панели компьютера или в гнездо с иконкой наушников на ноутбуке. Как правило, никаких дополнительных настроек не потребуется после этого процесса.
Таким образом, подключить беспроводную колонку к компьютеру значительно проще, чем даже выбрать подходящую модель. О том, какие производители компактной акустики могут считаться наилучшими, вы можете узнать из других статей на нашем сайте.
Также рекомендуется ознакомиться с публикацией «Что такое мощность колонок» и унифицированным способом настройки игровой мыши для вашего компьютера. Буду благодарен всем, кто поделится этой статьей в социальных сетях. До новых встреч!












