Например, это старое видео NOVA Origins обладает низким разрешением и не может быть воспроизведено в полноэкранном режиме, даже если сетевой медиаплеер поддерживает его полное разрешение. Это идеальная ситуация для применения функции масштабирования экрана, что делает её возможной:
Как подключить MacBook к телевизору: варианты подключения, простые способы и пошаговая инструкция

С технической стороны ноутбуки Apple не сильно отличаются от устройств других известных марок. Основные принципы работы у них одинаковы. Основные различия могут заключаться в уникальных компонентах, качестве сборки и различных функциональных возможностях. Исходя из этого, мы можем классифицировать все доступные способы подключения Macbook к телевизору на две категории: с использованием специальных кабелей и без них. Рассмотрим каждый метод подробно и ознакомимся с настройками.
Метод 1: HDMI
На самом деле, каждый ноутбук можно настроить аналогично Macbook. Для подключения вашего устройства к телевизору вы можете использовать кабель HDMI. Этот способ обладает рядом преимуществ, таких как доступность и легкость использования. Вам потребуется лишь специальный кабель. Однако перед покупкой обязательно проверьте, чтобы он имел необходимые разъемы, так как они могут отличаться в зависимости от моделей Macbook. В некоторых случаях вам может потребоваться дополнительный адаптер. Более детальную информацию о разъемах и кабелях вы найдете ниже.

После получения адаптера у вас будет возможность подключить телевизор:
- Используйте соответствующий кабель для соединения ноутбука и телевизора через нужные разъёмы.
- Выберите HDMI в качестве источника для видеосигнала с помощью пульта дистанционного управления телевизором.
- Если вы подключаете MacBook к телевизору, убедитесь, что выбран HDMI как источник. Процесс может отличаться в зависимости от модели устройства. Полную информацию можно найти в руководстве пользователя вашего устройства.
Теперь давайте посмотрим, как настроить подключение MacBook к телевизору непосредственно в настройках ноутбука:
- Откройте раздел «Системные настройки» из главного меню.
- На следующем этапе запустите утилиту «Мониторы».
- Перейдите на вкладку «Расширение». Выберите нужную функцию из трех предложенных: «Повтор видео», «Продлить» или «Возврат к первому экрану».
Если вы являетесь владельцем более старой модели MacBook или устаревшего телевизора, то после подключения могут возникнуть проблемы со звуковым сопровождением. Однако, это исправимо. Откройте «Системные настройки» и перейдите в раздел «Звук». Далее нажмите на «Выход» и выберите ваш подключенный телевизор.
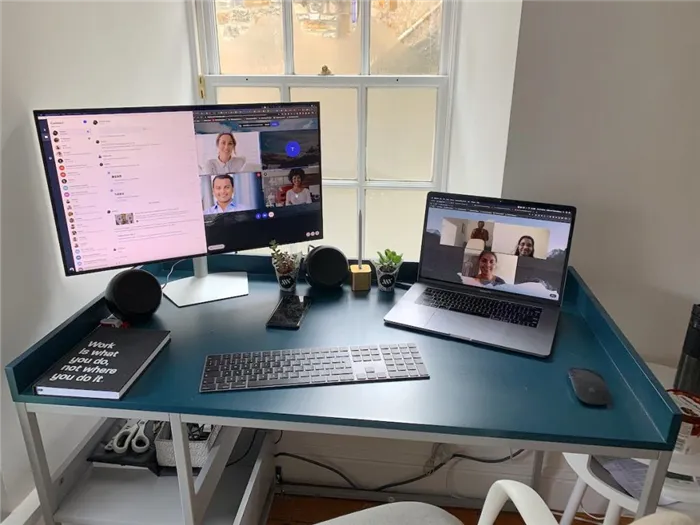
Как видно, вопрос о том, как соединить Macbook с телевизором, не так уж сложен. Главное — строго следовать приведённым шагам.
Способ 2: AirPlay
Поскольку существует единственный способ подключения Macbook к телевизору по WiFi, давайте рассмотрим его подробнее. Компания из Купертино разработала уникальную технологию, позволяющую подключать все устройства Apple, будь то смартфоны, планшеты или ноутбуки, к своему телевизору. Эта функция называется AirPlay. Однако если ваш телевизор не является продуктом Apple, вам потребуется приобрести специальную приставку Smart TV для осуществления подключения.

Для корректного подключения приставки и ноутбука, убедитесь, что оба устройства находятся в одной сети Wi-Fi. Далее выполните следующие шаги:
- Включите Apple TV и перейдите в «Настройки — AirPlay» из меню «Приложения». Убедитесь, что функция активирована.
- На вашем Macbook откройте меню Apple и выберите «Системные настройки» — «Показать» (это аналогично HDMI).
- В выпадающем меню «AirPlay Монитор» выберите Apple TV. Нажмите на значок «Воспроизведение видео» для настройки видеовыхода.
Если соединение AirPlay защищено, ваш MacBook попросит ввести пароль, который вы сможете увидеть на экране телевизора. Обратите внимание, что этот метод может вызвать проблемы со звуком, требующие дополнительных настроек. Эти настройки можно выполнить в разделе «Системные предпочтения» вашего ноутбука. Выберите вкладку «Звук» — «Выход».
Если вы планируете дистанционно управлять телевизором с помощью компьютера Mac, рекомендуется инвестировать немного больше в более длинный HDMI-кабель. Длина в 15 футов обычно подходит для большинства ситуаций, но если ваша комната большая, может понадобиться кабель большей длины.
Характеристики
Компьютеры Mac с встроенным HDMI поддерживают стандарт HDMI 1.4 или новее и обладают следующими возможностями:
- Разрешение до 4K при 60 Гц на совместимых моделях Mac.
- Разрешение до 4K при 30 Гц на совместимых моделях Mac.
- Поддержка до 8 каналов 24-битного аудио с частотой 192 кГц в формате Dolby Surround 5.1 и традиционном стерео.
- Воспроизведение контента из iTunes и QuickTime Player (версия 10) с использованием HDCP-шифрования. Safari на macOS Sierra или более высокой версии позволяет воспроизводить HDCP-защищённый контент, если веб-страница была создана с применением HTML5, а передача данных осуществляется через Media Source Extensions или HTTP Live Streaming. Для просмотра HDCP-контента на внешнем экране необходим совместимый с HDCP дисплей.
- Поддержка HDR на совместимых моделях Mac.
При использовании адаптера убедитесь в наличии сведений о поддерживаемых разрешениях и других характеристиках устройства.
Разрешение до 4K при 60 Гц
Дисплеи с разрешением до 4K при частоте 60 Гц могут быть подключены к HDMI-порту на следующих моделях Mac:
- Mac Studio (2022)
- Mac mini (2018 года выпуска или новее)
- Mac Pro (2019)
- MacBook Pro (2021 года).
Разрешение до 4K при 30 Гц
Порт HDMI на следующих моделях Mac может быть использован для подключения дисплеев с разрешением до 4K при частоте 30 Гц:
- Mac mini (2012-2014)
- Mac Pro (2013)
- MacBook Pro (2012-2015).
Что делать, если дисплей не распознается
Если ваш Mac не видит подключенный HDTV, монитор или другое устройство через HDMI, выполните следующие шаги.
- Выключите устройство, подключенное по HDMI, оставив Mac включенным.
- Отсоедините кабель HDMI от вашего Mac, а затем снова подключите его.
- Снова включите устройство с HDMI.
Если изображение на дисплее отображается неполностью
Если видео на вашем HDTV или мониторе выходит за пределы экрана, нажмите Option-F1 на клавиатуре, чтобы открыть настройки в разделе «Дисплеи». Затем отрегулируйте ползунок «Сжатая выборка» для улучшения отображения.
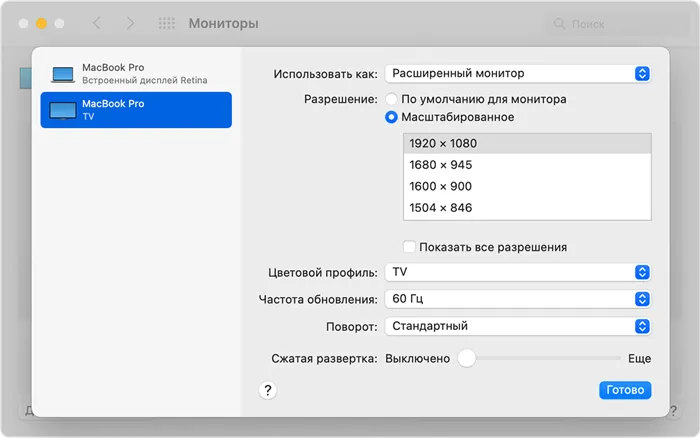
Если во время воспроизведения видео или когда оно приостановлено, ваш компьютер Mac переходит в режим сна, это может привести к возникновению ошибки HDCP. Закройте приложение, используемое для воспроизведения видео, а затем откройте его снова. Если проблема не исчезнет, зайдите в меню Apple > «Системные настройки», выберите «Энергосбережение» и измените параметры так, чтобы экран оставался включенным.
* Ползунок «Сжатое сканирование» доступен только при определенных конфигурациях и разрешениях.
Марка телевизора не имеет большого значения. Это может быть LG с её уникальной платформой WebOS или Sony с системой Android. В следующих примерах телевизор используется как большой дисплей, тогда как MacBook выполняет функцию проектора и становится важным элементом данной схемы.
Беспроводное подключение
В данной ситуации телевизор и MacBook соединяются по протоколам WiFi и AirPlay. Для осуществления подключения устройств потребуется либо приставка Apple TV, либо необходимость установки программного обеспечения от сторонних производителей, чтобы объединить устройства в группе DLNA.
Apple TV
Приставка подключается к телевизору с помощью интерфейса HDMI. Независимо от года выпуска MacBook, этот ресивер без труда распознает все устройства на своей платформе.
- В меню Apple TV откройте настройки и перейдите в раздел «AirPlay». Убедитесь, что эта функция активирована.
- На MacBook запустите «Системные настройки» и кликните на значок «Показать».
- Найдите «Монитор AirPlay» в верхней части интерфейса.
- Выберите Apple TV из предложенного списка и нажмите на иконку зеркалирования.
Иногда для подключения используется пароль, который отображается на экране телевизора. Если возникают трудности со звуком, следует установить модель телевизора в разделе Звук на вкладке Выход.
Если у вас нет устройства Apple TV, вы можете организовать потоковое вещание с помощью технологии DLNA, объединив MacBook и телевизор в одну сеть. Для этого потребуется специальное программное обеспечение, которое поддерживает данный способ подключения. Одним из вариантов является утилита PS3 Media Server, которую можно загрузить с официального сайта разработчика.
Как создать группу DLNA:
- Подключите оба устройства к одной сети Wi-Fi.
- Скачайте программу на MacBook и запустите её.
- Откройте меню навигации и выберите опцию Общий доступ.
- В нижней части интерфейса укажите путь к папке, где будут храниться файлы для передачи на телевизор.
- Все содержимое из данной общей папки будет передаваться на телевизор.
Возможные проблемы
Иногда после синхронизации могут возникать определенные сложности. Наиболее часто встречающиеся проблемы включают черные горизонтальные или вертикальные полосы, а также периодическую потерю соединения с MacBook, когда он переходит в спящий режим.
Черные полосы
Если вы столкнулись с подобной проблемой, это может указывать на неправильные настройки масштабирования. На более старых моделях MacBook такая ситуация возникает чаще после синхронизации. Решение достаточно простое.
- Откройте Системные настройки вашего ноутбука.
- Нажмите на значок «Универсальный доступ».
- Выберите «Масштабирование» в левой части пользовательского интерфейса.
- С правой стороны активируйте параметры «Сглаживание изображения» и «Использовать горячие клавиши…».
- Пользуйтесь кнопками, которые отображаются в окне, для изменения масштаба изображения и удаления границ.
Другие элементы должны быть отменены, иначе область просмотра будет заблокирована при определенных условиях.
Проблемы с соединением с MacBook
Иногда телевизор прекращает воспроизводить контент, когда ноутбук переходит в спящий режим, отключает WiFi или исключает телевизор из сети DLNA. Эту проблему можно легко устранить, отключив режим сна.
- Откройте папку «Утилиты».
- Выберите значок «Терминал».
- Введите в консоли команду pmset noidle и нажмите Enter.
Теперь ваш MacBook больше не будет переходить в режим сна. При необходимости вы можете использовать комбинацию клавиш Ctrl-C, чтобы снова активировать его.
Иконка состояния AirPlay станет синей в строке меню, указывая на то, что воспроизведение видео активно. Понадобится всего несколько минут и пару кликов мыши, чтобы информация отобразилась на экране телевизора.
Решение возможных проблем
При подключении MacBook к телевизору могут возникать две весьма неприятные проблемы. Давайте рассмотрим их и предложим возможные решения.
На телевизоре после подключения появляются черные полосы. Наличие черных полос – явный признак проблем с масштабированием. Их довольно легко исправить.
Теперь вы можете настроить масштаб изображения с помощью установленных комбинаций клавиш.
MacBook переходит в спящий режим, а телевизор отключается, что вызывает серьезные неудобства. Причина этой проблемы заключается в следующем:
Готово — функция сна теперь полностью деактивирована и больше не станет источником беспокойства.












