При подключении стандартных наушников к телефону могут возникнуть определенные трудности. Давайте изучим, какие это проблемы и как их можно устранить.
Способы подключения наушников телефона к компьютеру

На современном рынке аудиоэлектроники представлено множество моделей наушников, от стильных накладных вариантов для ПК до компактных внутриканальных для мобильных устройств. Однако даже если вы приобрели наушники, предназначенные для смартфона, это не означает, что их нельзя подключить к вашему компьютеру. Давайте рассмотрим самый простой способ подключения.

Как осуществить беспроводное подключение?
Беспроводные наушники представляют собой удобное решение, позволяющее избежать путаницы с проводами и обеспечивающее свободу передвижения вдали от источника звука. Однако не все пользователи знают, как правильно подключить их к компьютеру.
Множество беспроводных устройств, таких как клавиатуры, мыши или наушники, часто комплектуются специальным адаптером, который подключается к компьютеру. Разные модели могут отличаться по принципу работы, так как используют различные технологии передачи данных между адаптером и устройством. Это может быть инфракрасное излучение, Bluetooth или радиочастотная связь. Однако даже в том случае, если устройство не комплектуется адаптером, его всегда можно приобрести отдельно. В таких случаях лучше не заказывать через интернет, а посетить радиомагазин или другой магазин, где вам смогут изготовить нужный адаптер на заказ.
При покупке в интернете существует риск купить устройство, которое не будет совместимо с вашими наушниками, тогда как в обычном магазине у вас есть возможность на месте проверить совместимость устройств.

Рекомендуется заранее уточнить, какой тип передачи данных поддерживает ваше устройство. На сегодняшний день большинство актуальных производителей применяют Bluetooth для этой цели. В этом случае вам не потребуется дополнительный адаптер, если ваш ноутбук оснащен встроенной модулей Bluetooth.

Теперь требуется подключить адаптер к компьютеру. Если ваш компьютер уже имеет встроенный Bluetooth-адаптер, этот шаг можно пропустить. Подключите устройство к любому доступному USB-порту на системном блоке. После этого компьютер автоматически определит новое устройство и, если потребуется, установит необходимые драйверы.
Если в правом нижнем углу экрана появится сообщение о том, что система не может идентифицировать устройство, вам нужно будет установить драйверы вручную. Неважно, входил ли данный адаптер в комплект гарнитуры или вы приобрели его отдельно, вместе с гарнитурой обычно идет диск с нужными драйверами. В случае отсутствия диска вы можете без труда скачать драйверы с официального сайта производителя и произвести установку, следуя инструкциям установщика.

Теперь вам нужно лишь включить гарнитуру и удостовериться в её работоспособности. Если вы пользуетесь Bluetooth, активируйте режим поиска доступных устройств. Выберите необходимое устройство в соответствующем меню на вашем компьютере и выполните его сопряжение. Теперь всё готово, и вы можете наслаждаться использованием наушников.

Соединение беспроводных наушников
Гарнитуры для беспроводной связи, как правило, используют встроенный Bluetooth для подключения. Поэтому в этом случае вам потребуется внешний адаптер, если только ваш ноутбук или компьютер не оборудован уже встроенным адаптером для данного типа передачи данных. К счастью, стоимость адаптера колеблется от 150 до 200 рублей, и его можно легко приобрести в любом магазине электроники.
Подключите адаптер к вашему компьютеру и дождитесь, пока устройство будет успешно распознано. После этого откройте меню доступных устройств Bluetooth, которое обычно находится в правом нижнем углу экрана. В этом меню вы сможете увидеть все устройства, доступные для подключения. Переведите гарнитуру в режим поиска. Она должна появиться в этом списке. Выделите устройство с помощью левой кнопки мыши и нажмите «Подключить».
Ваши наушники теперь готовы к использованию. Не извлекайте адаптер из порта компьютера, чтобы не прервать соединение.

Неисправность совместимости адаптера с наушниками. Эта ситуация часто возникает, когда вы приобрели адаптер отдельно от гарнитуры и не проверили его работоспособность на этапе покупки. В такой ситуации единственным решением будет замена адаптера.
Разъем Jack 3.5
Если ваше настольное устройство оснащено лишь одним входом для наушников, выполните следующие шаги:
- Подключите наушники к соответствующему разъему.
- Подождите некоторое время, чтобы система распознала устройство.
- Убедитесь в корректной работе микрофона, протестировав его в приложении «Запись голоса».
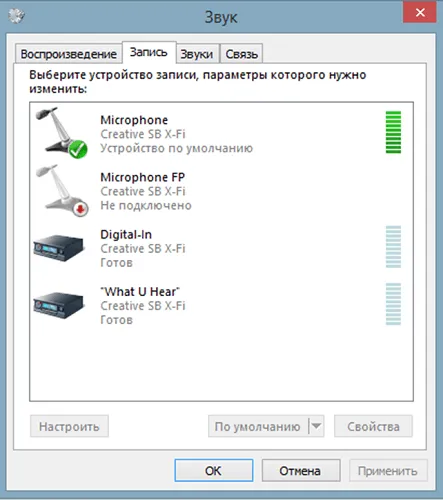
Как вы можете заметить, всё вовсе не так сложно.

Настройка громкости вашего устройства осуществляется через микшер, расположенный в правом нижнем углу экрана на панели задач Windows.
Два разъема Jack 3.5
Как правильно подсоединить микрофон от стандартной телефонной гарнитуры к настольному компьютеру, если у вас есть два различных входа? В данной ситуации можно воспользоваться двумя методами подключения портативного устройства для записи звука:
- Попробуйте подключить наушники поочередно к обоим разъемам и наблюдайте за результатом,
- Используйте специальный адаптер, который позволяет разделять функции устройств.


По завершении подключения проверьте, работает ли устройство в упомянутом программном обеспечении, настроив уровень громкости с помощью стандартных системных регуляторов.
Итоговые рекомендации
Теперь у вас не должно остаться вопросов относительно подключения микрофона гарнитуры к вашему компьютеру. Необходимо учесть, что разъемы 3,5 мм jack могут отличаться у разных производителей. Следовательно, если на вашем компьютере имеется только один разъем, вам, возможно, потребуется приобрести адаптер.
Если вам требуется диктофон для компьютера, вы можете использовать наушники с разнообразными штекерами, или же приобрести отдельное диктофонное устройство, либо воспользоваться беспроводной гарнитурой, если на вашем компьютере имеется поддержка Bluetooth.
Как правильно подключить микрофон от обычной телефонной гарнитуры к настольному компьютеру, если имеются два различных входа? В данной ситуации предусмотрены два метода подключения портативного устройства для записи аудио:
Типы разъемов для подключения
Если у трубки стандартный 3,5 мм штекер, она подключается напрямую. Гарнитуры с микрофоном, которые имеют разъем mini jack, могут быть подключены через комбинированный вход. Некоторые модели ноутбуков оснащены миниатюрным микрофоном и отдельным разъемом для микрофона с комбинированными входами. Если такого разъема нет, можно приобрести специальный адаптер.

Особенности активации и настройки микрофона
Если ваше устройство не функционирует должным образом или звук записывается на слишком низком уровне, следует воспользоваться стандартными инструментами Windows для его настройки.
Чтобы выполнить настройку, выполните следующие шаги:
- Щелкните по значку динамика на панели задач. Откройте контекстное меню и выберите опцию «Устройства воспроизведения».
- В появившемся окне найдите название ваших колонок. В последующем контекстном меню установите приложение по умолчанию. В разделе «Настройки» выберите метод воспроизведения как «Стерео».
- Перейдите в список устройств и откройте вкладку «Запись». Активируйте микрофон так же, как было описано ранее. Вместо настроек используйте раздел «Свойства» и «Уровни».
- Убедитесь, что подключенные устройства работают корректно. Если звук отсутствует, проверьте кабели и соединения, а также обновите список доступных драйверов.
Если вы используете ноутбук, в списке подключенных устройств будут два микрофона.
Первый из них — встроенный микрофон, который обеспечивает запись звука низкого качества. Он предназначен для резервного использования, когда внешнее устройство недоступно.
Настройка качества звука
Для настройки качества звука применяется специализированная утилита Realtek HD Audio, которая присутствует в современных версиях Windows. Вы можете найти эту программу, перейдя во вкладку «Оборудование и звук» в Панели управления.
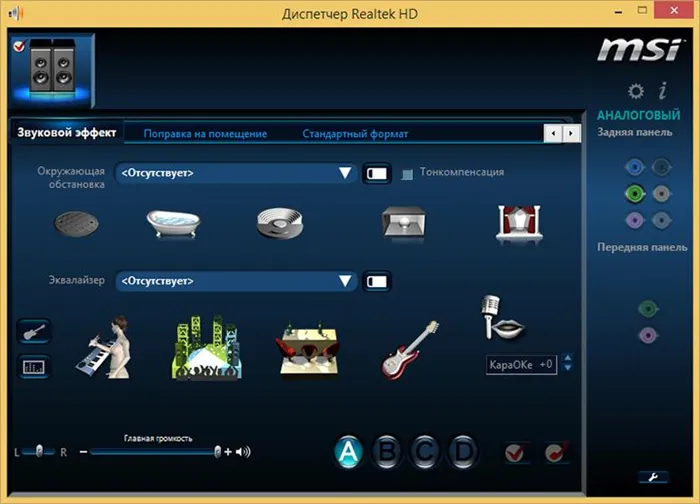
Затем следует выполнить следующие шаги:
- Перейдите в раздел «Микрофон».
- Откройте настройки «Микрофон». Если звук звучит слишком тихо, установите максимальный уровень.
- Если звук слишком громкий, уменьшите усиление. В случае наличия шумов, увеличьте уровень до максимума.
Для голосовой связи, записи или караоке необходимо иметь встроенные или отдельные устройства, которые преобразуют звуковые сигналы в электрические. Большинство моделей наушников комплектуются дополнительными аксессуарами, благодаря которым их можно подключить к компьютеру с разъемом 3,5 мм.
Один разъем Jack 3.5
Сколько разъемов для наушников имеется на вашем компьютере?
Имеется один разъем для воспроизведения и записи.
Два разъема могут затруднить использование наушников с смартфоном.
Оставьте свой выбор в комментариях.
Если ваше стационарное устройство оборудовано единственным разъемом для наушников, выполните следующие шаги:
- Подключите наушники в соответствующий разъем.
- Небольшое время подождите, пока они будут распознаны системой.
- Проверьте, работает ли микрофон в программе для записи звука.
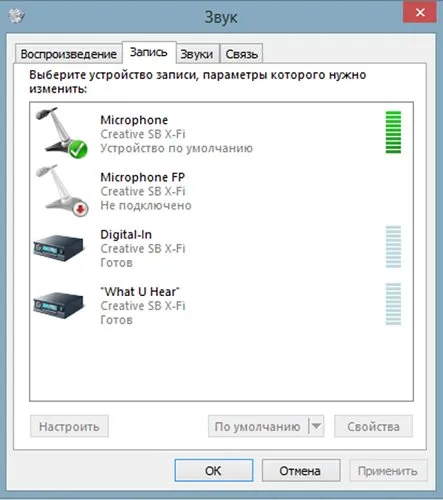
Как вы можете заметить, всё оказывается значительно проще, чем кажется.
Настройка громкости устройства осуществляется через микшер, расположенный в правом нижнем углу экрана на панели задач Windows.












