Discord представляет собой мессенджер, который изначально создавался для общения геймеров в групповых чатах во время совместных игр. Процесс настройки микрофона достаточно прост. После входа в мессенджер вам нужно нажать на значок шестеренки.
Что делать, если микрофон не работает
В первую очередь, важно выяснить источник шума, исходящего от микрофона. К внешним факторам обычно относятся пыль и грязь, которые могут накопиться на защитной сетке устройства. Если использовать настольный диктофон совместно с компьютером, вероятность значительного загрязнения не так велика. В этом случае замена устройства не представляет сложностей. С мобильными гаджетами ситуация несколько отличается. В ноутбуках и смартфонах звук проходит к чувствительной мембране через маленькое отверстие. Для блокировки микрофона достаточно, чтобы даже небольшая механическая частица попала в это отверстие. Пыль способна полностью перекрыть проход, что приводит к снижению громкости, а капли влаги на микрофоне также оказывают отрицательное влияние на уровень звука.
Механические причины могут возникнуть из-за серьезных повреждений мембраны устройства. Это приводит к снижению громкости и значительным искажениям звука. Устранить этот дефект не представляется возможным, и в случае повреждения голосового устройства его потребуется заменить. Если микрофон работает слишком тихо, это может быть следствием устаревших драйверов. Также возможно, что эти драйверы больше не поддерживаются. Причиной может стать сбой в работе компьютера или наличие вредоносного ПО. Прежде чем переустанавливать драйверы, важно проверить ваше устройство с помощью надежной антивирусной программы.
Самый эффективный метод для проверки и обновления драйверов — это использование диспетчера устройств. Чтобы открыть его, выполните следующие шаги: Пуск → Компьютер → Панель управления → Свойства → Диспетчер устройств. В открывшемся окне найдите раздел «Аудио, видео и игровые контроллеры». Если вы видите желтый треугольник с восклицательным знаком рядом с символом устройства, это сигнализирует о необходимости переустановки драйвера. Для обновления программного обеспечения нужно вызвать контекстное меню. В нем выберите пункт «Обновить драйвер». После успешной загрузки нового драйвера обязательно перезагрузите компьютер.
Как усилить звук программными средствами
Вполне возможно, что звуковая карта вашего компьютера работает исправно. В этом случае будет полезно активировать функцию усиления микрофона.

Нажмите правой кнопкой мыши на значке динамика
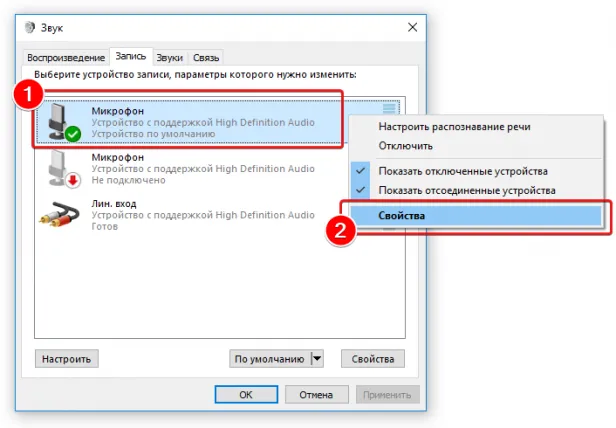
Кликните правой кнопкой мыши на подключенном микрофоне и выберите — Свойства
В открывшемся окне перейдите на вкладку «Уровень», где представлены параметры для оптимизации качества звука.
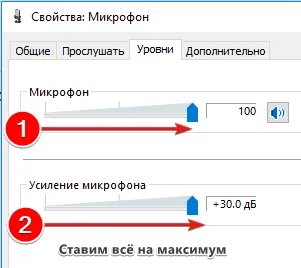
Установка уровня усиления микрофона осуществляется во вкладке «Уровень». Не забудьте подтвердить изменения, нажав кнопку OK.
В зависимости от используемого драйвера звуковой карты вместо стандартных ползунков может быть предложена опция «Усиление микрофона» или эта функция может отсутствовать вовсе.
К сожалению, вместе с качественным звуком возникает и фоновый шум.
Если вас устраивает результат программного усиления, переходите к следующему разделу под названием «Запись и редактирование звука».
Если не приближать микрофон к рту и не активировать усиление, тихая запись в аудиоредакторе будет выглядеть следующим образом:
Любой пользователь Audacity сразу заметит, что уровень записи недостаточно высокий. После включения усиления, однако, фоновый шум также увеличится вместе с голосом:
Такой уровень звучания приемлем для Skype. Если у вас есть возможность активировать фильтр шумоподавления в настройках устройства, это значительно улучшит качество записи. Пусть голос будет звучать как в бочке — главное, чтобы слова были различимы.»
Для записи подкастов, обучающих видео и особенно для закадрового голоса необходим высококачественный источник звука. Никто не хочет постоянно слышать просьбы «тише», даже если голос действительно приятный.
Увеличение чувствительности микрофона не всегда приводит к улучшению качества записи: чем лучше окружающий шум, тем громче он будет слышен в конечном результате. Например, если вы записываете подкаст в комнате с попугаем, который поет, усиление сигнала лишь усугубит ситуацию. Важно найти баланс между чувствительностью микрофона и фоновыми звуками, чтобы вы могли удалить лишние элементы при редактировании.
Дополнительные методы улучшения звука микрофона
В некоторых случаях звуковая карта позволяет применять фильтры непосредственно к аудиозаписи. Эти фильтры можно обнаружить в свойствах микрофона на вкладке «Расширенные настройки».
ВАЖНО! Чтобы вкладка «Расширения» появилась, обязательно подключите микрофон и убедитесь в поддержке фильтров вашей звуковой картой.
На большинстве современных звуковых карт доступны следующие основные фильтры обработки звука:
- «Шумоподавление»: данная функция помогает уменьшить уровень фонового шума во время разговоров. Она особенно полезна при общении через Skype, но для записи голоса ее применение не рекомендуется.
- «Отмена эха»: этот фильтр предназначен для снижения уровня эха, возникающего при воспроизведении звука с микрофона через динамики, однако на практике он может не всегда работать эффективно.
- «Удаление постоянного компонента»: этот фильтр помогает устранить проблемные низкие частоты, которые могут возникнуть из-за слишком чувствительного микрофона. Рекомендуется избегать его использования при чтении текстов или записи подкастов.
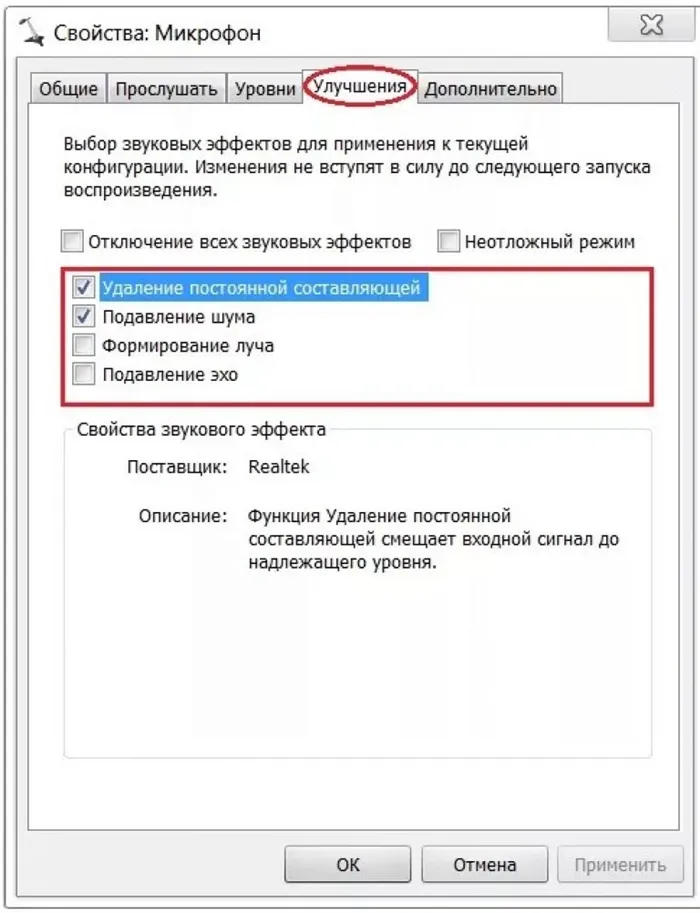
Комплектация фильтров может варьироваться в зависимости от версии драйвера и конкретной модели звуковой карты.
Если вам не удается настроить громкость устройства до необходимого уровня с помощью перечисленных ранее методов, вы можете приобрести камеру с уже встроенным микрофоном. Также можно рассмотреть возможность покупки отдельной звуковой карты с качественным входом для микрофона.
При выборе устройства важно помнить, что модели, предназначенные для динамиков, не подойдут для использования с микрофоном. Они имеют низкую чувствительность и не способны передавать паразитное напряжение.
Способы повышения громкости микрофона
1. Универсальный метод. Одновременно нажмите клавиши WIN + R и введите команду — mmsys.cpl.

2. откройте вкладку «Запись» и активируйте подключенный микрофон, который обозначен зеленым кругом с галочкой в центре.
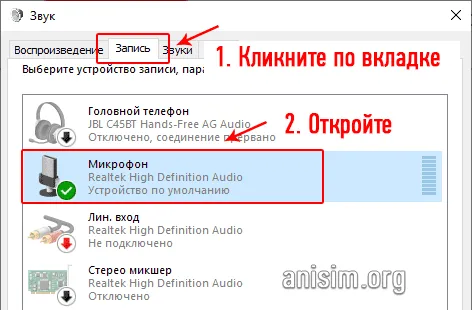
3. Перейдите на раздел «Уровень» и установите громкость на максимальное значение. Если вы хотите увеличить громкость еще больше, добавьте несколько децибел усиления.
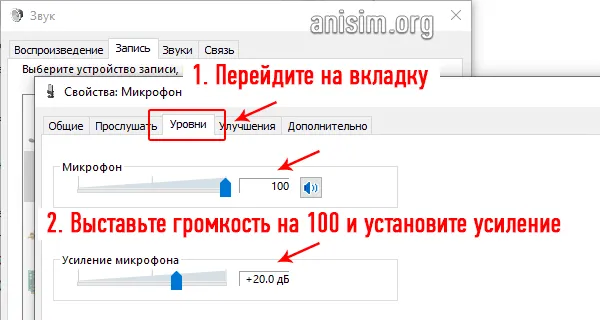
Чтобы сразу воспроизвести звук, следует перейти на вкладку «Прослушать» и активировать опцию «Прослушивать с этого устройства». Это позволит моментально выводить звук через динамики. Другие способы тестирования микрофона можно найти в разделе «Как протестировать микрофон».
Если присутствуют сильные шумы и эхо, перейдите на вкладку «Улучшения» и отметьте необходимые пункты для улучшения качества звука, а также увеличения громкости тихого микрофона (в некоторых ситуациях уровень громкости можно снизить, но не всегда).
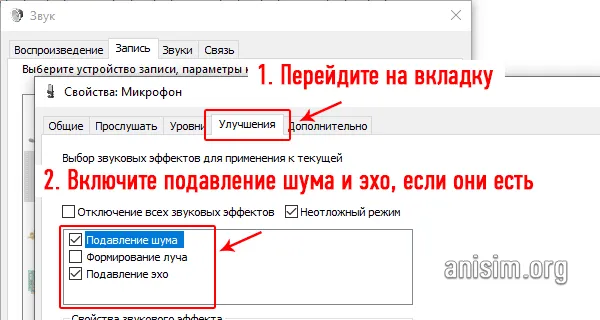
Изменяем настройки в драйверах
В данном случае нам нужно будет настроить параметры в официальном программном обеспечении от производителя материнской платы или ноутбука. Важно, чтобы это ПО было установлено.
Вы всегда можете скачать необходимые драйверы с официального сайта производителя вашей материнской платы или ноутбука. Эти драйверы называются аудиодрайверами. Поскольку Realtek HD является наиболее распространенным, мы будем использовать его в качестве примера.
Это любопытно. Более подробно о том, как узнать модель своей материнской платы, читайте в статье — как определить свою материнскую плату.
Чтобы открыть программу Realtek, дважды щелкните по значку динамика на панели задач. Если у вас установлены другие драйверы, их иконка должна также отображаться там. В противном случае вы можете найти программу в Панели управления; обратите внимание на название драйвера, например, это может быть VIA HD Audio Deck или аналогичный.
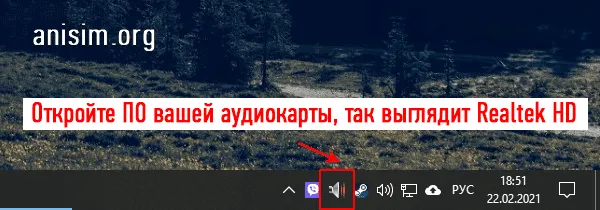
2. Откройте раздел, отвечающий за управление микрофоном. Здесь вы обнаружите все доступные настройки устройства. Нас интересуют параметры громкости и усиления в децибелах. Задайте необходимые значения, а затем убедитесь в итоговом результате.
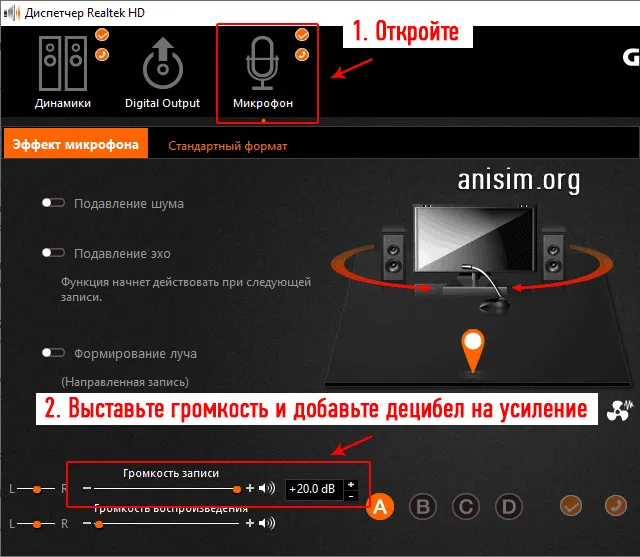
Если качество звука оставляет желать лучшего, рекомендуется активировать функции подавления шума и эха. Это поможет уменьшить фоновый шум и сделает звук более ясным.
Где найти настройки в Windows 10
1. Нажмите одновременно клавиши WIN + I на клавиатуре, затем перейдите в раздел «Система». 2.

2. Перейдите в раздел «Звук» в левой части экрана и выберите настройки устройства во правом окне в категории «Вход». Убедитесь, что громкость установлена на максимальное значение. Если этого недостаточно, откройте дополнительные свойства и выполните все инструкции из первой части данного материала.
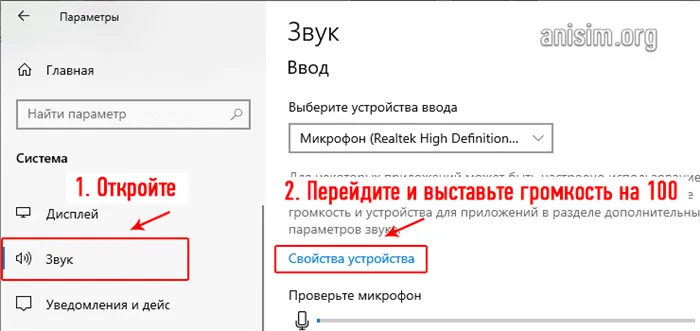
Когда загорится зеленый свет, вам следует начать произносить короткие фразы с различной скоростью. Если на экране появляется прямая линия отклонения, это свидетельствует о том, что микрофон функционирует корректно, и проблема заключается в настройках вашей операционной системы.
Микрофон имеет слишком низкую громкость или не работает
Попробуйте выполнить следующие шаги.
Убедитесь, что микрофон или наушники надежно подключены к компьютеру.
Проверьте правильность установки микрофона.
Увеличьте громкость микрофона. См. раздел Windows 11:
Выберите Пуск > Настройки > Система > Звук
На вкладке «Ввод» выберите ваш микрофон, чтобы открыть его свойства.
При увеличении громкости входного сигнала убедитесь, что синяя полоса изменяется, когда вы говорите в микрофон.
Если это не так, перейдите в раздел «Управление микрофоном» и выберите «Начать тест». Это даст возможность устранить неполадки с микрофоном.
Если у вас возникли трудности с работой микрофона, следующая информация поможет вам выявить и решить эти проблемы.
Проверьте наличие доступа приложений к микрофону
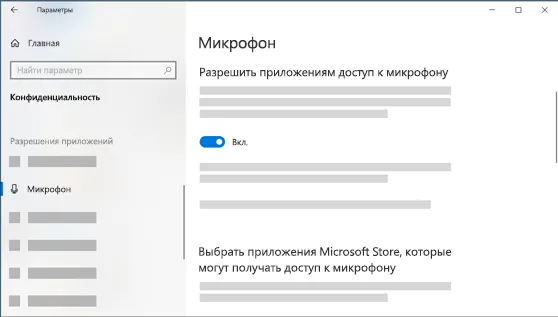
Если после обновления Windows 10 ваш микрофон не определяется, необходимо предоставить приложениям разрешение на его использование.
Для того чтобы разрешить приложение использовать микрофон, нажмите кнопку Пуск и выберите Параметры > Конфиденциальность > Микрофон. Затем нажмите Изменить и установите переключатель на Разрешить приложениям доступ к микрофону.
После того как вы предоставите доступ к микрофону, можно выбрать, какие приложения из Microsoft Store могут использовать эту функцию, изменив переключатель Разрешить доступ к микрофону для классических приложений на положение Включено.
Другие пользователи меня не слышат
Попробуйте выполнить следующие шаги.
Если у вашей гарнитуры есть кнопка отключения звука, убедитесь, что она не активирована.
Также проверьте, правильно ли подключены микрофон или наушники к компьютеру.
Проверьте, чтобы микрофон или наушники были установлены в качестве основного устройства для записи звука в вашей системе. Узнайте, как это сделать в Windows 10.
Нажмите на кнопку «Пуск», затем перейдите в меню Параметры > Система > Звук.
Убедитесь, что в разделе ввода выбрано правильное устройство, то есть ваш микрофон.
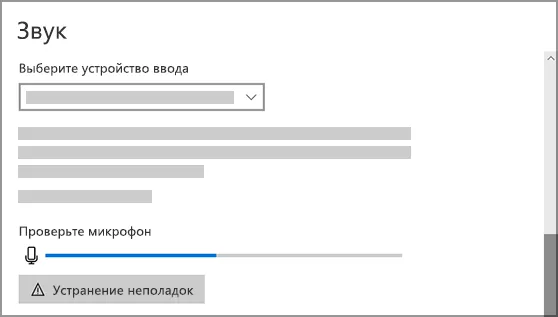
Для проверки микрофона отключите звук и убедитесь, что система Windows улавливает ваш голос.












