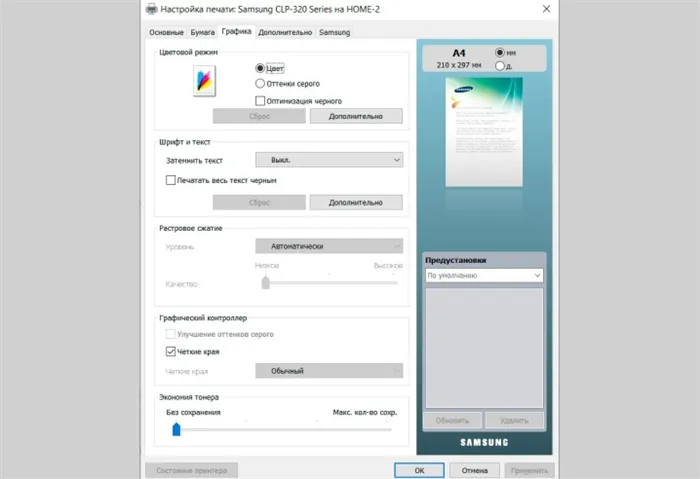Установка и настройка принтера, хотя и не считается сложной задачей, всё же требует внимательности и терпения, особенно в случаях, когда она не удаётся с первого раза. Однако, если вы подробно разберётесь в настройках устройства единожды, дальнейшее использование принтера станет для вас максимально комфортным и беспроблемным.
Как установить принтер на ноутбук?
Принтер — это весьма распространённое периферийное устройство, которое находит широкое применение как в офисах, так и в домашних условиях, благодаря своей способности моментально распечатывать документы и изображения. В большинстве случаев принтеры просты в использовании и не требуют от пользователя специальных навыков. Тем не менее, ситуация может усложняться, если у владельца возникают трудности с настройкой устройства.
Далее мы рассмотрим пошагово все действия, связанные с установкой принтера на ноутбук.
Подключение принтера
Первоначальная установка проводного принтера требует его подключения к источнику питания и ноутбуку или компьютеру. Для этого нужно использовать два специальных кабеля, которые обычно входят в комплект с устройством. Подключите принтер к USB-порту вашего компьютера, а затем активируйте его, нажав на кнопку питания на корпусе.
В большинстве случаев операционная система Windows автоматически распознаёт новое устройство и устанавливает необходимые драйверы. Однако, если ваше устройство не было обнаружено, выполните следующие шаги для решения проблемы:
Для Windows 10:
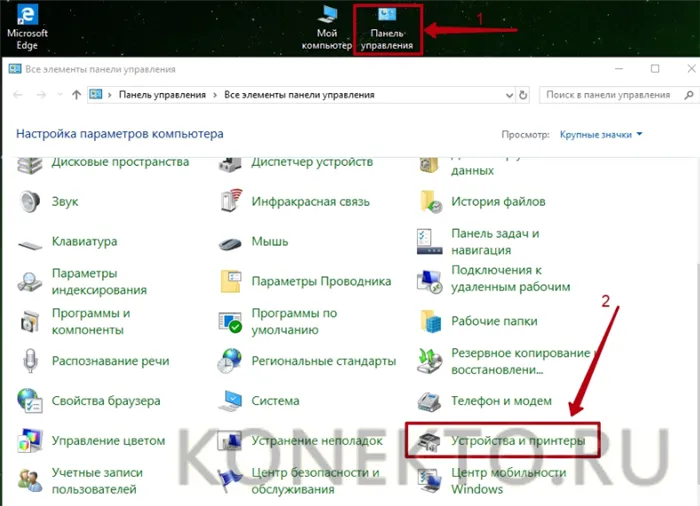

- Дождитесь завершения поиска устройства и выберите подходящий принтер из списка. Если ваша система не обнаружила принтер, нажмите на кнопку «Обновить», или выберите пункт «Необходимый принтер отсутствует в списке» и следуйте инструкциям, предоставленным системой.
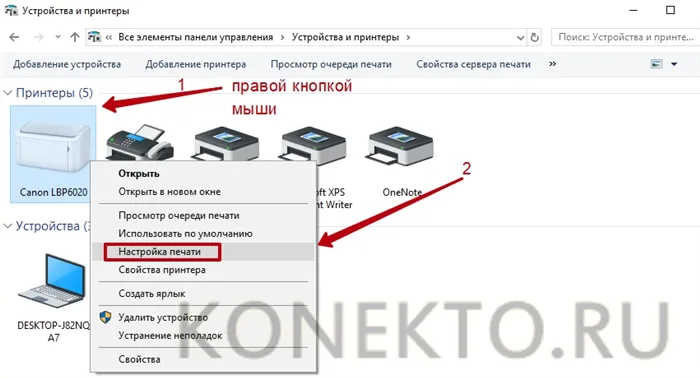
Для Windows 7 и 8:

- Нажмите кнопку «Установка принтера». В открывшемся окне выберите «Добавить локальный принтер».
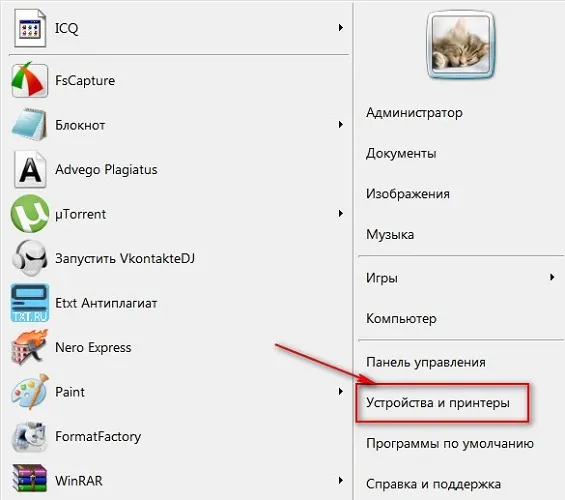

Совет: Если вы ещё не определились с выбором модели, ознакомьтесь с обзором лучших многофункциональных устройств (МФУ) для домашнего использования.
Установка драйверов
Для корректной работы принтера необходимы драйверы, которые обычно включены в комплект поставки на специальном диске. Чтобы установить драйверы, поместите диск в дисковод ноутбука и дождитесь автоматического запуска установки. Если автозапуск не произошёл, вам потребуется открыть «Мой компьютер» и дважды щёлкнуть по значку дисковода.
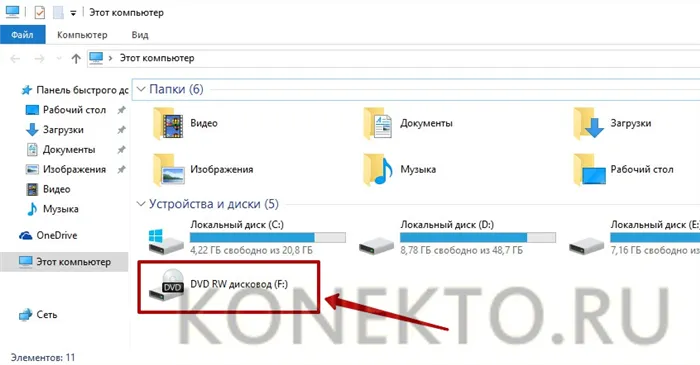
Программа установки обычно запускается с файла «Setup.exe», «Install.exe» или «Autorun.exe». Интерфейс программы может немного отличаться у различных производителей, но в целом процесс установки остаётся схожим: вам потребуется следовать инструкциям, которые появятся на экране. Программа может запросить согласие с условиями использования, выбор метода подключения принтера и указание папки для установки драйверов.
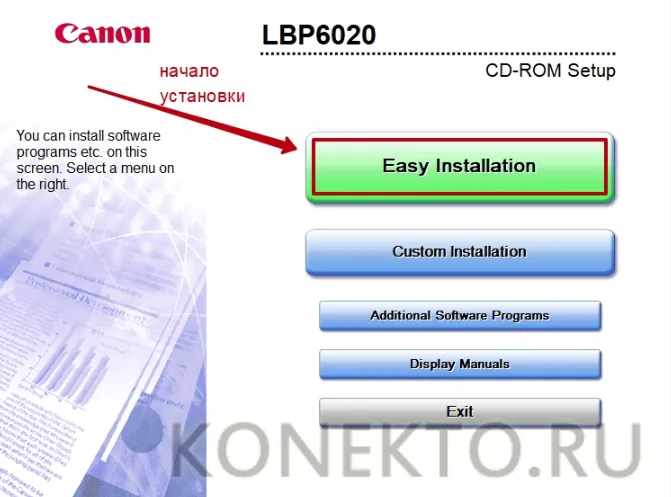
Важно: В случае отсутствия диска с драйверами, вы можете скачать необходимое программное обеспечение через Центр обновления Windows или посетить сайт производителя вашего принтера. Ниже подробнее описаны способы получения драйверов.
Как установить принтер без установочного диска?
Владельцы принтеров сталкиваются с проблемой отсутствия дисков с драйверами довольно часто. Более того, многие современные ноутбуки не имеют CD-приводов, что делает установку невозможной даже в случае наличия диска. В подобных ситуациях можно воспользоваться альтернативными способами установки драйверов.
С помощью Центра обновления Windows:
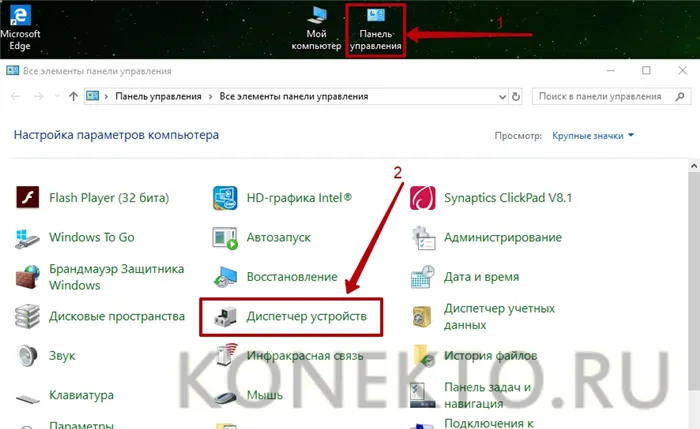
- Откройте раздел «Принтеры» и найдите свою модель в выпадающем списке. Щёлкните правой кнопкой мыши на названии устройства и выберите «Обновить драйверы». Выберите опцию «Автоматический поиск» и следуйте дальнейшим подсказкам системы.
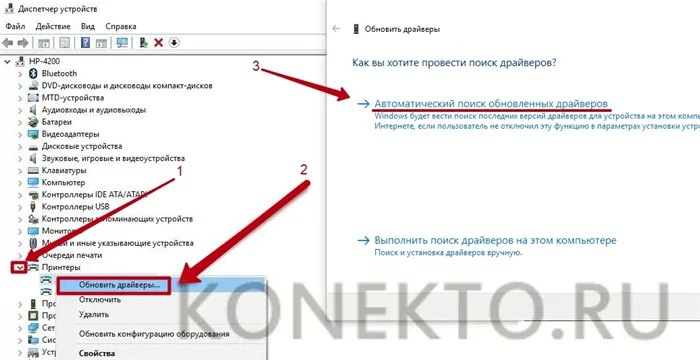
Совет: Если у вас возникли проблемы с работой главного меню операционной системы, ознакомьтесь с рекомендациями о том, что делать, если «Пуск» не открывается на Windows 10.
Вручную через сайт производителя:
- Если Центр обновления Windows не может найти нужный драйвер, вы можете скачать его самостоятельно.
- Самые актуальные версии драйверов обычно размещаются на странице поддержки официального сайта производителя принтера, где также можно найти подробные инструкции по установке и настройке.
- Ниже приведены ссылки для скачивания драйверов от популярных производителей:
- HP — support.hp.com;
- Canon — canon.ru/support;
- Epson — epson.ru/support;
- Samsung — samsung.com/ru/support.
Как упоминалось ранее, потеря дисков с драйверами является общей проблемой. Так, наличие CD-привода становится важным фактором, и зачастую пользователю приходится прибегать к альтернативным методам для установки драйверов.
Установка драйверов
Процесс установки и настройки драйверов может представлять наибольшую сложность для пользователей. Если принтер был приобретён совсем недавно, то в его заводской упаковке наверняка присутствует установочный диск с нужными данными и программами для корректной эксплуатации устройства. Использование установленного диска- это самый простой и быстрый способ настройки принтера. Что же делать, если у вас не оказалось диска, или принтер был куплен давно, и коробка потерялась?
Чтобы установить драйверы для принтера без диска, вам потребуется всего лишь 10-15 минут времени, немного смекалки и решимости. Существует два основных способа obtaining драйверов:
- через встроенные средства Windows;
- через загрузку программного обеспечения с сайтов производителей.
С использованием Windows
Данный вариант обычно подходит для стандартных моделей принтеров, которые предусмотрены для выполнения базовых задач печати и сканирования (если это многофункциональное устройство), без расширенных настроек и конфигураций. Windows Update включает драйверы для наиболее распространённых моделей принтеров и может автоматически находить необходимые программы при подключении аппарата.
Если в течение нескольких минут подключение принтера не было распознано, выполните следующие шаги:
- Откройте «Панель управления»;
- Выберите пункт «Оборудование и звук»;
- Перейдите в «Устройства и принтеры»;
- В появившемся окне кликните правой кнопкой мыши на изображении вашего принтера и выберите пункт «Центр обновлений Windows»;
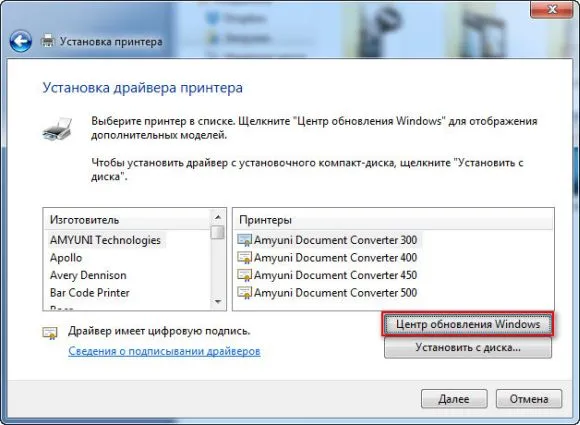
- В открывшемся окне нажмите на строку «Проверка наличия обновлений» и дайте системе время, обычно от 15 до 35 минут, для завершения поиска доступных обновлений и их загрузки;

Для настройки автоматической инсталляции драйверов через Windows следуйте этой инструкции:
- В меню «Устройства и принтеры» щёлкните правой кнопкой мыши на «Компьютер».
- В открывшемся окне выберите «Параметры установки устройств».
- В следующем окошке отметьте опцию «Да (рекомендуется)» и сохраните изменения с помощью кнопки «Сохранить».
Начиная с этого момента, при наличии стабильного подключения к интернету, все необходимые обновления драйверов и прочие программные обновления будут автоматически загружаться и устанавливаться на вашем компьютере без вашего участия.
Используя ресурсы производителей
Этот способ подразумевает самостоятельную загрузку драйверов с официальных сайтов компаний-изготовителей вашего принтера. Обращаться к официальным сайтам таких известных брендов, как Canon или HP, безопасно и исключает вероятность подхватить вредоносное ПО.
Чтобы найти нужный драйвер, вам потребуется лишь знать модель вашего принтера. Подробные характеристики можно найти в сопроводительной документации или на самом корпусе устройства. Как только модель определена, вы можете начать поиск в интернете. Обычно, если в поисковой строке любого браузера ввести название модели, на первых позициях появится сайт самого производителя. Однако это не гарантируется, поэтому необходимо внимательно следить за адресом сайта, на который вы попали. Сайты производителей обычно хорошо структурированы и не содержат сторонней информации, не относящейся к обслуживанию оборудования.
Подключение принтера к ноутбуку через Wi-Fi
С развитием технологии Wi-Fi отпала острая необходимость в использовании большого количества проводов для подключения устройств. Теперь можно подключить принтер к ноутбуку с помощью роутера, что позволяет свободно перемещаться с мобильным компьютером по квартире, не имея необходимости постоянно подключать его к печатному устройству, когда требуется распечатать текст или картинку.
Подключение с использованием WPS
Один из самых простых способов синхронизации – это использование функции WPS (Wi-Fi Protected Setup), которая должна поддерживаться обеими устройствами. На корпусе роутера вы должны найти значок WPS, рядом с которым будет указан PIN-код, необходимый для настройки. Затем следует настроить роутер через системное меню.
- Запустите любой браузер и введите в адресной строке один из следующих IP-адресов: 192.168.0.1 или 192.168.1.1, в зависимости от модели вашего роутера. Затем найдите раздел Device PIN, куда нужно ввести ранее указанный PIN-код.
- Убедитесь, что на роутере включена защита WPA/ WPA2 и отключена фильтрация MAC-адресов.
- При наличии кнопки WPS на принтере нажмите её и дождитесь завершения автоматического поиска Wi-Fi сети.
- В разделе «Принтеры и факсы» найдите ваше устройство и отметьте его как «использовать по умолчанию» в контекстном меню.
Использование мастера настройки подключения
Мастер подключения, встроенный в операционную систему принтера, существенно упрощает процесс соединения через Wi-Fi. Обратите внимание, что необходимо поддерживать протоколы WPA или WEP. Для настройки вам понадобятся SSID сети и пароль доступа к ней.
В панель управления принтера зайдите в раздел «Настройка» и выберите пункт «Сеть». После этого мастер автоматически начнёт поиск доступных сетей Wi-Fi, выводя их список на экран. Если ваше соединение отсутствует, попробуйте ввести название сети вручную. Если сеть найдена, вы сможете изменить пароль доступа к ней для повышения безопасности. Теперь вы готовы использовать принтер в рабочем режиме.
Если у вас возникают проблемы с подключением, попробуйте обновить прошивку роутера, загрузив её с официального сайта или использовать альтернативную прошивку DD-WRT, которая доступна для большинства моделей роутеров.
Установка и настройка драйверов
Чтобы принтер начал функционировать, необходимо установить нужное программное обеспечение. Если у вас есть оптический диск с драйверами в комплекте с принтером, это значительно упрощает процесс настройки. Просто вставьте диск в дисковод и дождитесь автоматического запуска. Если этого не произошло, вам нужно запустить установку вручную.
Для этого откройте «Мой компьютер» и дважды щелкните на значке оптического дисковода. Откроется меню, в котором вам нужно найти файл с названиями Setup.exe, Autorun.exe или Install.exe. Щёлкните правой кнопкой мыши на этом файле, выберите пункт «Установить» и следуйте инструкциям мастера установки. Процесс займет 1-2 минуты.
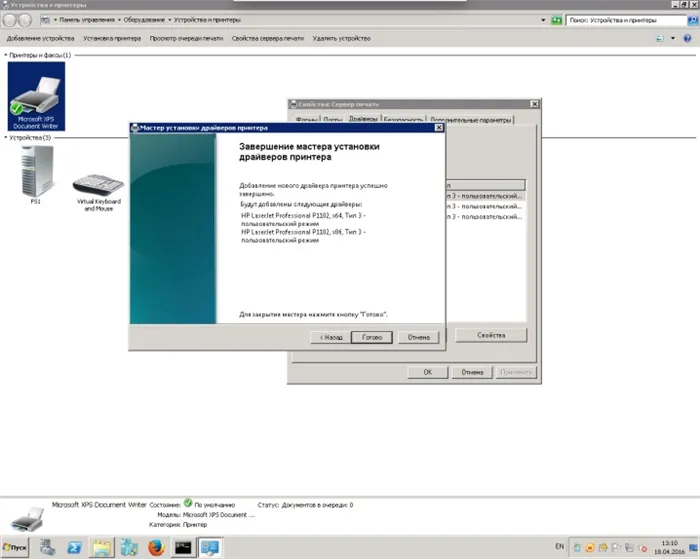
Однако некоторые модели принтеров не комплектуются компакт-дисками с необходимым ПО, и пользователям требуется искать драйверы самостоятельно. Сделать это можно несколькими способами.
- Используйте специальные приложения. Наиболее известное и бесплатное из них — Driver Booster. Программа самостоятельно обнаружит необходимые драйверы, скачает и установит их.
- Выполните поиск вручную. Для этого вы можете ввести название принтера, посетить сайт производителя и скачать нужное ПО, или сделать это через панель «Диспетчер устройств», если Windows обнаружила принтер.
- Обновите систему. Для этого зайдите в «Панель управления», перейдите в «Центр обновления Windows» и запустите процесс «Проверка обновлений».
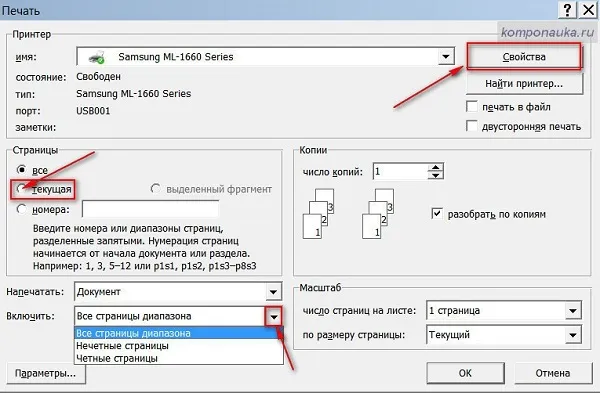


Этот последний способ может оказаться эффективным, если у вас принтер популярной модели. В остальных случаях имеет смысл попробовать другие вышеописанные методы.
Если загруженное программное обеспечение полностью совместимо с операционной системой и периферийным устройством, после запуска драйвера в нижнем левом углу экрана будет отображаться процесс установки. После завершения установки рекомендуется перезагрузить ноутбук. После перезагрузки дальнейшие действия не понадобятся.

Как настроить печать?
Последний этап в первичной настройке принтера — это его корректная настройка для процесса печати. Приступать к окончательному этапу следует только после уверенности в том, что устройство установлено правильно, а драйверы успешно загружены.
Чтобы изменить параметры печати по умолчанию, откройте «Панель управления», затем «Устройства и принтеры», выберите нужный принтер и нажмите «Настройка печати». Откроется диалоговое окно с множеством параметров, где можно произвести настройку каждой функции.
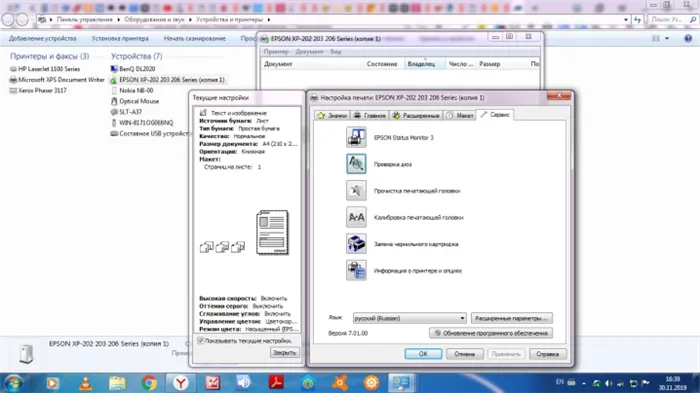
Например, перед печатью документа пользователю доступны следующие настройки:
- выбор размера бумаги;
- указание количества копий;
- настройка экономии чернил или тонера;
- определение диапазона печатаемых страниц;
- выбор четных или нечетных страниц;
- печать в файл и многое другое.
Благодаря гибким настройкам вы сможете адаптировать функции принтера под свои предпочтения и нужды.