Большинство современных мониторов и телевизоров оснащены несколькими входами HDMI, что позволяет подключать различные устройства. Убедитесь в том, что ваш монитор или телевизор правильно настроен на использование нужного HDMI-входа. Как правило, для этого следует обратиться к руководству по эксплуатации вашего устройства, однако большинство из таких настроек можно легко найти в разделе меню.
Что делать, если ноутбук не видит HDMI на Windows 7, 10?
Если вы пытаетесь подключить ноутбук к телевизору с использованием HDMI-кабеля и ничего не происходит, т.е. изображение на экране не отображается или качество звука и видео оставляет желать лучшего, это может произойти по нескольким причинам. Существует ряд шагов, которые помогут вам быстро выявить и устранить проблему, описанные ниже.
Проверяем качество и состояние HDMI-кабеля
Когда вы покупаете HDMI-кабель, всегда сохраняется вероятность того, что вы столкнетесь с товаром низкого качества или имеющим заводской дефект. Даже если вы выбрали известную марку или заплатили высокую цену, это не гарантирует отсутствие проблемы. Чтобы убедиться, что проблема не в кабеле, выполните следующие действия:
1. Визуальный осмотр: внимательно исследуйте разъёмы на обоих концах кабеля на предмет накопившейся пыли и грязи. Также убедитесь, что изоляция и сам кабель не имеют повреждений. Часто кабель может быть переломлен или чрезмерно сжат в некоторых местах, что тоже может вызвать неисправность.
2. Подключение к другому устройству: попробуйте подключить кабель HDMI к другому ноутбуку или телевизору, чтобы исключить вероятность его повреждения или неисправности.
3. Использование другого кабеля: подключите другое устройство с другим HDMI-кабелем; если изображение появляется, имеет смысл предположить, что проблема заключалась в самом первом кабеле.

Чтобы избежать риска приобрести некачественный товар и сэкономить свои время и средства, старайтесь выбирать высококачественные и надежные изделия от известных производителей. Среди лучших марок, производящих HDMI-кабели, можно выделить такие бренды, как AudioQuest, Belkin, HAMA и Endo.
Выбираем правильный источник сигнала в настройках телевизора
Если вы уверены в исправности HDMI-кабеля, но все еще не удается избежать проблем с передачей изображения, то стоит проверить, правильно ли настроен источник сигнала на телевизоре. Для этого выполните следующие шаги:
- На пульте дистанционного управления найдите кнопку для смены источника сигнала. Названия могут варьироваться в зависимости от марки телевизора, поэтому ищите функции, обозначенные как «Input», «Source» или «Вход».
- На экране появится меню с доступными источниками, среди которых должны быть указаны различные HDMI входы.
- Убедитесь в том, что вы выбрали тот же HDMI-кабель, который подключен к вашему устройству. Если у вас нет возможности видеть экран (например, телевизор закреплён на стене), постарайтесь искать аналогичную опцию в настройках телевизора.

Иногда номера входов на телевизоре и их обозначения в меню не совпадают (например, вы можете быть подключены к HDMI 1, а в технике выбран 2). В таких ситуациях рекомендуется проверить все доступные настройки в разделе ввода.
Проверяем версию кабеля HDMI
Не всегда можно успешно подключить ноутбук к телевизору из-за использования несоответствующей версии HDMI-кабеля, который не поддерживается вашими устройствами. Первая версия HDMI 1.0 появилась в 2002 году, и теперь актуальной является уже версия 2.1.
Сейчас в 2021 году чаще всего используются версии от 1.4 до 2.1. Например, с помощью кабеля HDMI 2.1 можно подключить устройства для просмотра видео в формате 8K, обеспечивая пропускную способность до 102,2 Гбит/с. 如果 версия кабеля 2.0, максимальное качество доступного формата будет 5K с пропускной способностью до 45,66 Гбит/с. Для получения более подробной информации о различных вариантах и типах HDMI-кабелей обратитесь к ресурсам Википедии.
Не забывайте о том, что использование устаревших версий HDMI, несовместимых с вашим оборудованием, может привести к сбоям в работе, включая невозможность передачи изображения.
HDMI по умолчанию в Windows
Важно подтвердить, что HDMI-выход настроен как устройство по умолчанию в операционных системах Windows 11 и 10.
- Нажмите Win+R, введите mmsys.cpl и нажмите Enter, чтобы открыть параметры звука.
- На вкладке «Воспроизведение» найдите и выберите устройство HDMI, которое должно быть выставлено по умолчанию.
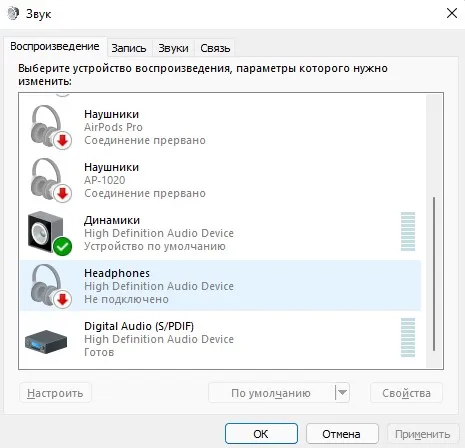
Устранение неполадок оборудования
Попробуйте запустить автоматическое средство устранения неполадок оборудования в Windows 11 и 10, чтобы выявить проблемы, связанные с аппаратным обеспечением.
- Нажмите Win+R, введите msdt.exe -id DeviceDiagnostics и следуйте инструкциям, появляющимся на экране.
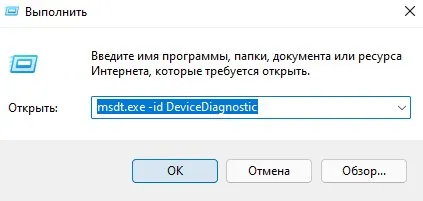
Обновить видеодрайвер
Если драйвер видеокарты устарел, это может стать причиной некорректной работы HDMI-соединения.
- Нажмите клавиши Win+X и выберите «Диспетчер устройств».
- Разверните раздел «Видеоадаптеры».
- Щелкните правой кнопкой мыши на вашей видеокарте и выберите «Обновить драйвер».
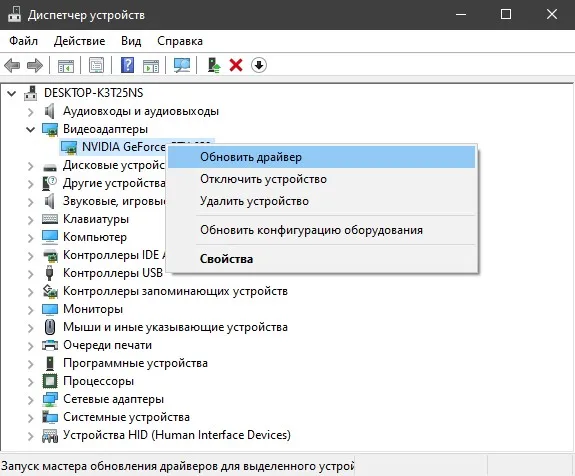
Помимо этого, неправильная конфигурация аппаратного обеспечения самого компьютера может вызывать прерывание работы HDMI. Последовательность установки для Windows 7, 8 или 10 состоит из ряда четких шагов.
Настройки вывода изображения в Windows
Если кабель и интерфейсы функционируют нормально, но изображение на телевизоре по-прежнему отсутствует, вероятно, проблема в настройках вашей операционной системы. Способы правильной настройки вывода изображения для разных версий Windows показаны ниже.
- На рабочем столе откройте меню «Задача» и перейдите в раздел «Разрешение экрана».
- Выберите вариант «Подключение к проектору» и нажмите «Дублировать», чтобы увидеть изображение на обоих экранах. Если вам необходимо передать изображение исключительно на телевизор, выберите «Только проектор».
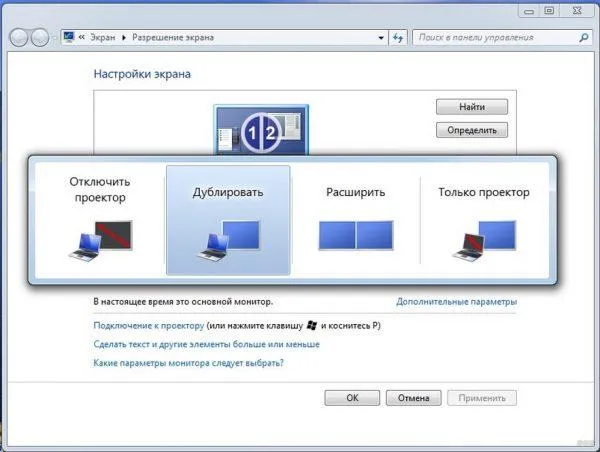
- В панели управления выберите пункт «Дизайн и персонализация».
- В разделе «Отображение» найдите пункт «Несколько экранов», затем выберите вариант «Дублировать» или «Расширить только на второй экран».

- Перейдите в параметры дисплея и найдите раздел «Дисплей», затем прокрутите вниз до пункта «Несколько дисплеев».
- Если все подключения выполнены правильно, вы увидите второй дисплей. В этом случае необходимо определить, как его использовать: как дублирующий или как основной.

Настройка разрешения и частоты
В некоторых случаях изображение не будет отображаться даже после выполнения всех предыдущих рекомендаций. Это может быть связано с несовместимостью настроек телевизора и вашего компьютера. Например, если на старом SD или HD телевизоре установлено разрешение FHD, оно может быть чрезмерно высоким. В таком случае вам следует изменить разрешение на видеокарте и установить более низкие параметры для второго монитора (телевизора).
Также стоит учитывать, что частота обновления может быть причиной возникновения проблем. По умолчанию видеокарты настраиваются на 60 Гц, в то время как некоторые телевизоры могут работать на более низкой частоте. Попробуйте постепенно понижать частоту на телевизоре, чтобы найти максимально совместимую.
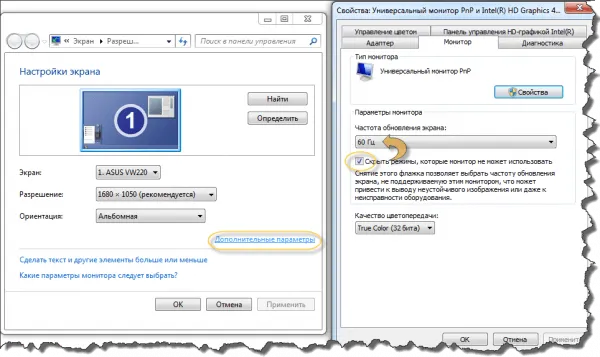
Обратите внимание на то, что у некоторых производителей телевизоров существует специальная функция для настройки подключения к компьютеру. Она может сочетаться с настройками изображения или функционировать отдельно, позволяя выбрать подходящее разрешение для использования с компьютером.
Некоторые модели телевизоров Samsung сталкиваются с проблемой, когда на экране появляется сообщение «Режим HDMI не поддерживается». На различных форумах можно найти много рекомендаций по устранению этой проблемы, однако выясняется, что это связано с заводской прошивкой. В таких случаях рекомендуется обратиться в сервисный центр производителя для обновления программного обеспечения. Современные телевизоры Samsung уже не подвержены таким ошибкам.
Как обновить ПО на видеокарте
Если проблемы с подключением HDMI продолжаются и после выполнения всех вышеперечисленных шагов, обновление программного обеспечения, связанного с выводом изображения, может помочь. Драйвер видеокарты может быть устаревшим, повреждённым или отсутствовать. Для этого зайдите в «Диспетчер устройств» и выберите вкладку «Видеоадаптеры». Для удобства, щелкните правой кнопкой мыши на значке «Мой компьютер» и выберите «Управление».
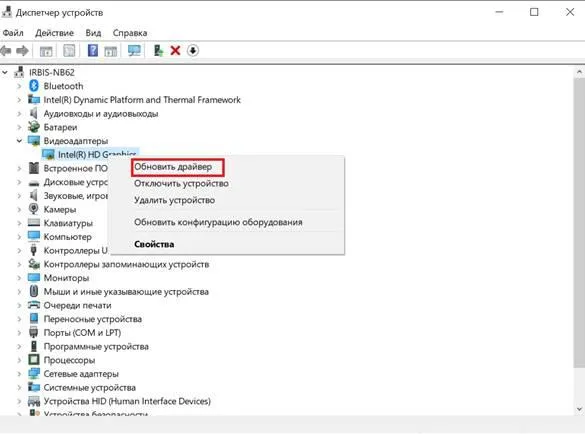
Если на значке вашего адаптера отображается красный или жёлтый треугольник, это указывает на наличие проблемы с устройством. Вы можете щелкнуть по правой кнопке мыши, открыть свойства и выбрать автоматическое обновление драйвера. Однако более эффективно будет скачать последнюю версию driver’a с сайта производителя.
Полезный совет: вы можете использовать утилиту DriverPack Solution для поиска и загрузки необходимых драйверов. Она проведет сканирование вашей системы и подберёт все полезные обновления.
Если соединительный кабель и все интерфейсы работают, но изображение на телевизоре по-прежнему отсутствует, это может говорить о проблеме с конфигурацией операционной системы. Методы настройки системы для различных версий Windows изложены выше.
Замечания
Чаще всего проблемы с передачей сигнала HDMI связаны с плохим или недостаточным контактом между кабелем и разъемами. Тем не менее следует учитывать, что проблемы могут быть более сложными. Если вы столкнулись с проблемой подключения HDMI, не впадайте в панику, а тщательно изучите данные рекомендации — вероятнее всего, это поможет вам решить проблему.
Если выполнение всех указанных действий не даёт результата, обратитесь в службу технической поддержки для вашего устройства. Если это не спасёт ситуацию, возможно, это случай для гарантии — в таком случае свяжитесь с вашим дилером.
Если вы планируете «посмотреть в будущее», стоит инвестировать в HDMI-кабель с пропускной способностью 10,2 Гбит/с. Хотя этот кабель может не давать значительного улучшения сейчас, в будущем, когда 4K-телевизоры и источники сигнала станут более доступными, такая покупка будет весьма кстати.
Устаревшие драйвера видеокарты являются одной из распространённых причин, по которой у вас не работает HDMI на ноутбуке. Мы настоятельно рекомендуем обновить их по возможности. Это можно сделать всего за несколько кликов:
Неисправность соединения HDMI с ноутбуком или компьютером
Если вы используете компьютер или ноутбук в качестве источника сигнала, убедитесь, что HDMI настроен по умолчанию в системных настройках. Если у вас не удаётся передать изображение с ноутбука на телевизор, попробуйте применить следующие советы для устранения неполадок.
- Сначала включите компьютер с уже подключённым кабелем HDMI к телевизору.
- Попробуйте запустить компьютер с выключенным телевизором, после чего включите телевизор.
- Еще один вариант — сначала запустить компьютер, затем подсоединить кабель HDMI к телевизору.
Если телевизор поддерживает вход VGA (Video Graphics Array), возможно, стоит попробовать использовать именно этот вход, вместо HDMI.
Неисправность соединения беспроводного HDMI
Беспроводные устройства HDMI, которые используют внешний передатчик для передачи аудио и видео сигналов на приемник, также могут вызывать ошибки подключения.
Существует две основных технологии беспроводного HDMI, каждая из которых поддерживает свои конкретные группы продуктов: WHDI и WiHD (беспроводной HD). Эти технологии созданы для обеспечения возможности подключения устройств HDMI без использования кабелей.
Попробуйте выполнить указанные ниже шаги по устранению неполадок, если возникают проблемы при подключении беспроводного HDMI-устройства:












